Heb je ooit een foto gemaakt van een onderwerp dat overschaduwd wordt door een lawaaierige achtergrond? Het is frustrerend en vermindert het gevoel van het hele beeld. Kon je de achtergrond maar zachter of onscherper maken om je onderwerp te laten opvallen.
Wat als we je vertelden dat je die foto's kon repareren? Je hoeft alleen maar te leren hoe je de achtergrond kunt vervagen in Lightroom om je onderwerp te laten knallen!
De achtergrond van een foto wijzigen in postproductie
Adobe Photoshop is meer dan in staat om achtergronden in foto's te bewerken, maar er zijn verschillende redenen om voor Adobe Lightroom te kiezen. Ten eerste is Lightroom een superieure optie voor het beheren van uw foto's. Het verwerkt ook veel basisbewerkingsfuncties, waaronder de kans om de achtergrond te vervagen.
Lightroom is gemakkelijker te gebruiken, vooral voor beginners. Het is gemakkelijker om collecties te maken en afbeeldingen te verplaatsen. Adobe Lightroom geeft je ook de mogelijkheid om bewerkingen naar meerdere foto's tegelijk te kopiëren of te synchroniseren.
Waarom u de achtergrond in Lightroom misschien wilt vervagen
Waarom zou je een vervaging gebruiken? Natuurlijk zijn er andere manieren om je onderwerp te laten opvallen, maar een vervaging helpt je foto op andere manieren.
- Het voegt focus toe aan je onderwerp zonder een zwevende look te creëren.
- De vervaging geeft je foto een tijdloze, bijna dromerige kwaliteit.
- Je kunt ongewenste elementen verbergen, zoals andere mensen of straatnaamborden.
Opties voor het vervagen van de achtergrond in Lightroom
Er zijn een paar verschillende manieren om de onscherpe achtergrond van Lightroom te gebruiken. U kunt elke methode proberen om de methode te vinden die het beste voor u werkt.
Om te beginnen, ongeacht welke methode u kiest, importeert u uw afbeelding in Adobe Lightroom. U moet de ontwikkelmodule openen via de bovenste werkbalk.
#1 Vervaging maken met penselen
Als u ervoor kiest om het penseel te gebruiken, klikt u op 'Aanpassingspenseel'. Maak een laagmasker (maskeroverlay) door op 'nieuw' te klikken. Zorg ervoor dat u op "toon geselecteerde maskeroverlay" onderaan het scherm klikt wanneer u een laagmasker maakt.
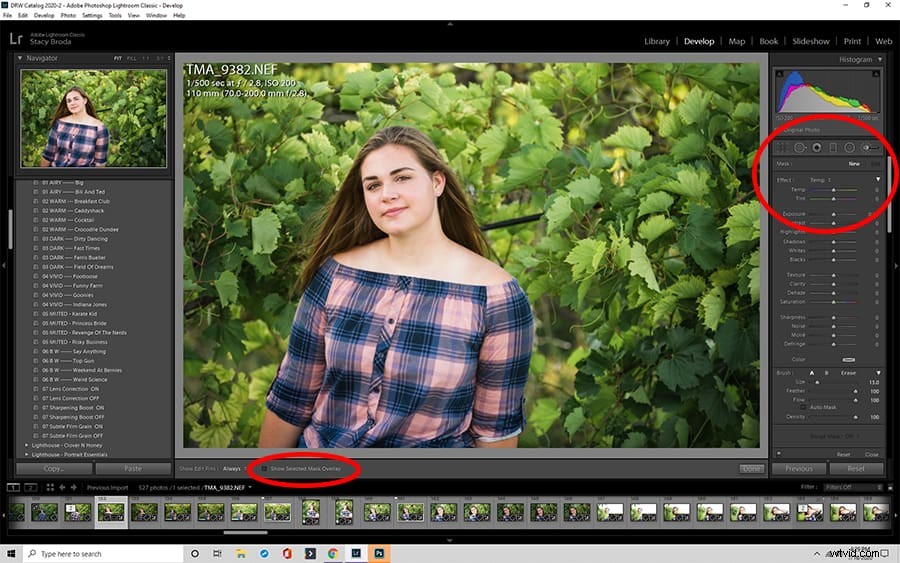
Stap 1:Instellingen voor aanpassingspenseel
Nadat u "toon geselecteerde maskeroverlay" hebt geselecteerd. U moet de instellingen van het aanpassingspenseel wijzigen voordat u iets op uw foto toepast. Elke aanpassing helpt de achtergrond wazig te maken, dus misschien wil je er een beetje mee spelen.
- Penseelgrootte – kleiner is beter omdat het u meer controle geeft
- Scherpte – we raden aan te beginnen bij -100
- Helderheid – voor de meest dramatische resultaten, begin bij -100
- Belichting vermindert de helderheid die wordt gecreëerd door de scherpte en helderheid te verminderen, dus misschien wil je er wat rustiger aan doen.
- Veer bepaalt de hardheid van de penseellijnen, dus je wilt waarschijnlijk beginnen bij 100 om de achtergrond onscherp te maken.
- Flow is de kracht van de borstel. Je kunt lager beginnen en opbouwen, maar 100 geeft het maximum.
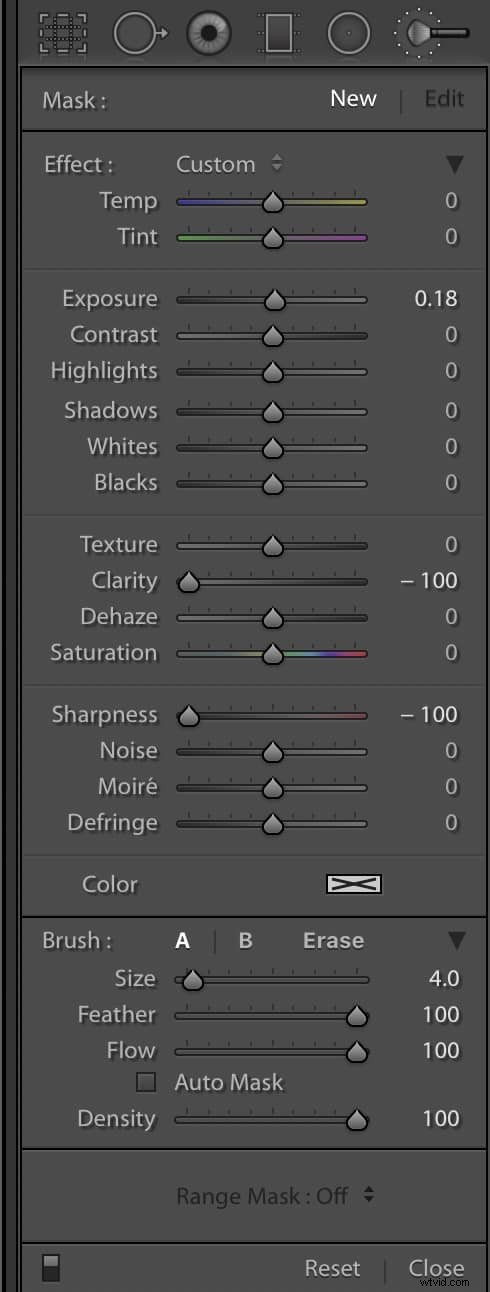
Stap 2:Pas het vervagingseffect toe
Gebruik uw aanpassingspenseel om de vervaging op de afbeelding te schilderen waar u deze wilt toepassen. Houd er rekening mee dat u waarschijnlijk een lichte rand rond uw onderwerp wilt laten.
Stap 3 (optioneel):maak correcties
Heb je onbedoeld bepaalde gebieden onscherp gemaakt? Maak je geen zorgen, je kunt het corrigeren met het "wis"-penseel om het vervagingseffect te verwijderen om die gebieden opnieuw te verscherpen.
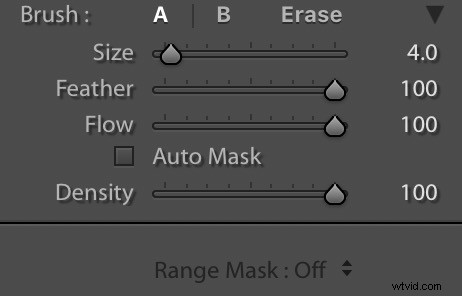
Stap 4:maak een aangepaste vervagingsvoorinstelling
Wanneer u instellingen vindt die voor u werken, slaat u deze op als een aangepaste voorinstelling voor vervaging voor gebruik in toekomstige projecten. Het bespaart u onderweg tijd wanneer u de achtergrond in Lightroom wilt vervagen.
#2 Het effect creëren met radiale filters
De snelste manier om een vervagingseffect aan een foto toe te voegen, is met een radiaalfilter. Je hebt niet zoveel aanpassingsopties met een radiaal filter, maar het verzacht de achtergrond rond een geselecteerde vorm, meestal een cirkel of een ovaal.
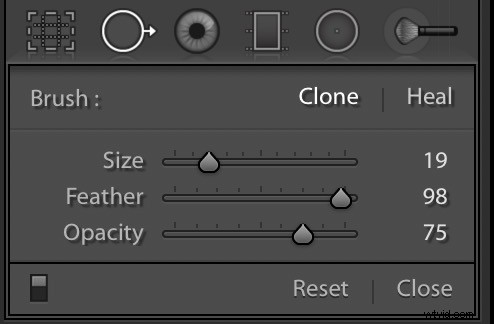
Stap 1:vereninstelling aanpassen
U kunt de vereninstelling nog steeds aanpassen met radiale filters. Omdat je het effect niet met een penseel toepast, wil je waarschijnlijk je veer op een gemiddeld niveau (50) zetten.
Stap 2:masker omkeren (optioneel)
Als u wilt dat het effect wordt toegepast op het gebied binnen de cirkel of het ovaal, moet u een extra stap zetten en het masker omkeren. Selecteer de optie "masker omkeren" om het filter binnen de door u geselecteerde ruimte uit te breiden.
Stap 3:Pas het radiaalfilter aan
Selecteer een gebied binnen het frame en pas de grootte en vorm aan. Als de plaats en grootte je bevallen, kun je de laatste aanpassing maken.
Stap 4:Helderheid aanpassen
Mogelijk moet u de helderheid aanpassen om het gewenste effect te krijgen. Het kan echter een beetje veel zijn om het naar -100 te schuiven. Nogmaals, je wilt waarschijnlijk gaan voor een instelling op het middenniveau, zoals -50.
Stap 5:het effect verwijderen
Een van de voordelen van Lightroom is hoe gemakkelijk u een fout kunt corrigeren. Gebruik gewoon het wispenseel om het effect van bepaalde gebieden te verwijderen.
Als je de resultaten gewoon niet leuk vindt, is dat niet erg. Aangezien u een maskeroverlay heeft gemaakt, kunt u het geselecteerde masker verwijderen en opnieuw beginnen.
Sla je werk op en maak een voorinstelling voor het radiale filter als je dat leuk vindt.
#3 Het effect creëren met gegradueerde filters
Als de penseelmethode te veel is en het radiale filter niet voldoende is om de achtergrond te vervagen, probeer dan een gegradueerd filter. Het is de middenweg van het vervagingseffect van Lightroom en je hoeft alleen maar te klikken en te slepen.
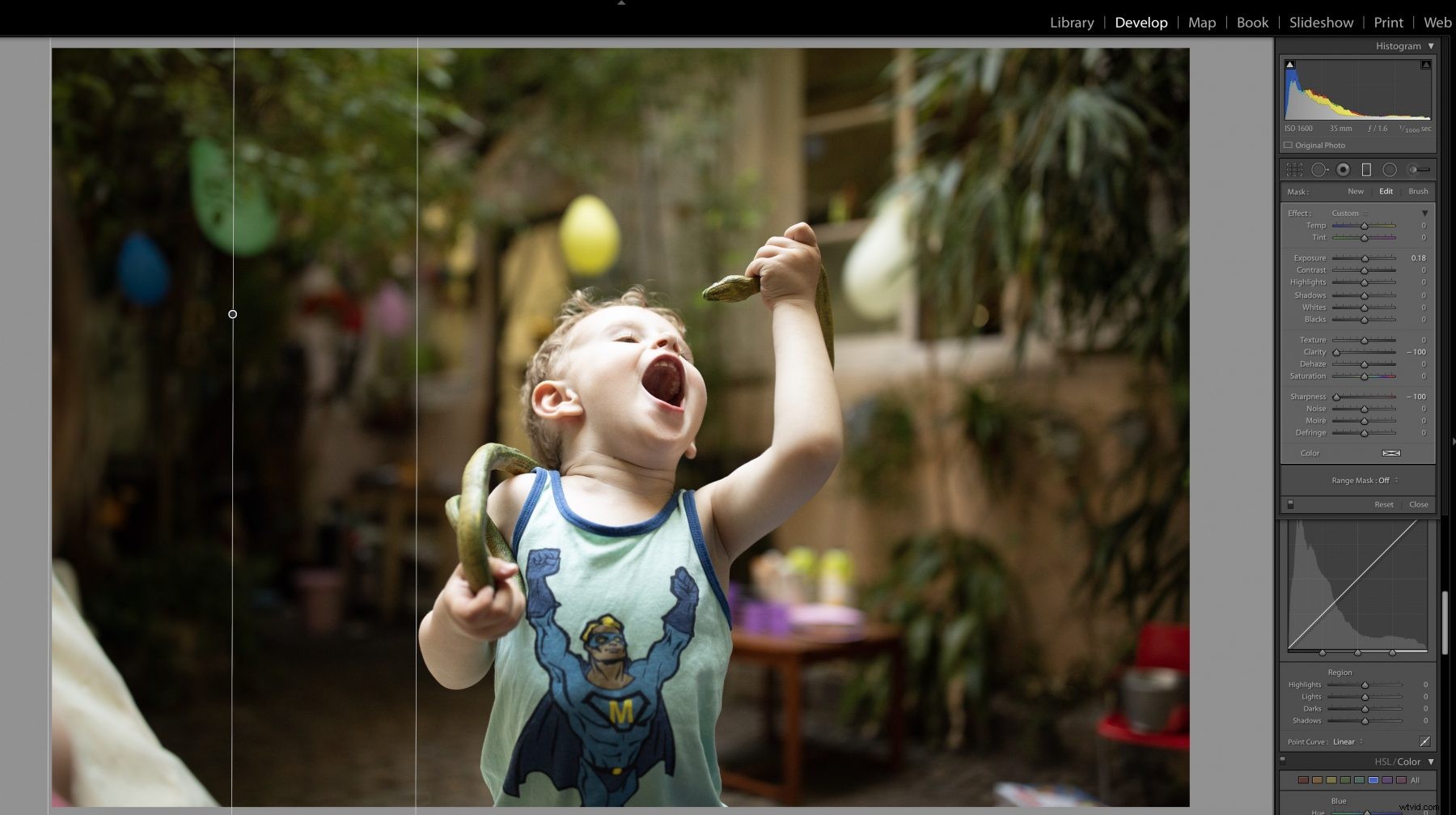
Stap 1:plaats en sleep het gegradueerde filter
Sleep eenvoudig vanaf de buitenrand naar het midden van uw foto. U kunt een gradueel filter horizontaal, verticaal of diagonaal gebruiken.
Stap 2:maak aanpassingen
Er verschijnen drie lijnen wanneer u het gegradueerde filter plaatst. Door de ruimte tussen de lijnen aan te passen, verandert de overgang van het effect. Hoe verder de lijnen uit elkaar staan, hoe zachter de overgang.
Stap 3:voeg meer gegradueerde filters toe
Het is mogelijk om extra filters toe te voegen om het gewenste effect te krijgen. Klik met de rechtermuisknop op de kleine filterpunt om het gegradueerde filter te dupliceren. Pas op dat je het niet overdrijft.
Stap 4 (optioneel):verwijder de vervaging
Nogmaals, als je het niet leuk vindt hoe de foto is geworden, selecteer dan je vertrouwde "wis" -penseel en ga aan het werk. Even terzijde:het is gemakkelijker om deze correcties aan te brengen als je de gekleurde overlay gebruikt.
Vergeet niet je werk op te slaan. U kunt ook voorinstellingen maken voor de gegradueerde filters.
#4 Vervaging maken met hoog contrast zwart-wit van kleur
Wacht! We hebben nog een methode die u kunt gebruiken. Zwart-witfoto's kunnen indrukwekkender zijn dan de kleurenafbeelding. Er zijn maar een paar stappen nodig om over te schakelen naar een zwart-witbeeld met hoog contrast.
Stap 1:pas uw kleurenafbeelding aan
U moet beginnen met een RGB-afbeelding. Klik op de module Ontwikkelen en zoek de optie "Fill Light". Verplaats de schuifregelaar naar +60. Raak niet in paniek als het er niet geweldig uitziet, het zal wel.
Stap 2:pas de zwartniveaus aan
Zoek nu de zwarte schuifregelaar en verplaats deze in de positieve richting. Veel plezier met deze stap en pas deze aan totdat je een goed contrast ziet.
Stap 3:converteer naar de afbeelding naar zwart-wit
Ga naar het menu Behandeling en vind de opties voor Kleur of Zwart-wit. Selecteer Zwart-wit. Zoek het gegradueerde filter en stel het in op een negatief getal. Nogmaals, je moet misschien een beetje spelen om de juiste look te krijgen.
Stap 4:voltooi en sla de afbeelding op
Sla uw afbeelding op als een contrastrijke zwart-witfoto. U kunt uw selecties ook opslaan als een voorinstelling voor toekomstig gebruik.
Bokeh en een beetje theorie
Als je een beginner bent, weet je misschien niet wat bokeh is of waarom het ertoe doet. In fotografie verwijst bokeh naar de delen van een afbeelding die niet scherp zijn. Bokeh vindt plaats wanneer delen van de opname buiten de DOF (scherptediepte) van een lens vallen en opzettelijk of per ongeluk kunnen zijn.
De onscherpe gebieden treden op vanwege het lensontwerp. Afhankelijk van het diafragma dat je gebruikt, veranderen de bokeh-vormen. Met camera's met meerdere diafragma-instellingen kun je met verschillende vormen spelen. Merk op dat een spiegellens geen diafragma heeft, dus het creëert verschillende onscherpe vormen.
Digitale vervaging is niet altijd ideaal
Het digitaal maken van een onscherpte vertaalt zich niet altijd in een betere opname. Het is moeilijk om een geleidelijke vervaging van de achtergrond te creëren. U kunt eindigen met teleurstellende resultaten. Afhankelijk van de foto kan dit resulteren in scherpe randen of uitgebreide onscherpte waardoor uw onderwerp minder wordt.
Bonus:hoe u de bewerkingen voor onscherpte kunt overslaan en het in de camera kunt doen
Wilt u de bewerking liever helemaal overslaan? U kunt de onscherpte in de camera bereiken met een beetje inspanning en een goed begrip van de mogelijkheden van uw camera. U kunt uw DOF wijzigen door het diafragma, de afstand tot het onderwerp en de brandpuntsafstand aan te passen.
De DOF maximaliseren
Om een scherper landschap te creëren, moet je diafragma hoger zijn (probeer je f-waarden te verdubbelen) en je brandpuntsafstand korter. Zorg voor een redelijke afstand tot je onderwerp. Probeer je focus ongeveer een derde van de weg in de omgeving te houden.
De DOF minimaliseren
Zet je je onderwerp liever apart van de achtergrond en creëer je een mooie onscherpte, dan wil je de DOF minimaliseren. Gebruik kleine f-getallen (diafragma), langere brandpuntsafstand en stel dichter bij uw onderwerp.
Adobe Lightroom-achtergrondvervaging gebruiken om foto's te verbeteren
Lightroom is een beginnersvriendelijke optie voor het beheren en licht bewerken van foto's. Met deze stapsgewijze handleiding zou u in een mum van tijd het meeste uit deze techniek moeten kunnen halen!
