Hier is een typische beginnersfout van een fotograaf. Je focust zo veel op je onderwerp dat je het overzicht verliest van wat er omheen is.
Soms maak je uiteindelijk foto's waarbij de achtergrond je onderwerp afleidt.
Dit artikel leert je hoe je de achtergrond in Lightroom in de nabewerkingsfase precies in dergelijke gevallen kunt vervagen.

Een woord voordat je vervaagt
Het is natuurlijk altijd gemakkelijker als u deze aanpassing helemaal niet per post hoeft aan te brengen. Als u het op het moment van fotograferen goed doet, kunt u het werk besparen.
Hoe eerder je leert aandacht te schenken aan de omgeving van een onderwerp tijdens het fotograferen, hoe beter. In het algemeen:
1. Als het onderwerp zich op de achtergrond bevindt, moet de voorgrond een interessant element bevatten.

2. Als het onderwerp zich op de voorgrond bevindt, mag de achtergrond niet zo afleidend zijn dat de ogen van de kijker worden afgeleid.

Soms is het mogelijk om dingen in de postproductie op te lossen. U kunt interessante elementen op de voorgrond toevoegen, waardoor een samengestelde afbeelding ontstaat. Of je kunt de achtergrond vervagen, zodat deze minder afleidt en je onderwerp meer opvalt.
Lees verder om te leren hoe u een storende achtergrond vervaagt in Adobe Lightroom. En als je meer wilt weten over hoe je het goed in de camera kunt krijgen, bekijk dan het bonusgedeelte aan het einde.
De achtergrond in postproductie corrigeren
Laten we eens kijken naar deze afbeelding van een gorilla die ik in een dierentuin heb gemaakt met mijn Sony RX100 Mark II-compactcamera. Deze Sony is een geweldige walk-around camera.
Het enige nadeel is de niet indrukwekkende f/4.9 minimale diafragmawaarde bij helemaal inzoomen. Dit is niet ideaal voor het creëren van indrukwekkende achtergrondonscherpte.

Ik heb geprobeerd deze afbeelding om te zetten in zwart-wit. Met alle touwen en hout leidt de achtergrond nog steeds af en kan de gorilla erin verdwalen.

Laten we dit oplossen door een digitaal vervagingseffect te gebruiken om een onscherpe achtergrond te creëren.
De achtergrond vervagen in Lightroom
Ondanks dat ik de voorkeur geef aan Photoshop voor dit soort taken, denk ik dat Adobe Lightroom goed in staat is om de achtergrond te vervagen. Het is vooral handig als je om te beginnen een enigszins onscherpe achtergrond hebt.
Zonder hulpmiddelen om de achtergrond te maskeren, moet u er handmatig een maken door de achtergrond te schilderen met een aanpassingspenseel. Ik gebruik hiervoor graag het penseel.
Lightroom-penseel
Open de ontwikkelmodule van Lightroom als je dat nog niet hebt gedaan.
Het penseel wordt gebruikt om een effect toe te passen op een deel van je afbeelding.
- Met het maskergedeelte van het penseelpaneel kun je een nieuw masker maken of een bestaand masker bewerken.
- In het gedeelte Effect van het paneel kun je een voorinstelling kiezen of je effect handmatig maken
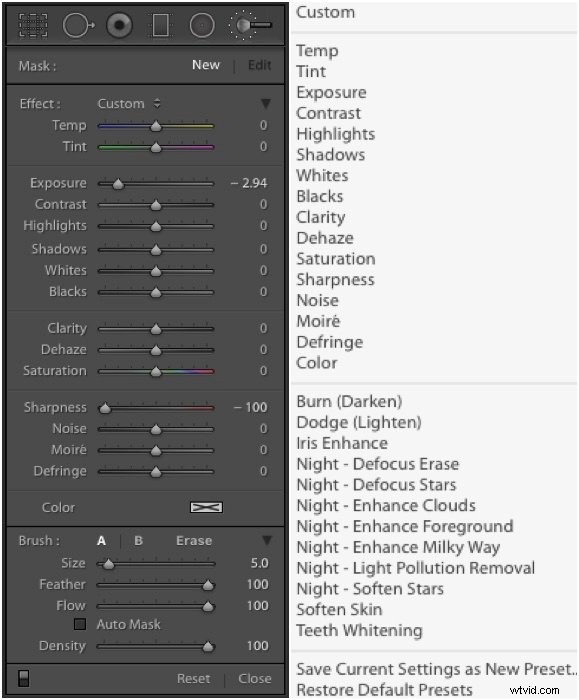
- In het gedeelte Penseel van het paneel kunt u effecten voor twee penselen definiëren
- De penseeleigenschappen kunnen op elk moment worden gewijzigd en hebben geen effect op de reeds geverfde delen.
- Maat: stelt de relatieve grootte in
- Veer: stelt in hoe zacht of hard de borstel is
- Flow: stelt de sterkte van de borstel in. Gebruik een waarde lager dan 100 om het effect langzaam op te bouwen terwijl u op hetzelfde gebied schildert
- Automatisch maskeren: schakel in om u te helpen de randen te volgen wanneer u schildert
- Dichtheid: stelt een dop in voor de maximale sterkte van de borstel
Hoe de achtergrond te selecteren
Begin met het selecteren van een verscherpingsaanpassingspenseel. Draai vervolgens de slijpschuif helemaal naar -100 en begin over de achtergrond te schilderen. U hoeft in dit stadium niet precies te zijn.
Gebruik de sneltoets 'O' om de geselecteerde maskeroverlay (weergegeven in rood) weer te geven of te verbergen. Zo zie je beter waar je aan het schilderen bent. Als de maskeroverlay is ingeschakeld, wordt het penseeleffect op de afbeelding niet weergegeven.

Zodra je een grof masker hebt, begin je langs de randen te werken. Stem Grootte/Stroom/Dichtheid en Doezelaar af op uw penseel om de maskerranden te verfijnen. Soms kan de optie Automatisch maskeren u hierbij helpen.
Uiteindelijk moet je het Erase-penseel gebruiken om je onderwerp op te schonen. Dat zorgt ervoor dat het vervagingseffect alleen op de achtergrond wordt toegepast.
Tip: Houd er voor een realistische onscherpte rekening mee dat de mate van onscherpte geleidelijk verloopt en toeneemt met de afstand tot het brandpuntsvlak. Alle objecten op het brandvlak moeten scherp worden gehouden.
Na een lang verf-/wisproces krijg je een behoorlijk fatsoenlijk masker.
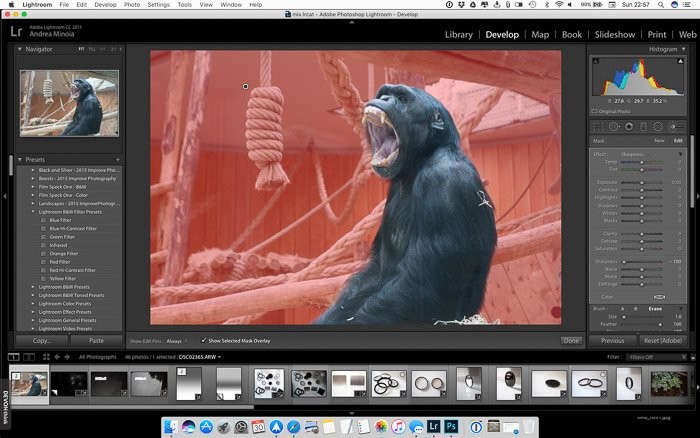
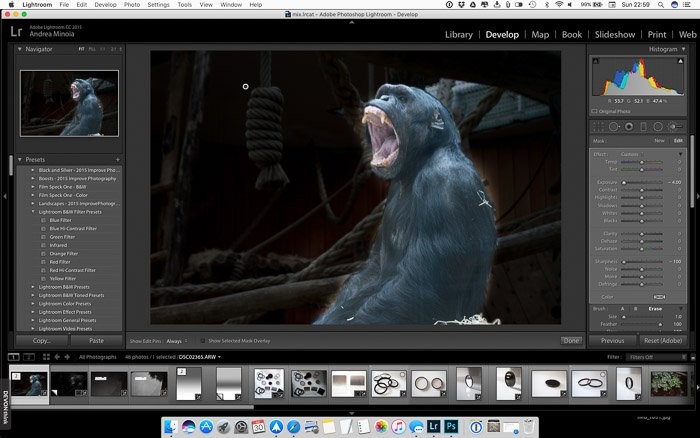
Hoe u de hoeveelheid onscherpte kunt vergroten
Het instellen van de scherpte op -100 zorgde wel voor een zekere mate van lensonscherpte, maar niet veel.
Het goede aan Lightroom is dat je je aanpassingspenseel kunt dupliceren door met de rechtermuisknop op de penseelmarkering te klikken en 'Dupliceren' te selecteren.
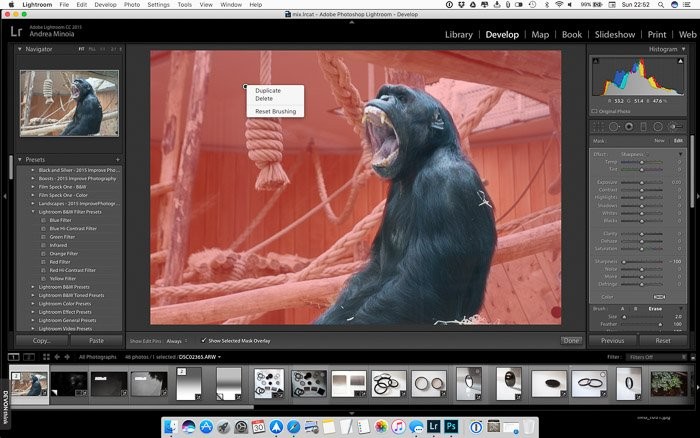
Deze nieuwe borstel heeft dezelfde instellingen en hetzelfde masker als de vorige. Zorg ervoor dat alle schuifregelaars op nul staan, behalve Scherpte, die moet worden ingesteld op -100.
Dupliceer het penseel vanaf nu zo vaak als je nodig hebt om de vervaging toe te passen en het vervagingseffect op te bouwen dat je zoekt.
Waarschuwing: Het hebben van veel aanpassingspenselen in een afbeelding vertraagt Adobe Lightroom.
De laatste retouchering
Nadat u klaar bent met het vervagen van de achtergrond, kunt u het penseel nu nog een laatste keer dupliceren, waarbij u de helderheid iets vermindert (zet de scherpte terug op nul) om de onscherpte te accentueren.
Vervolgens kun je de algemene instellingen of andere selectieve aanpassingstools gebruiken om de laatste aanpassingen aan je afbeelding aan te brengen.
Als je tevreden bent met je afbeelding, hoef je alleen nog maar de foto te exporteren en de resultaten van je harde werk te delen.

Digitale vervaging is niet altijd ideaal
De grootste moeilijkheid bij het creëren van een realistisch digitaal vervagingseffect ligt in het reproduceren van de geleidelijke toename van de vervaging naarmate deze verder van het brandpuntsvlak komt, zoals te zien is in het onderstaande voorbeeld.
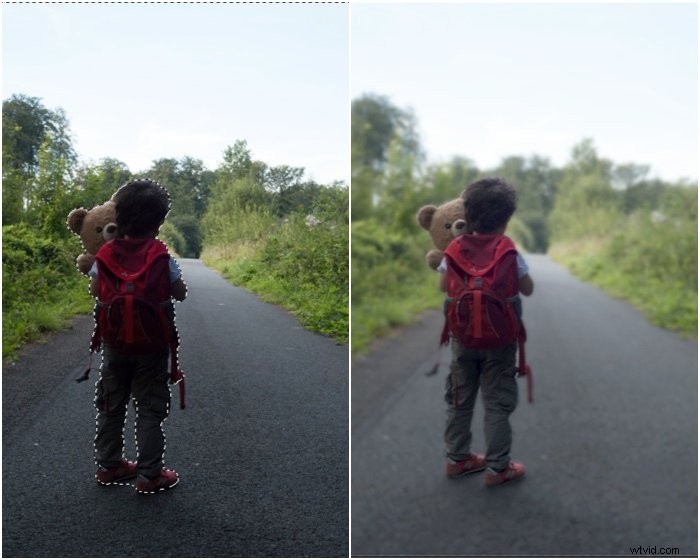
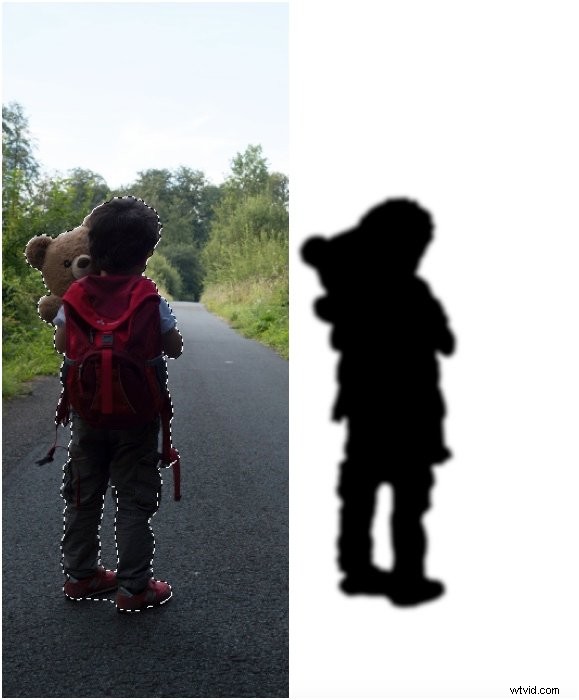
Bonus:hoe u onscherpte in de camera krijgt
De grootte van uw camerasensor heeft invloed op de scherptediepte (DoF). Voor een bepaalde combinatie van brandpuntsafstand, diafragma en afstand tot het onderwerp geven kleine sensoren een hogere DoF dan grotere sensoren.
De DoF kan als volgt worden gewijzigd:
- Diafragma: verdubbel het f-getal (bijvoorbeeld van f/4 naar f/8) en de DoF wordt ook verdubbeld
- Onderwerpafstand: verdubbel het en de DoF neemt met een factor vier toe
- Brandpuntsafstand: verdubbel het en de DoF wordt met een factor vier verminderd
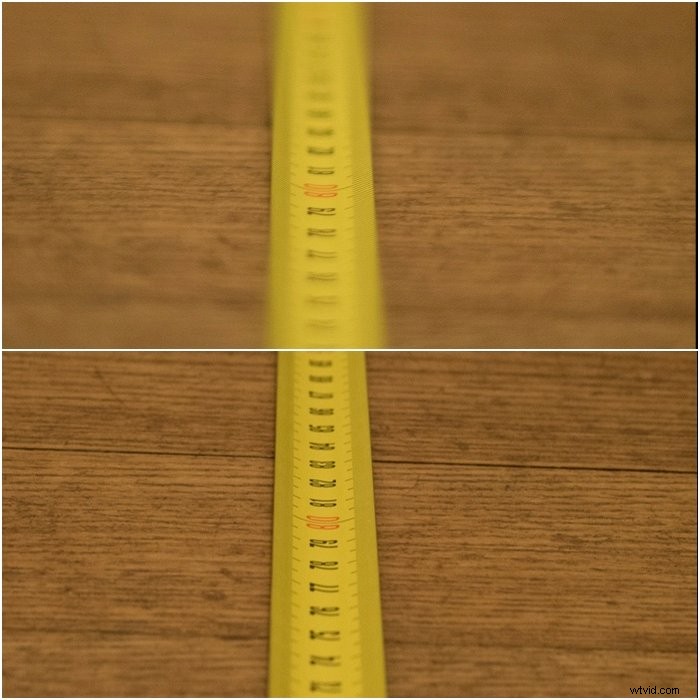
Als u de DoF wilt maximaliseren , zodat het grootste deel van je landschap scherp is, gebruik dan hoge f-getallen, korte brandpuntsafstanden en stel redelijk ver weg. Een algemene vuistregel zegt dat je 1/3 op de scène moet focussen.
Als u de DoF wilt minimaliseren , om je onderwerp beter van de achtergrond te isoleren en een mooie bokeh te krijgen, moet je kleine f-getallen, een lange brandpuntsafstand gebruiken en dichter bij je onderwerp gaan staan.
Tip: Als u buitenshuis portretten maakt met natuurlijk licht, kunt u met snelle lenzen wijd open blijven fotograferen door een 2 of 3 stops filter met neutrale dichtheid te gebruiken.
Ten slotte, als je je DoF niet verder kunt verkleinen maar de achtergrond toch moet vervagen, is je laatste optie om de afstand van onderwerp tot achtergrond te vergroten, indien mogelijk.
Conclusie
Dus hier is onze oplossing om een prachtig onscherpe achtergrond te creëren. Vergeet niet je scherptediepte te minimaliseren door het grootste diafragma te gebruiken. Op deze manier kunt u zonder enige bewerking een gelijkmatige scheiding tussen uw onderwerp en de achtergrond bereiken!
Bekijk voor meer Lightroom-kennis Moeiteloos bewerken in Lightroom!
