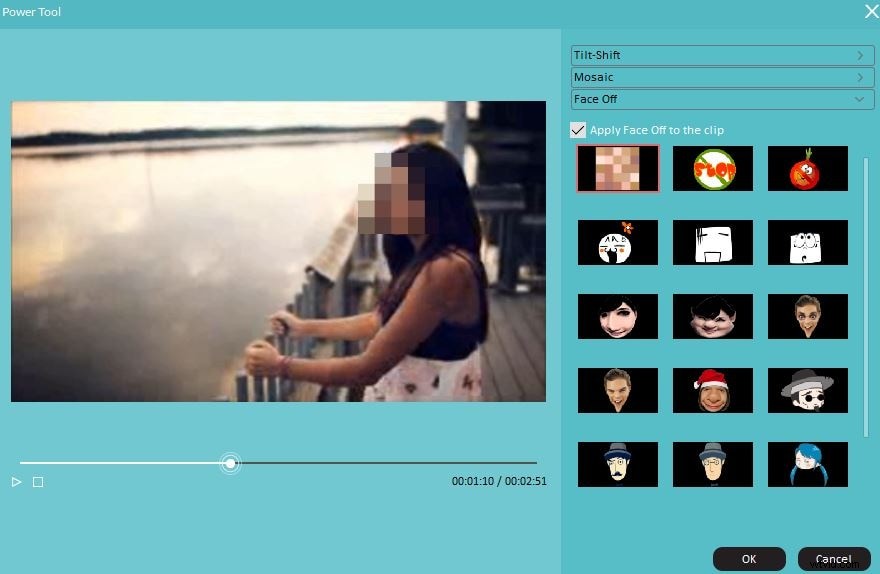Het beschermen van de privacy van de mensen in je video's kan belangrijk zijn en in sommige situaties kan het zelfs hun veiligheid beschermen. De gezichten van de mensen in je video's vervagen is de meest gebruikelijke manier om hun ware identiteit te beschermen en te verbergen.
In dit artikel laten we je zien hoe je gezichten op bewegende en stilstaande onderwerpen kunt vervagen met Adobe Premiere Elements en geven we je ook een tip voor alternatieve software die niet zoveel tijd en moeite kost om dit effect te bereiken.
- Deel 1:een gezicht vervagen met Adobe Premiere Elements
- Deel 2:een eenvoudigere manier om een gezicht in een video te vervagen met Filmora
Deel 1:Een gezicht vervagen met Adobe Premiere Elements
Om een gezicht te vervagen met Premier Elements is enige voorkennis van deze bewerkingssoftware vereist, evenals begrip van het concept van keyframes. Laten we eerst eens kijken naar de stappen die u moet nemen om een gezicht op een stilstaand onderwerp te vervagen.
Sectie 1.Een gezicht vervagen in Premiere Elements
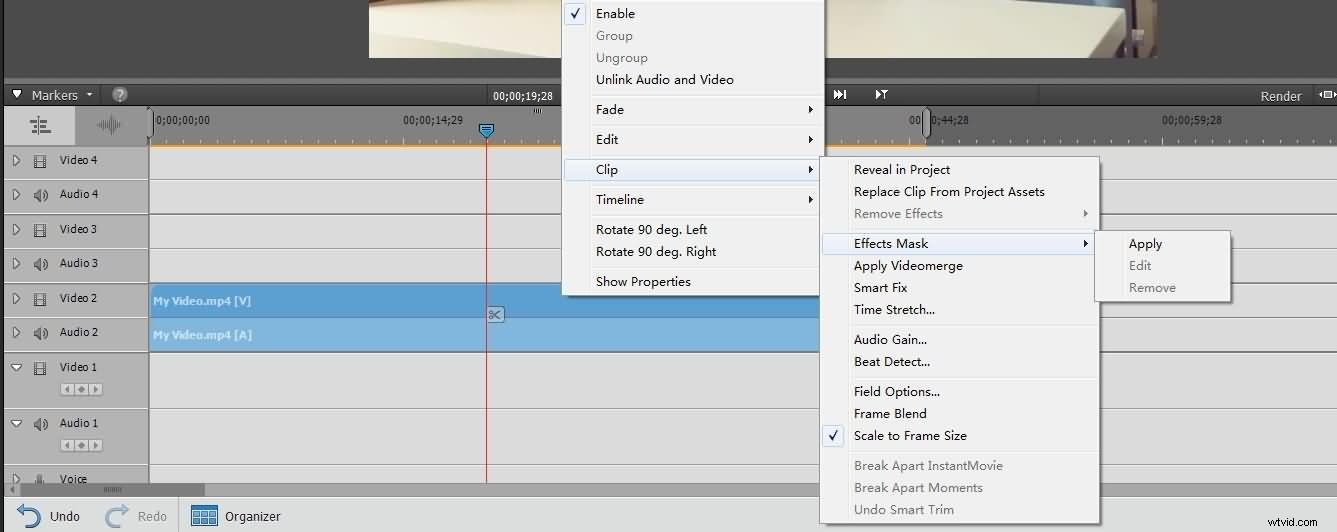
Nadat u de videoclip hebt toegevoegd aan de map 'Project Assets', sleept u de clip naar de tijdlijn en zorgt u ervoor dat de software in de Expert-modus staat. Klik met de rechtermuisknop op de videoclip, selecteer de optie 'Effectenmasker' in het vervolgkeuzemenu en klik vervolgens op de functie 'Toepassen' in het submenu. Er verschijnt een rechthoek in het voorbeeldvenster, sleep deze naar het gezicht dat u wilt vervagen en pas de grootte van de rechthoek aan door een van de hoeken te slepen zodat deze een heel gezicht bedekt.
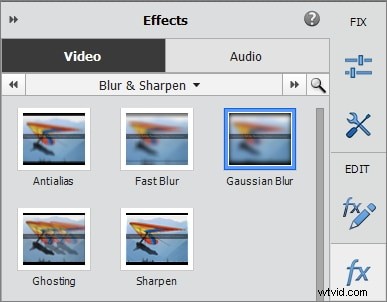
Na het toepassen van het 'Effectenmasker' ziet u dat een nieuwe videoclip of de zogenaamde 'Adjustment Layer' nu over de originele clip in de tweede videotrack wordt geplaatst. Klik op de knop 'Effecten' op de actiebalk en zoek naar vervagingseffecten zoals ''Zoomvervaging', 'Gaussiaans vervagen' of 'Snel vervagen', en sleep de Gaussiaanse vervaging naar de originele videoclip.
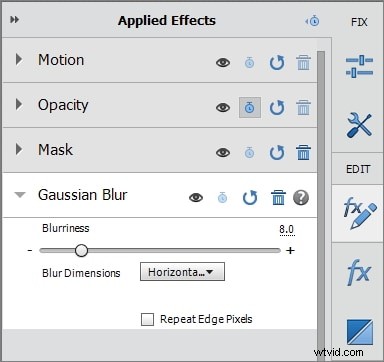
Klik op de knop 'Toegepaste effecten' om de effectinstellingen voor 'Gaussiaans vervagen' aan te passen en verhoog de 'Wazigheid' zoveel als nodig is om het gezicht onscherp te maken. Als de hoeveelheid 'Wazigheid' die door de schuifregelaar wordt geleverd niet voldoende is om het gezicht te bedekken, verhoogt u de waarde voor 'Wazigheid' op het getal boven de schuifregelaar. Je kunt het 'Mozaïek'-effect ook even effectief gebruiken, want om het toe te passen hoef je alleen maar naar het tabblad 'Effecten' te gaan en het naar de originele clip te slepen en neer te zetten. Klik daarna op het paneel 'Toegepaste effecten' en pas de waarden voor 'Horizontale blokken' en 'Verticale blokken' aan zodat het gezicht dat door het masker wordt bedekt, niet kan worden herkend.
Sectie 2.Een bewegend gezicht vervagen met Premiere Elements
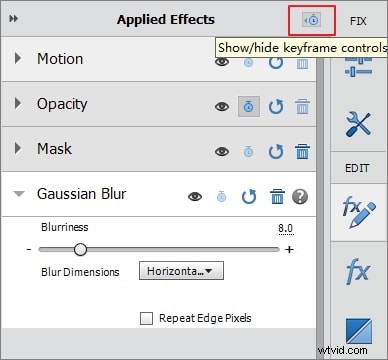
Mensen in video's zijn zelden perfect stil, wat betekent dat het 'maskereffect' dat u zojuist hebt toegepast, slechts voor één positie op het scherm werkt. Zodra de persoon beweegt, verdwijnt deze uit het wazige gebied van het kader en wordt het gezicht weer zichtbaar. Om dit te voorkomen, moet u teruggaan naar het paneel 'Toegepaste effecten' en klikken op het pictogram 'Toon/Verberg keyframe-besturingselementen' bovenaan het paneel.
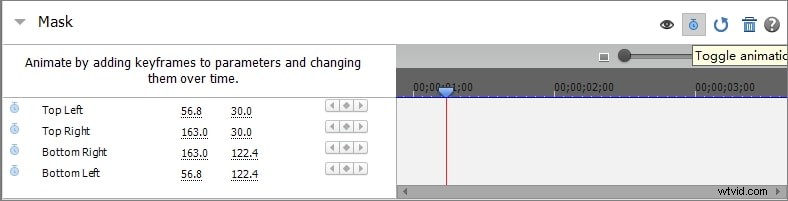
In de volgende stap moet u op het pictogram 'Animatie schakelen' klikken, dat eruitziet als een kleine blauwe stopwatch in de rechterhoek van het 'Masker'-effect en vervolgens het 'Masker'-effect uitbreiden zodat u de effectinstellingen kunt zien. Met deze acties kunt u vier keyframes op de keyframe-tijdlijn zien, elk keyframe vertegenwoordigt een hoek van het voorbeeldvenster. Naast de keyframe-tijdlijn ziet u de opties 'Linksboven', 'Rechtsboven', 'Linksonder' en 'Rechtsonder' en daarnaast ziet u 'Keyframes toevoegen/verwijderen' knop.
Plaats de afspeelkop aan het begin van de video en voeg keyframes toe aan elk van de vier hoeken van de video door op de knop 'Keyframes toevoegen/verwijderen' te klikken. Daarna moet je de positie op de tijdlijn vinden waar het gezicht het 'Effectenmasker' verlaat dat je al hebt toegepast en vier keyframes op die positie instellen. Er moeten nog vier keyframes worden toegevoegd op de positie waar de beweging van het object op het scherm eindigt, en dan moet u met de rechtermuisknop op de originele videoclip klikken, naar het 'Effectenmasker' gaan en bewerken selecteren. U kunt weer een rechthoek op het voorbeeldscherm zien, de positie aanpassen en het masker verplaatsen naar de positie waar de beweging van het object eindigt. Je kunt dit proces herhalen als het onderwerp in je video meer dan eens van positie op het scherm verandert om ervoor te zorgen dat zijn gezicht gedurende de hele video bedekt blijft.
Deel 2:Een gemakkelijkere manier om een gezicht in een video te vervagen met Filmora
Het proces dat we zojuist hebben beschreven, kan nauwelijks eenvoudig of gemakkelijk worden genoemd, hoewel ervaren video-editors geen moeite zouden moeten hebben om het toe te passen. Wondershare Filmora videobewerkingssoftware biedt een eenvoudigere en snellere manier om gezichten in je video's te vervagen.
Methode 1:Mozaïek
Plaats het beeldmateriaal dat u wilt bewerken op Filmora's tijdlijn en klik er met de rechtermuisknop op en selecteer vervolgens de optie 'Power Tool'. Het venster 'Power Tool' verschijnt op het scherm en u kunt kiezen uit verschillende opties. Als je werkt met een clip waarin je onderwerp nog perfect is, selecteer dan de optie 'Mozaïek' en vink het selectievakje 'Mozaïek toepassen op de clip' aan. Nadat u deze actie hebt uitgevoerd, verschijnt er een rechthoek in het voorbeeldvenster, sleep deze naar de gewenste locatie op het scherm en pas de grootte aan zodat deze perfect het gezicht bedekt dat u wilt verbergen. Pas op de 'procent'-schuifregelaar de grootte van de mozaïektegels aan, klik op afspelen om een voorbeeld van de video te bekijken, klik vervolgens op 'OK' en ga verder met het bewerken van uw video.
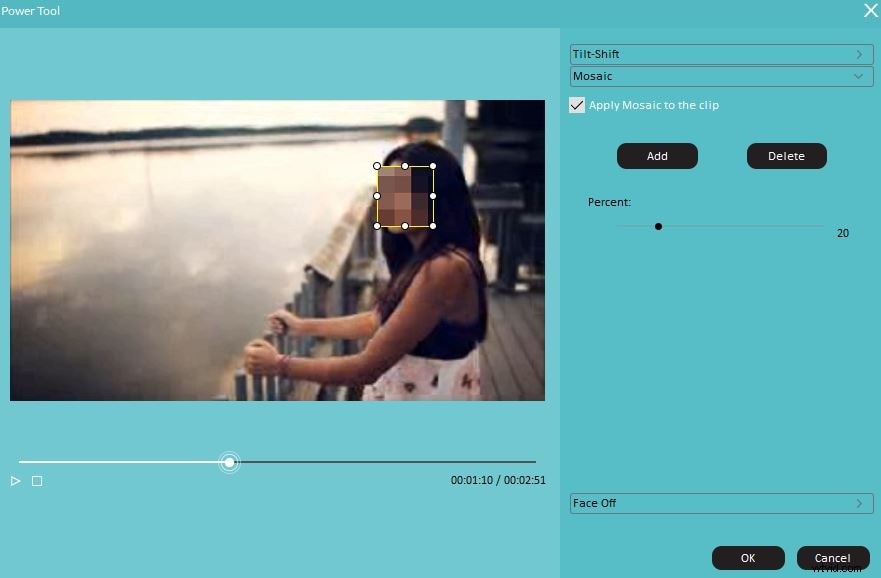
Methode 2:Face off
Als je werkt met een videoclip met een onderwerp dat veel beweegt, biedt Filmora een perfecte oplossing in de vorm van een 'Face Off'-functie. Selecteer in het venster 'Power Tool' de functie 'Face Off' en vink het selectievakje 'Face Off toepassen op de clip' aan. De functie volgt automatisch de beweging van het onderwerp en vervaagt het gezicht. Je kunt kiezen uit een aantal verschillende gekke 'Face Off'-opties, maar als je een video maakt voor serieuzere doeleinden, selecteer dan de eerste optie die door de editor wordt aangeboden, die lijkt op het mozaïekeffect.