Zoals we allemaal weten, is Adobe Premiere een krachtige videobewerkingssoftware. Deze software biedt ook de mogelijkheid om een voice-over aan de video's toe te voegen. Hoewel het niet zo eenvoudig is, zullen we proberen je te helpen met een eenvoudige stapsgewijze handleiding waarmee je gemakkelijk een voice-over aan een videoclip kunt toevoegen.
Dit is een eenvoudige tutorial over Adobe Premiere, professionele videobewerkingssoftware. Als videobewerking echter nieuw voor je is, overweeg dan Wondershare Filmora, een krachtige maar gebruiksvriendelijke tool voor gebruikers die net beginnen. Download de gratis proefversie hieronder.
Met Filmora kun je een voice-over toevoegen met behulp van zeer eenvoudige stappen.
- De videoclip importeren.
- Sleep de clip naar de tijdlijn.
- Klik op de knop Audio toevoegen direct boven de tijdlijn.
- Neem de audio op en stop de opname als u klaar bent.
- Sleep de track naar de juiste positie van je video.
- Bekijk je video die wordt afgespeeld met de voice-over.
Voice-over opnemen met Adobe Premiere Pro CC
Stap 1: Importeer de videoclip waaraan u een voice-over wilt toevoegen. En sleep het naar de tijdlijn. Verwijder of demp het geluid als de originele video dat heeft.
adobe-premiere-mute-audio.jpg
Stap 2: Voeg een audiotrack toe. Klik met de rechtermuisknop op de kop van de tijdlijn en kies "Tracks toevoegen". En u zult een voice-over-opnamepictogram vinden dat zich in de kop van de audiotrack bevindt. Als dat niet het geval is, kunt u met de rechtermuisknop op de kop klikken, "Aanpassen..." kiezen en het voice-over-opnamepictogram selecteren./p>
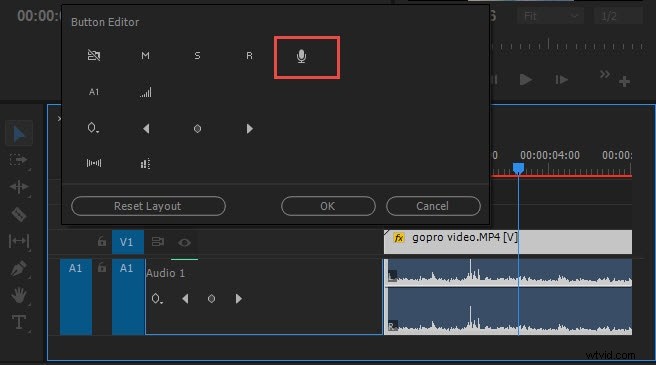
Stap 3: Zorg ervoor dat uw juiste microfoon goed is ingesteld.
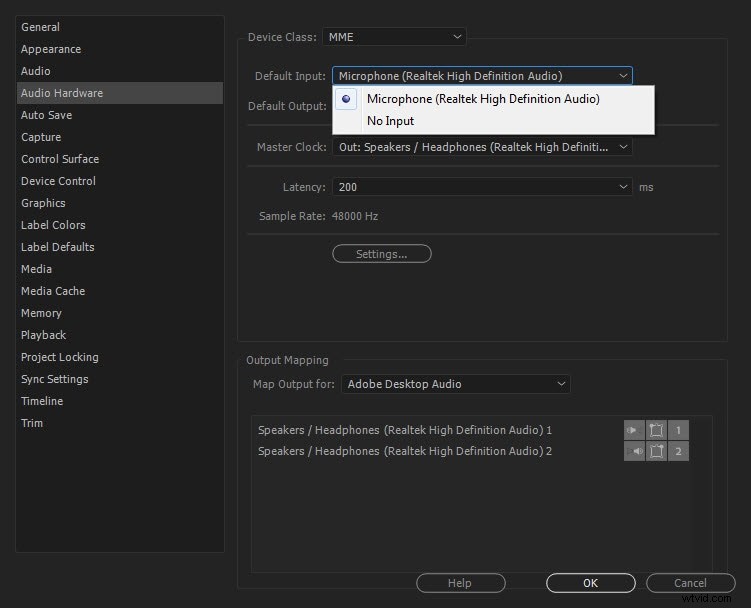
Stap 4: Ga naar Audiopaneel> Audiotrackmixer, zoek de audiotrack waaraan je voice-over gaat toevoegen. Schakel track in voor opname door op de "R"-knop te klikken
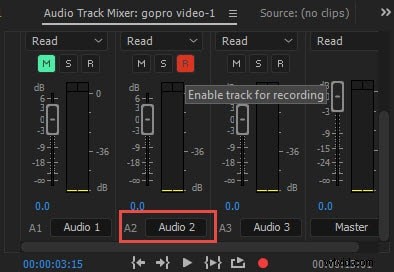
Stap 5: Plaats de afspeelkop op de plek waar u de opname wilt starten. Klik nogmaals met de rechtermuisknop op de koptekst en kies 'Instelling voor voice-over-opname' en een live-tracking van hoe uw stemgeluid wordt weergegeven, zodat u kunt controleren of uw stem normaal is.
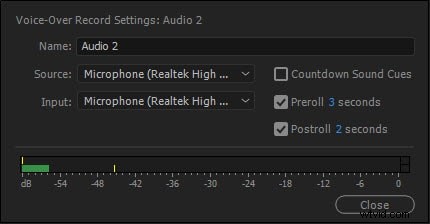
Stap 6: Klik op de knop Voice-over opnemen in de kop van de audiotrack om de opname te starten. Er verschijnt een statusbericht "Recording..." in het programma om aan te geven dat de opname is ingeschakeld.
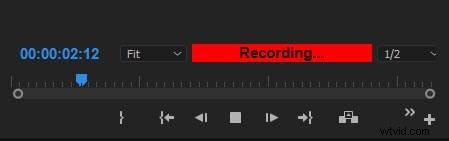
Stap 7: Voltooi de opname en klik op de knop Opname stoppen als je klaar bent, dit kan ook door op de spatiebalk te drukken.
Stap 8: Dit bestand kan nu bij de videoclip worden geplaatst en tegelijkertijd worden afgespeeld. Adobe Premiere Pro zal deze twee ook samenvoegen.
