Vaak gebeurt het dat je niet wilt dat de informatie of gezichten in de video openbaar worden. Dit kan verschillende redenen hebben:de inhoud die u laat zien, kan gevoelig zijn, iemand afleiden; beperkt om te delen; als blogger als je de persoonlijke foto's wilt vervagen of aan de andere kant wil je misschien focussen op het onderwerp door de ongewenste omgeving te vervagen of te pixelen! Vervaging helpt bij het behouden van de esthetiek van video zonder iets te verwijderen! Sony (Magix) Vegas Pro kan helpen bij het verbeteren van de retentie van uw video door u te voorzien van actieve tools die uw video op een sociaal "acceptabele" manier kunnen omzetten! Met deze software kunt u er zeker van zijn dat de menselijke tijd en energie die wordt geïnvesteerd in het opnemen van een video, een netto positieve ROI zal opleveren.
Misschien vind je dit ook leuk: Hoe maak je een watermerk in Vegas Pro>>
Vegas Pro is ongetwijfeld een professionele video-editor die een uniek voordeel aan je video kan geven, maar het kost $ 599 en dus kunnen professionals het betalen, maar voor beginners kan Wondershare Filmora een betere optie blijken te zijn. In tegenstelling tot Vegas Pro is het beschikbaar voor zowel Windows als Mac en heeft het een behoorlijk indrukwekkende dynamiek om te vervagen. De gratis proefversie kan worden gedownload via onderstaande link en is het testen waard!
Bewegende gezichten/objecten vervagen in Vegas Pro
Vier eenvoudige stappen kunnen u helpen bij het vervagen van dingen die u in video's wilt verbergen. Vegas Pro met zijn gespecialiseerde tools helpt bij het bereiken van de perfecte vervaging/pixelatie in slechts een paar klikken. Hier leest u hoe u aan de slag kunt.
Stap 1:Importeren van videobestand:
Kies in het hoofdmenu de optie om de video te importeren door door de locatie te bladeren en deze vervolgens naar uw tijdlijn te slepen om met effecten te beginnen!
Stap 2:De videotrack dupliceren:
Nadat de video is geïmporteerd, klikt u er met de rechtermuisknop op en selecteert u de derde optie in het menu met de vermelding "Track dupliceren". Dit is om de kopie van de video te maken en alle wijzigingen worden op deze video uitgevoerd, waarbij je originele video intact blijft. Nu ben je klaar om alle nadruk op het gewenste onderwerp te leggen!
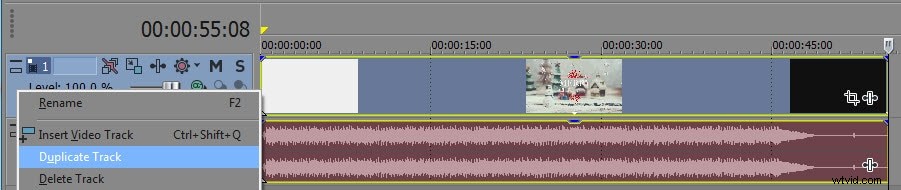
Stap 3:Beginnen met vervagen:
a. Op de bovenste gebeurtenis ziet u een knop als een rechthoek die leest als de knop Event Pan/Crop. U kunt deze ook vinden door met de rechtermuisknop op de videotrack te klikken. Klik op deze optie en ga verder met onderstaande stappen.
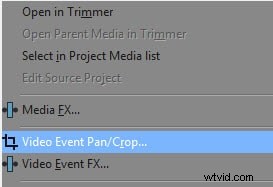
b. Een video Event FX-venster verschijnt nadat u op de bovenstaande optie hebt geklikt. De bijgesneden videobeelden zullen verschijnen en je zou kleine rechthoekige pictogrammen kunnen zien die zullen helpen bij het bepalen van de grens van vervaging. U kunt uw afbeeldingen bijsnijden met deze tool voor het maken van ankers en de raakhoek aanpassen aan de fijne kneepjes van de afbeelding. Maar voor vervaging en maskering moet je naar het venster linksonder kijken en Masker selecteren.
Mogelijk ben je geïnteresseerd in:Video bijsnijden in Vegas Pro>>
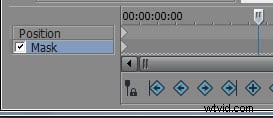
c. Selecteer nu de Anchor Creation Tool die de vorm van een pen zou hebben) en onder de subkop van de optie Mask-switch met de vraag 'Toepassen op FX' als 'JA'.

d. Maak nu met dit anker en rechthoeken een grens rond het gezicht of object of informatie die u wilt vervagen. Je kunt het in elke vorm tekenen - rechthoek, cirkel of wat dan ook! Nadat u klaar bent met selecteren, wordt dit object gemarkeerd en wordt het resterende gedeelte tijdelijk iets donkerder.
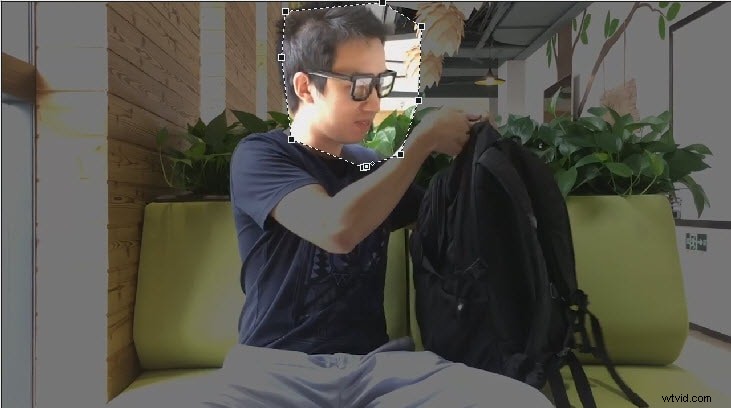
e. Nu op de tijdlijn ziet u meerdere tabbladen zoals Project Media, Explorer, Transitions, media generators etc. Ga naar het FX-tabblad van video en zoek naar Gaussiaans vervagen of Pixelate-effect. Zodra u klikt, worden enkele van de voorinstellingen aan de rechterkant van het venster weergegeven die de mate van vervaging beschrijven. Selecteer de meest haalbare en sleep deze naar de bovenste clip.
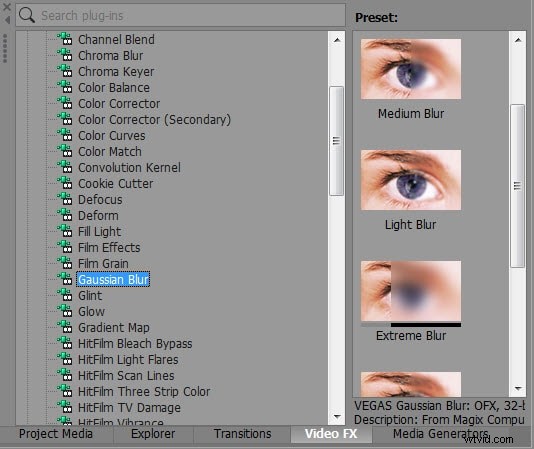
f. Zelfs als u uit voorinstellingen hebt gekozen, kunt u het vervagingseffect aanpassen via het horizontale en verticale bereik. U kunt de numerieke vereiste van vervaging slepen of gewoon in het vak typen.
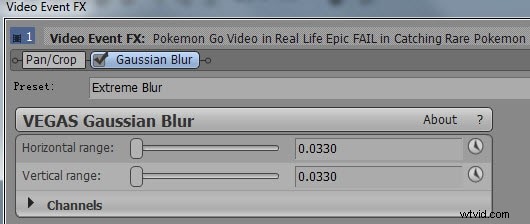
g. Je bent klaar met vervagen! Druk gewoon op de spatiebalk op je toetsenbord om het voorbeeld te zien!

Als het object in je video beweegt, moet je de instellingen aanpassen om ervoor te zorgen dat de vervaging de beweging van het object volgt. Met Vegas Pro is het ook eenvoudig! Ga gewoon naar de Event Pan/Crop-optie (waar we in stap a. gingen) en verander de 'tool voor het maken van ankers' in 'normale bewerkingstool'.

Hierdoor wordt het vervagingsgebied naar wens verplaatst.

Stap 4:bekijk een voorbeeld van uw effecten en sla ze op!
Bekijk deze video-tutorial voor meer informatie:
