Vegas Pro is een bekend videobewerkingspakket waarmee gebruikers niet-lineaire bewerkingen kunnen uitvoeren. Deze softwaretool is ontwikkeld door Sony en overgenomen door Magix, en de recente update werd gelanceerd op 24 mei 2016. Met deze geavanceerde softwaretool kun je met gemak elke video-fantasie werkelijkheid maken, aangezien de gebruiksvriendelijke interface met geavanceerde tools onbeperkte mogelijkheden. De nieuwe Vegas Pro-gebruikers zijn misschien op zoek naar een aantal handige trucs om interessante video's op dit softwareplatform te maken. Als dat het geval is, zal de informatie die hieronder in dit artikel wordt gegeven, zeer nuttig zijn voor jullie allemaal.
Hoe de rendertijd van Sony (Magix) Vegas Pro te versnellen
De meest voorkomende behoefte van alle Vegas Pro-gebruikers is om de weergavetijd van verschillende videoprojecten te versnellen. Veel professionals zijn op zoek naar de trucs om hun voorbeeldvenster op Sony Vegas minder laggy te maken, zodat elke bewerkingstaak gemakkelijk kan worden uitgevoerd. Hieronder vindt u enkele handige tips om de beste snelheden te bereiken via het Sony Vegas Pro-videobewerkingsprogramma:
1. Lagere bitsnelheid
Het is mogelijk om je bitrate te verlagen in Vegas Pro; hiervoor hoeft u alleen maar een van uw favoriete sjablonen te selecteren en vervolgens op de aanpassingsoptie te klikken. Er wordt een pop-upvenster geopend waarin alle instellingen voor het aanpassen van sjablonen kunnen worden gedaan. Ga gewoon naar het tabblad Bitsnelheid en verlaag de waarde, zodat het uiteindelijk gerenderde videobestand een kleinere bestandsgrootte kan hebben en het minder tijd kost voor volledige weergave. De best mogelijke waarde van de bitsnelheid is 3m tot 8m.
2. Ongewenste effecten/tracks verwijderen
Als u video-effecten doormaakt die voor uw projecttype geen zin hebben of die nauwelijks een verschil maken voor uw project, kunt u ze gemakkelijk verwijderen. Merk op dat een groter aantal effecten op een video betekent dat je meer tijd nodig hebt voor het renderen, daarom is het goed om zowel ongewenste videotracks als effecten te vermijden. Het is ook mogelijk om verschillende tracks samen te voegen om een enkel project te creëren dat gemakkelijk en snel kan worden beheerd.
3. Applicaties sluiten
Als u uw Vegas Pro heel soepel op uw apparaat wilt laten werken, gebruik hem dan liever zonder enige interferentie van andere ongewenste programma's. Als je aan een project werkt met Vegas pro, probeer dan je Skype, iTunes, internetbrowser en alle andere applicaties die nutteloos zijn voor je huidige werk, af te sluiten. Het zal uw systeem helpen om de focus op het Vegas Pro-project te vergroten en daarom kunnen snelle resultaten worden gebruikt. U kunt de status van alle actieve objecten controleren vanuit Taakbeheer door op de opdracht Control+Shift+Esc te drukken.
4. Laat de computer met rust
Nadat u uw videobestand hebt gemaakt en u moet beginnen met het weergaveproces, is het goed om uw computer te verlaten en andere taken te beheren. Volg eerst stap 3, dat is alle ongewenste programma's sluiten en vervolgens het weergaveproces starten, één gestart en dan een wandeling maken of genieten met mensen om je heen. Het zal je helpen om de verwerkingssnelheid te verbeteren, omdat je ontsnapping ervoor zorgt dat je geen ander programma gebruikt dan het renderproces.
5. Prioriteitsoptie instellen op Hoog
Het is een van de belangrijkste dingen die u moet doen om een snelle weergave te bereiken. Terwijl u uw computer verlaat voor het renderen, gaat u naar Taakbeheer en klikt u met de rechtermuisknop op Vegas pro. Selecteer nu in het vervolgkeuzemenu Prioriteit instellen en schakel deze naar hoog. Deze instelling laat uw computer weten dat Sony Vegas-taken als eerste prioriteit moeten worden genomen en snel moeten worden uitgevoerd.
6. GPU-versnelling inschakelen
De algehele prestaties van Vegas Pro kunnen eenvoudig worden verbeterd door de GPU-versnellingsfunctie te gebruiken. Hiervoor moet je naar Opties gaan en vervolgens voorkeuren selecteren; ga naar het videotabblad en maak voor videoverwerking type GPU-versnelling de keuze voor grafische kaart. Sommige pc's hebben dergelijke instellingen niet en ze zullen Uit weergeven voor selectie-instellingen voor GPU-versnelling.
7. Verminder videokwaliteit in voorbeeld
Om vertragingen in videovoorbeelden te voorkomen, kunt u eenvoudig de kwaliteit van de videoclip verminderen. Ga gewoon naar voorbeeld en selecteer Half; het vermindert de videokwaliteit direct met 1/2e niveau en vermindert de inspanningen van Vegas pro terwijl het uw programma soepel laat verlopen.
8. Kies het juiste type videocodec
Het type videocodec dat u gebruikt voor Vegas pro-verwerking, heeft ook invloed op de algehele prestaties. Gebruik altijd liever Sony AVC.mp4 voor betere resultaten. Een andere handige optie voor videocodec is Main Concept.mp4; zijn vermogen om projecten snel weer te geven is bekend bij alle professionals.
9. Energie-instellingen instellen
Doe wat moeite om energie-instellingen op uw apparaat uit te voeren als u met Windows Vista of Windows 7 werkt. Het kan worden gedaan via het configuratiescherm en deze truc kan uw programma helpen om 100% weergavesnelheid te bereiken. Laptops worden meestal geleverd met vooraf geconfigureerde energie-instellingen die helpen om de CPU-belasting zeer nauwkeurig te beheren.
10. Selecteer de juiste overgangen
Beheer uw weergavetijd goed door de juiste overgangen, lagen en effecten te selecteren, zodat video's soepel kunnen worden uitgevoerd in uw softwareprogramma. Afgezien hiervan moet de kwaliteit van het videobestand zorgvuldig worden geselecteerd, omdat de weergavetijd er volledig van afhangt. Maak nooit een bourdon op je videobestand.
Als je meer bewerkingstips over Sony Vegas wilt leren, mag je Sony Vegas Editing Tips niet missen
Alternatieve manier om de weergavetijd te versnellen
Als je de trage weergave van je video's beu bent, zal Filmora Video Editor je opvrolijken. Ondanks dat het alle handige functies bevat, is deze software vrij eenvoudig te gebruiken. Zo stressvrij dat zelfs kinderen video's kunnen bewerken nadat ze er een paar uur aan hebben besteed.
Geen wonder dat de meeste YouTubers, professionele video-editors en zelfs filmmakers Filmora vertrouwen, of het nu gaat om het bewerken van kleine videoclips of een complete film.
Verder kun je de rendertijd in Filmora versnellen om uw projecten snel af te ronden door de onderstaande stapsgewijze zelfstudie te volgen.
Stap 1:Open Filmora
Nadat je FIlmora op je Mac of Windows hebt gedownload, open je de software, maak je een nieuw project en wacht je tot je de interface ziet.
Nadat het programma is uitgevoerd, moet u ervoor zorgen dat u geen audio, video of bestanden in de software hebt toegevoegd of geïmporteerd.
Stap 2:Renderbestanden wissen
Ga naar de optie "Bestand".
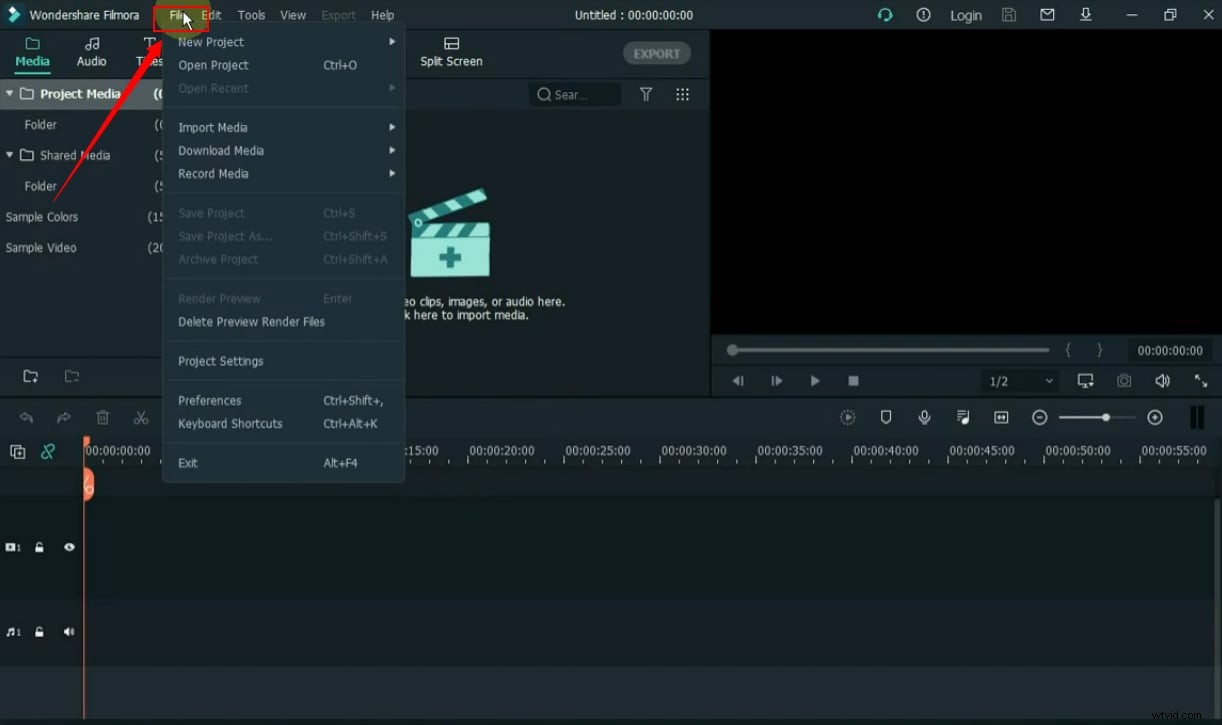
Kies nu 'Voorkeuren'.
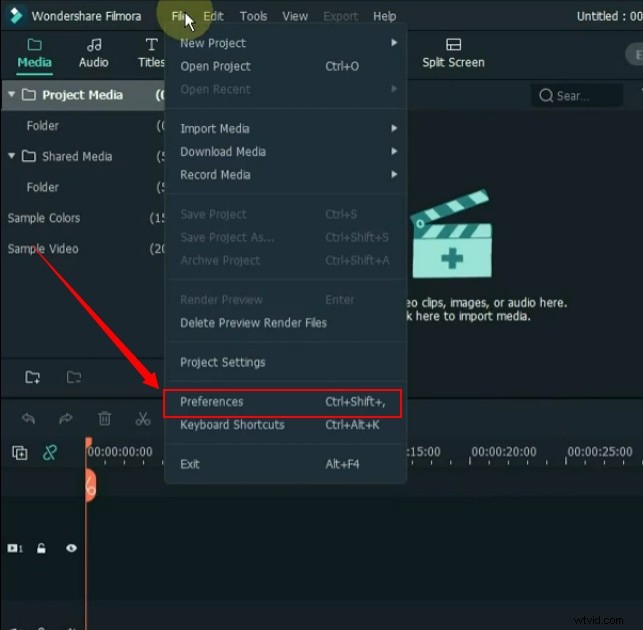
Er verschijnt een nieuwe instellingenpagina. Klik dus eerst op het tabblad "Prestaties" en klik vervolgens op de knop "Opschonen" onder het gedeelte "Voorbeeldweergave", zoals dit.
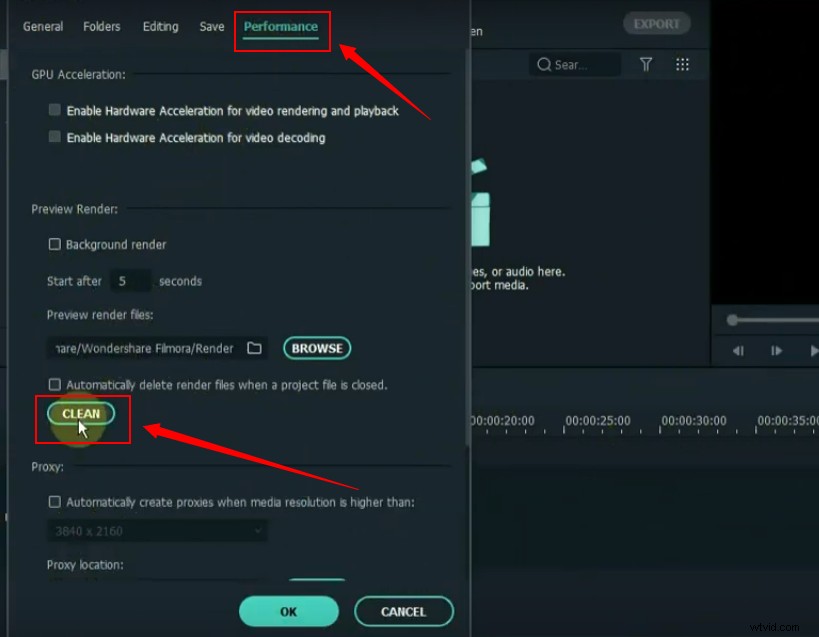
Kies de knop "Ja" om alle renderbestanden te verwijderen.

Stap 3:Proxy's maken en opschonen
Ga nu naar het gedeelte "Proxy" op hetzelfde tabblad "Prestaties". Zet een "vinkje" om Filmora automatisch proxy's te laten maken. En kies de resolutie "1280 x 720".
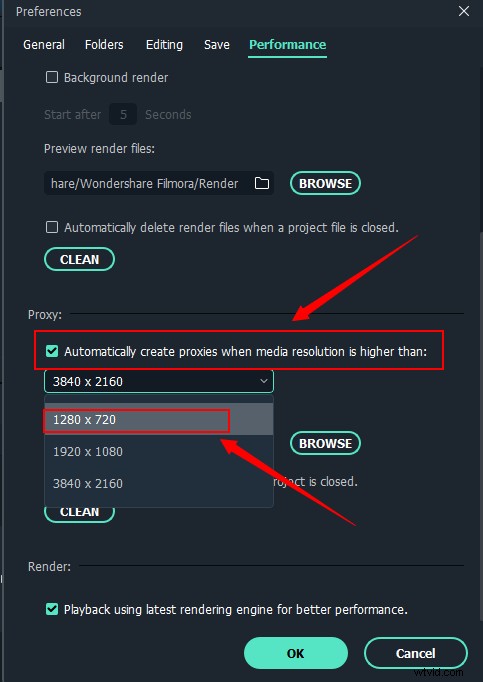
Vink de optie die automatisch proxy's verwijdert niet aan. Klik in plaats daarvan op de knop "Opschonen" onder het gedeelte proxy.
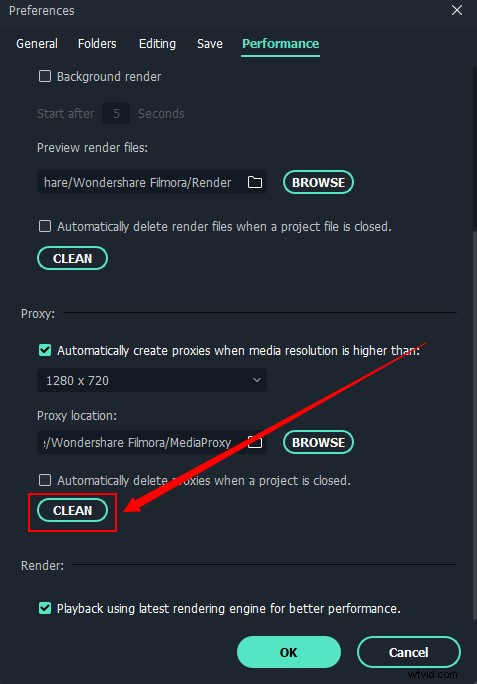
Selecteer nu "Ja" om alle proxybestanden te verwijderen.
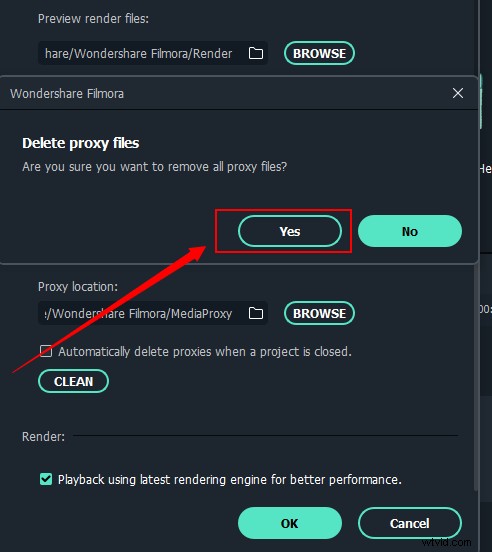
Als je klaar bent, zie je een bericht als dit.
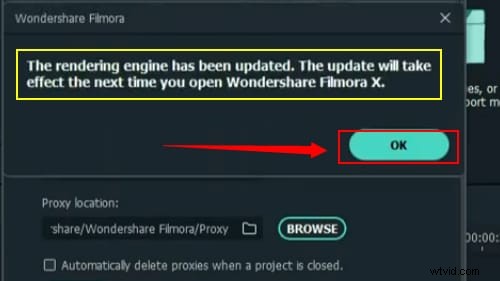
Maar het is helemaal prima als het bovenstaande bericht niet verschijnt, je kunt nog steeds de volgende stap volgen.
Stap 4:Start Filmora opnieuw
Sluit vervolgens Filmora en open het opnieuw op je systeem.
Als je deze stap hebt voltooid, kun je je bestanden importeren in de software.
Klik vervolgens op de knop "Render Preview" onder het voorbeeldscherm.

En klik op de knop "Exporteren".
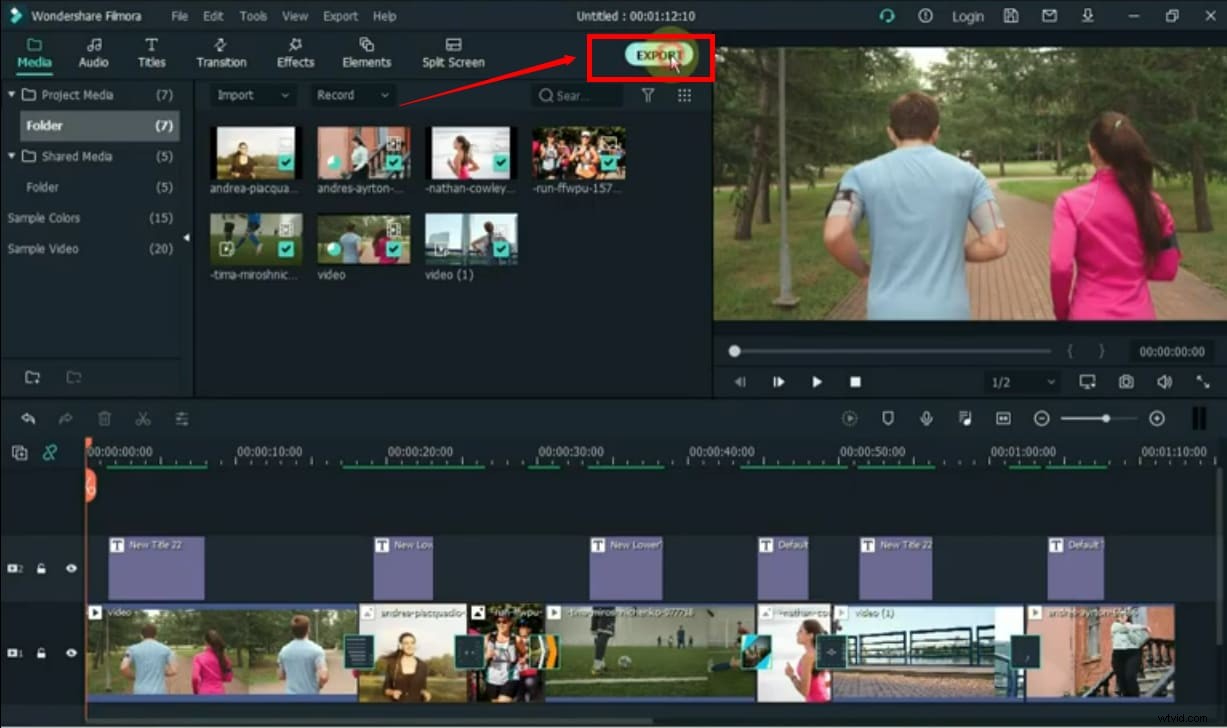
Stap 5:Instellingen exporteren
Na het selecteren van de exportknop verschijnt een nieuw venster. Kies daar 'Instellingen'.
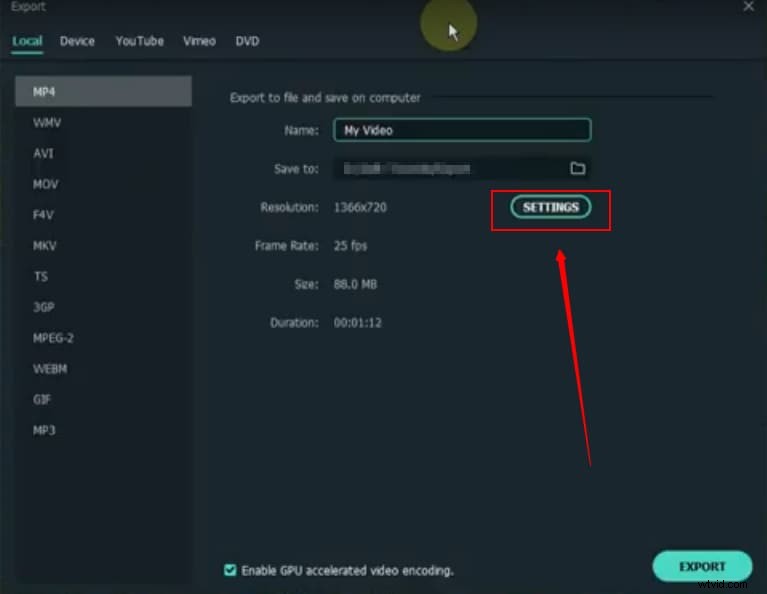
Vink 'Beter' aan in het gedeelte 'Kwaliteit'.
Net eronder is er een gedeelte met de instellingen voor 'Video'. Hier, stel in:
- “Encoder” naar H.264
- “Resolutie” naar 1920x1080
- "Frame Rate" tot 30 fps
- “Bitsnelheid” tot 8.000 kbps
Laat de “Audio” instellingen zoals ze zijn, en klik op de “OK” knop.
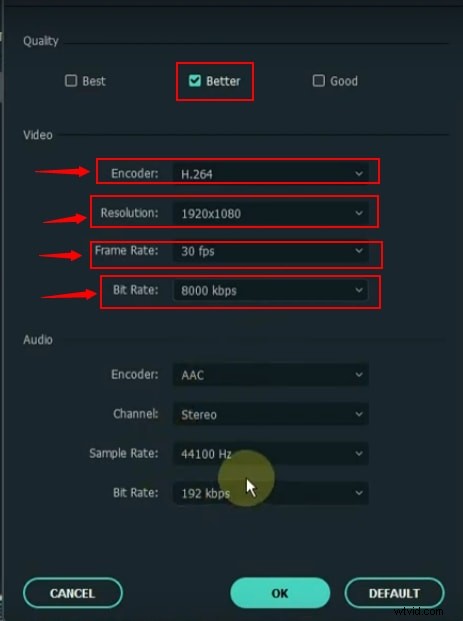
U kunt de naam van het bestand wijzigen en een map kiezen om de video op te slaan. U kunt ook zien dat de door u gekozen resolutie en framesnelheid in dit venster verschijnen, waarmee u uw recent aangebrachte wijzigingen bevestigt.
Klik ten slotte op de knop "Exporteren" en geniet van snelle weergave op Filmora.
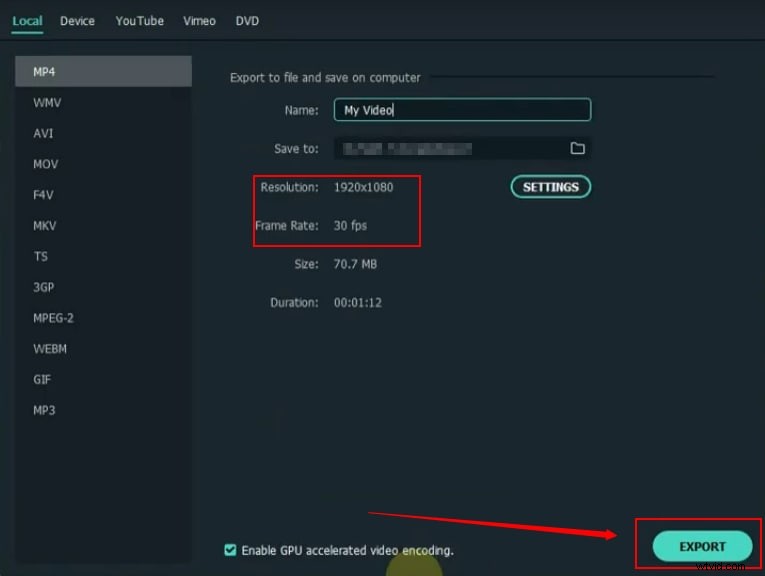
U kunt de weergavesnelheid in Filmora verhogen door de bovenstaande eenvoudige stappen te volgen. Als u eraan werkt, wordt uw probleem met langzame weergave binnen een paar minuten opgelost. En u kunt probleemloos video's van hoge kwaliteit naar uw systeem exporteren.
