Beheers de fijne kunst van Time Remapping in Premiere Pro door te controleren en het manipuleren van Speed Keyframes.
Zoals je zult zien in de volgende video-tutorial, verandert de tijdsstroom is uitzonderlijk eenvoudig in Premiere Pro. Door te leren hoe u Snelheidssleutelframes gebruikt, je zult vertragen, versnellen, en tijd terugdraaien in een mum van tijd!
Nu je hebt gezien hoe het allemaal werkt, kun je je begrip van de Time Remapping verstevigen. techniek door de onderstaande stappen te volgen.
Bereid de werkruimte voor
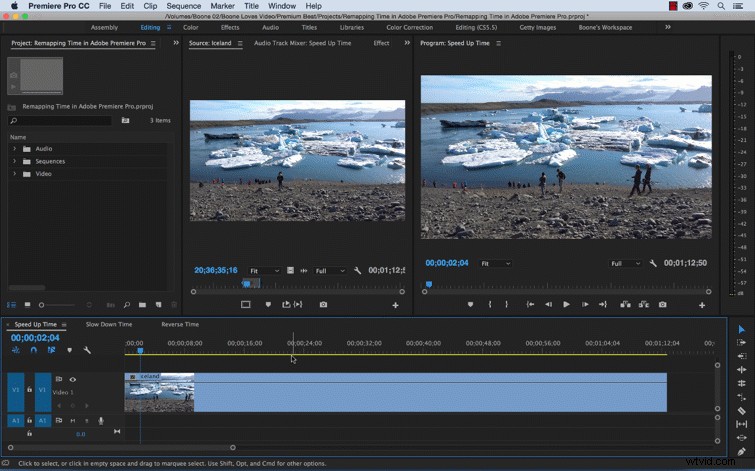
Voordat we gaan werken met Time Remapping, we moeten onze werkruimte snel voorbereiden. In de tijdlijn, rechts of control-klik uw clip en selecteer Show Clip Keyframes> Time Remapping> Speed. Hierdoor kunt u de Snelheidssleutelframes . zien op je clip. U wilt ook de Effect Controls . openen paneel en klap de Time Remapping . open gebied onder aan de Video-effecten sectie.
Werken met Speed-keyframes
De Snelheidssleutelframes voor Time Remapping zijn heel anders dan gewone keyframes. Verwarring kan heel snel ontstaan als je niet weet wat ze doen en hoe je ermee moet werken. Laten we eens kijken hoe u deze keyframes kunt gebruiken aan de hand van een paar voorbeelden van Time Remapping.
1. Tijd versnellen in Premiere Pro
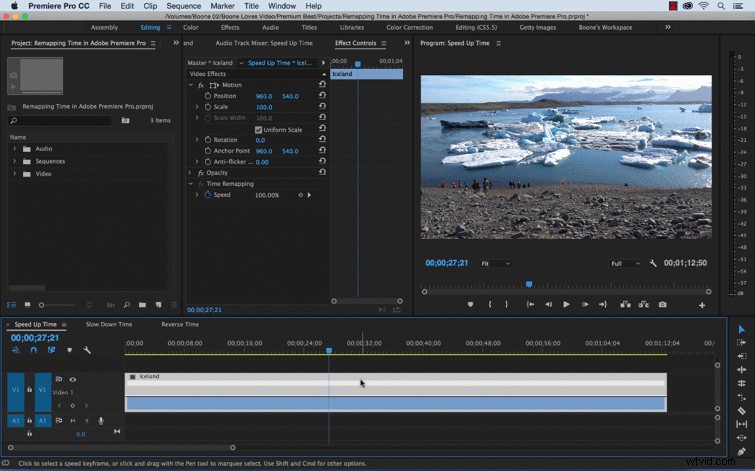
Voor dit voorbeeld ga ik de snelheid van een clip langzaam verhogen. Ik wil dat de clip begint met de normale snelheid en vervolgens versnelt naar een hoge snelheid. Eerst zal ik toevoegen een Snelheidshoofdframe waar ik wil dat mijn snelheidsverandering begint. Om de tijd te versnellen of te vertragen, pak je je elastiekje op de clip en beweeg je het omhoog of omlaag. Omhoog bewegen verhoogt de snelheid terwijl u naar beneden beweegt verlaagt u de snelheid. Ik sleep het gebied rechts van het hoofdframe omhoog om dit deel van de clip te versnellen. Als we de snelheid van de clip veranderen, zie je het Uitpunt dienovereenkomstig aanpassen.
Nadat we onze snelheid hebben aangepast, moeten we de hoeveelheid tijd wijzigen de snelheidsverandering plaatsvindt. Om dit te doen, pak je gewoon je keyframe en verplaats je de rechterkant van het keyframe verderop in de clip in de tijd. Het grijs gearceerde gebied tussen de twee delen van het hoofdframe is het overgangsgebied. U kunt de bezier-curven . besturen van de overgang door op het grijze gebied te klikken en vervolgens uw curve aan te passen.
2. Vertragingstijd in Premiere Pro
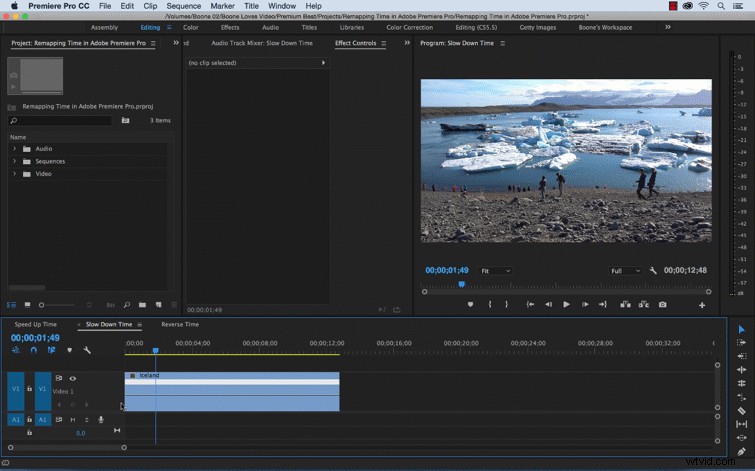
Om de tijd te vertragen, doe je gewoon het tegenovergestelde. Voeg een Snelheidssleutelframe toe en beweeg vervolgens de rubberen band links van het keyframe omhoog en rechts van het keyframe omlaag. Sleep de rechterkant van het hoofdframe naar buiten om het hoofdframe te splitsen en voeg een snelheidsovergang toe.
3. Tijd terugdraaien in Premiere Pro
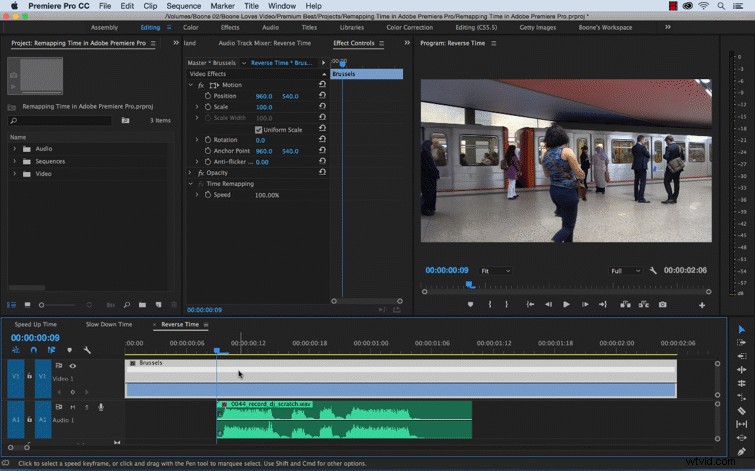
In dit voorbeeld ben ik opnieuw toewijzen de tijd van mijn videoclip om een DJ scratch geluidseffect te evenaren. Om dit effect te laten werken, draai ik de tijd in verschillende delen van de clip om. Eerst voeg ik een Speed Keyframe . toe naar het gebied waar het geluidseffect begint. Door het Commando . ingedrukt te houden toets terwijl het keyframe naar rechts sleept , ik kan een gedeelte van de clip maken dat in omgekeerde wordt afgespeeld . Je kunt de gebieden in omgekeerde volgorde zien aan de pijlsymbolen die naar links wijzen in de witte snelheidsbalk van de clip sectie.
Zien? Niets aan. Je bent nu begonnen de kunst van het manipuleren van tijd in Premiere Pro onder de knie te krijgen. Onthoud dat je nog veel meer kunt leren over de techniek, zoals het gebruik van sneltoetsen!
Heb je Premiere Pro-tips om te delen met de community? Doe dit in de reacties hieronder!
