In deze video-tutorial, leer hoe u uw videobewerking kunt verbeteren met behulp van deze vijf tips voor het opnemen van stilstaande beelden.
Werken met foto's in Premiere Pro kan verwarrend zijn, vooral als het programma nieuw voor u is. Zelfs als je het werken met videoclips in Premiere al onder de knie hebt, kunnen stilstaande beelden je een curveball geven. Als u de ins en outs kent van het correct beheren van foto's, versnelt u uw workflow en vergroot u het vertrouwen in uw projecten. Laten we eens kijken naar deze vijf tips.
1. Instellen op framegrootte
Wanneer u een foto in een Premiere Pro-reeks plaatst, behoudt deze automatisch het oorspronkelijke formaat. Als ik bijvoorbeeld een foto maak met een pixelafmeting van 4500×3182 en deze naar een reeks van 1920×1080 sleep, zie ik slechts een klein deel van de foto omdat deze erg groot is. Om dit op te lossen, kan ik de clip pakken en Clip> Video-opties> Instellen op framegrootte select selecteren . Als u met veel foto's werkt, kunt u de standaard wijzigen in Voorkeuren> Media> Standaard mediaschalen .
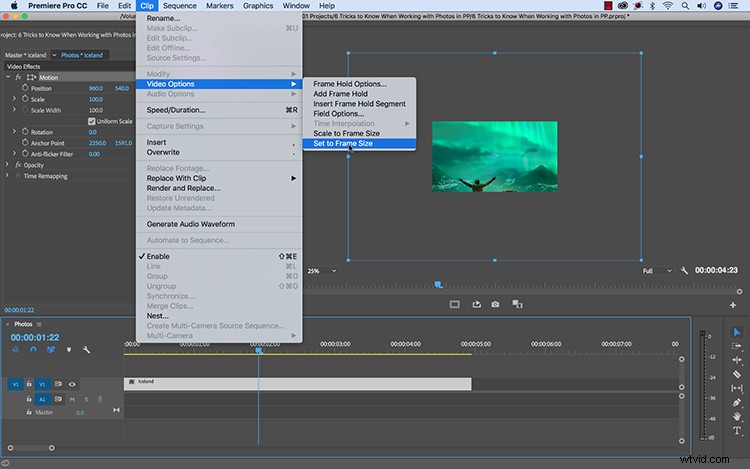
2. De standaardduur voor stilstaande beelden wijzigen
Stel dat u een diavoorstelling probeert te maken met Premiere Pro. Je werkt met veel afbeeldingen en je wilt dat elke foto minimaal tien seconden blijft staan. Het probleem is dat de standaardlengte van een stilstaand beeldbestand in Premiere Pro 5 seconden is. Dit betekent dat u veel tijd verspilt aan het wijzigen van de duur van elke foto nadat u deze in de tijdlijn hebt geplaatst. Een slimme manier om dit te omzeilen is door simpelweg de standaardduur te wijzigen door naar Voorkeuren> Tijdlijn> Standaardduur stilstaand beeld te gaan. .
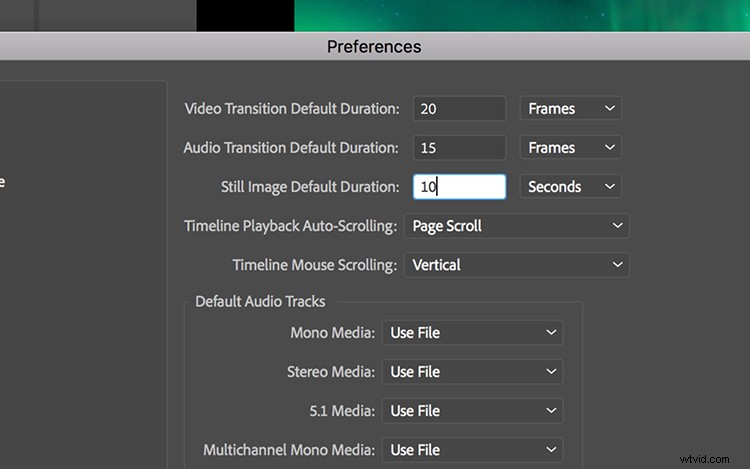
3. Gebruik de juiste kleurruimte
Het is belangrijk om te begrijpen dat printvriendelijke CMYK-bestanden niet goed werken in de videowereld. In feite krijgt u hoogstwaarschijnlijk een foutmelding als u een CMYK-afbeelding in Premiere Pro probeert te importeren. Dit komt omdat die video in een RGB-kleurruimte werkt. Om CMYK-afbeeldingen soepel in uw Premiere Project te importeren, moet u ze in Photoshop overschakelen naar RGB. Ga hiervoor in Photoshop naar Afbeelding> Modus en selecteer RGB-kleur .
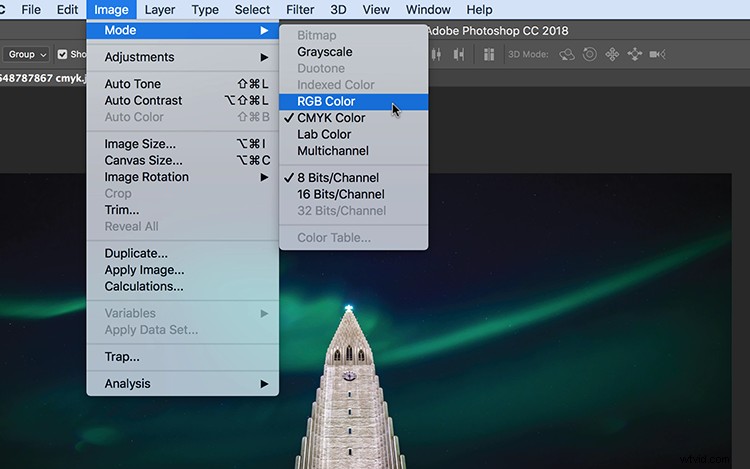
4. Camerabewegingen simuleren
Een stilstaand beeld is precies hoe het klinkt:stil. Maar aangezien je in de wondere wereld van video werkt, heb je nu veel mogelijkheden om beweging toe te voegen. Als u uw foto een beetje leven wilt geven, opent u het deelvenster Effectcontroles en voegt u enkele eigenschapshoofdframes toe. Simuleer snel een pan-, tilt- of Nederlandse camerabeweging door simpelweg de eigenschappen Schaal, Positie en Rotatie te animeren. Enkele basis-start- en eindsleutelframes zijn voldoende, en plotseling heb je meer controle over hoe de kijker je afbeelding ziet.
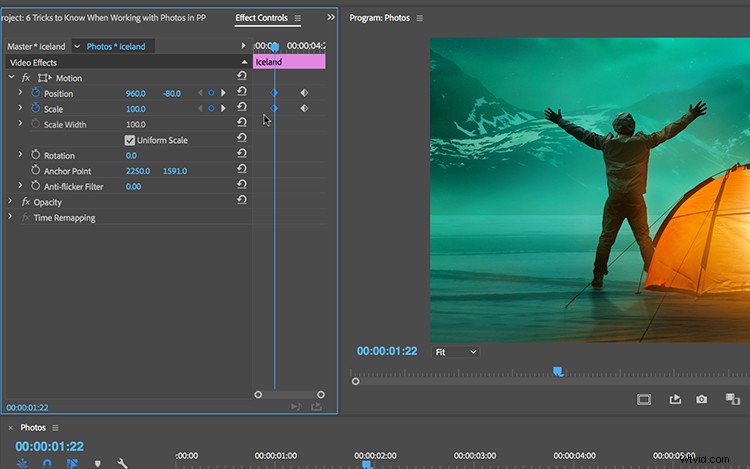
5. PSD-bestanden importeren
Last but zeker not least is het goed om te weten hoe je met Photoshop-bestanden moet werken. Het is geen verrassing dat Photoshop naadloos samenwerkt met Premiere Pro, aangezien beide programma's deel uitmaken van de Adobe Creative Cloud-appfamilie. Bij het importeren van een PSD-bestand biedt Premiere u een aantal verschillende methoden. U kunt ervoor kiezen om al uw Photoshop-lagen samen te voegen tot één stilstaand beeldbestand of de lagen als afzonderlijke middelen in te voeren. Ik heb een hele tutorial over dit onderwerp gemaakt, dus zorg ervoor dat je hem hier bekijkt.
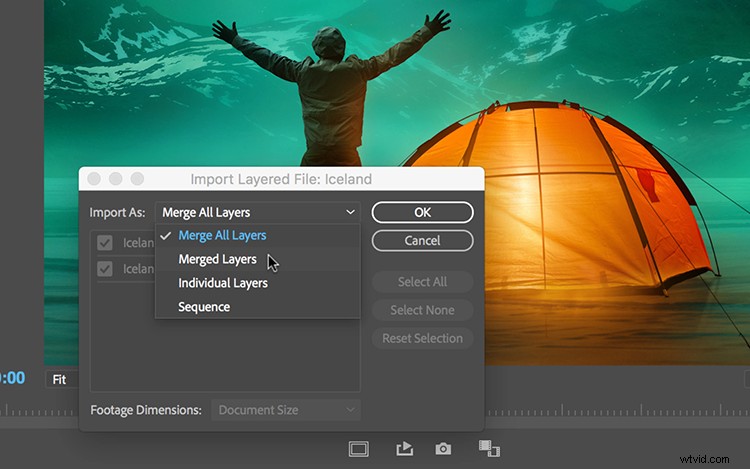
Lees dit artikel van Adobe voor meer informatie over het werken met foto's in Adobe Premiere Pro.
Op zoek naar meer instructievideo's? Bekijk deze eens.
- Hoe een afbeelding op de juiste manier te belichten:ISO begrijpen
- Hoe een afbeelding op de juiste manier te belichten:wat is sluitertijd?
- Hoe een afbeelding op de juiste manier bloot te leggen:alles over de iris
- Basisprincipes voor videobewerking:projecten exporteren voor het web
- DIY-filmmaken met een beperkt budget:een zelfgemaakte Dolly-opstelling bouwen
Bovenste afbeelding door icemanphotos.
