Een sportvideo met hoogtepunten maken? Hoe maak je een video met hoogtepunten? Dit bericht laat je zien hoe je een sportvideo maakt met MiniTool MovieMaker, Windows MovieMaker, iMovie, Flexclip en Hudl. Bekijk dit bericht nu!
Wat is je favoriete sport? Basketbal? Amerikaans voetbal? Zwemmen? Tennis? Krekel? Volleybal? Golfen?
Als sportfan wil je misschien soms een sportvideo maken over je favoriete atleet of jezelf om de geweldige en opwindende momenten vast te houden. Maar hoe maak je een video met hoogtepunten om te delen met vrienden en familie? Gelukkig biedt dit bericht 4 videomakers voor sporthoogtepunten voor Windows, Mac en mobiele apparaten.
4 beste videobewerkingssoftware voor sporthoogtepunten
- MiniTool MovieMaker
- Windows MovieMaker
- iMovie
- Hudl
Wat moet er in een geweldige sportvideo staan? Naast de prachtige videoclips of beeldmateriaal, moet je het personage in de video identificeren. Als je bijvoorbeeld een video met sporthoogtepunten wilt maken om de aandacht van een universiteitscoach te trekken, moet je je naam, contactgegevens, afstuderen, enz. aan het begin van het einde van een video vermelden. En als deze video over je favoriete atleet of anderen gaat, moet er wat basisinformatie worden toegevoegd.
Om een verbluffende sportvideo te maken, is kwaliteit ook een belangrijke factor. En met de volgende 4 uitstekende videomakers voor sporthoogtepunten, kunt u eenvoudig video's van hoge kwaliteit maken. Laten we nu leren hoe je een video met hoogtepunten maakt.
Hoe maak je een highlight-video op Windows?
#MiniTool MovieMaker
MiniTool MovieMaker is een gratis video-editor voor Windows, waarmee u meerdere videoclips en afbeeldingen kunt combineren tot een video. En het kan de meest voorkomende video- en afbeeldingsformaten aan zoals MP4, MOV, AVI, JPG, PNG, GIF, enz. Bovendien ondersteunt het de meest populaire audioformaten, en dus kun je je muziek uploaden en toevoegen aan de sporthoogtepuntvideo om het spannender te maken.
Met deze videomaker voor sporthoogtepunten kun je videoclips splitsen en bijsnijden, video roteren en spiegelen, donkere video's helderder maken door contrast, helderheid en verzadiging aan te passen, video vertragen of versnellen, video omkeren, video-overgangen en effecten toepassen, enz. Om u te helpen tekst aan de video toe te voegen, biedt MiniTool MovieMaker een breed scala aan tekststijlen (inclusief aftiteling, bijschriften en titels), en u kunt de tekst bewerken door de grootte, het lettertype, de kleur, de uitlijning en de positie te wijzigen.
Bovendien kan deze video-editor audio uit video verwijderen, een video in-/uitzoomen en meer. Hoe maak je een video met sporthoogtepunten met MiniTool MovieMaker? Hier is de zelfstudie.
Stap 1. Start MiniTool MovieMaker .
Klik op de Gratis download om deze software te downloaden en na installatie te openen. Sluit vervolgens het pop-upvenster om toegang te krijgen tot de hoofdinterface van MiniTool MovieMaker.
Stap 2. Importeer de videoclips en beeldmateriaal .
Tik op Mediabestanden importeren om de video of afbeelding toe te voegen die je nodig hebt. Beweeg vervolgens de muis over het beeldmateriaal en klik op de + om het aan de tijdlijn toe te voegen en klik op Zoom om tijdlijn passend te maken .
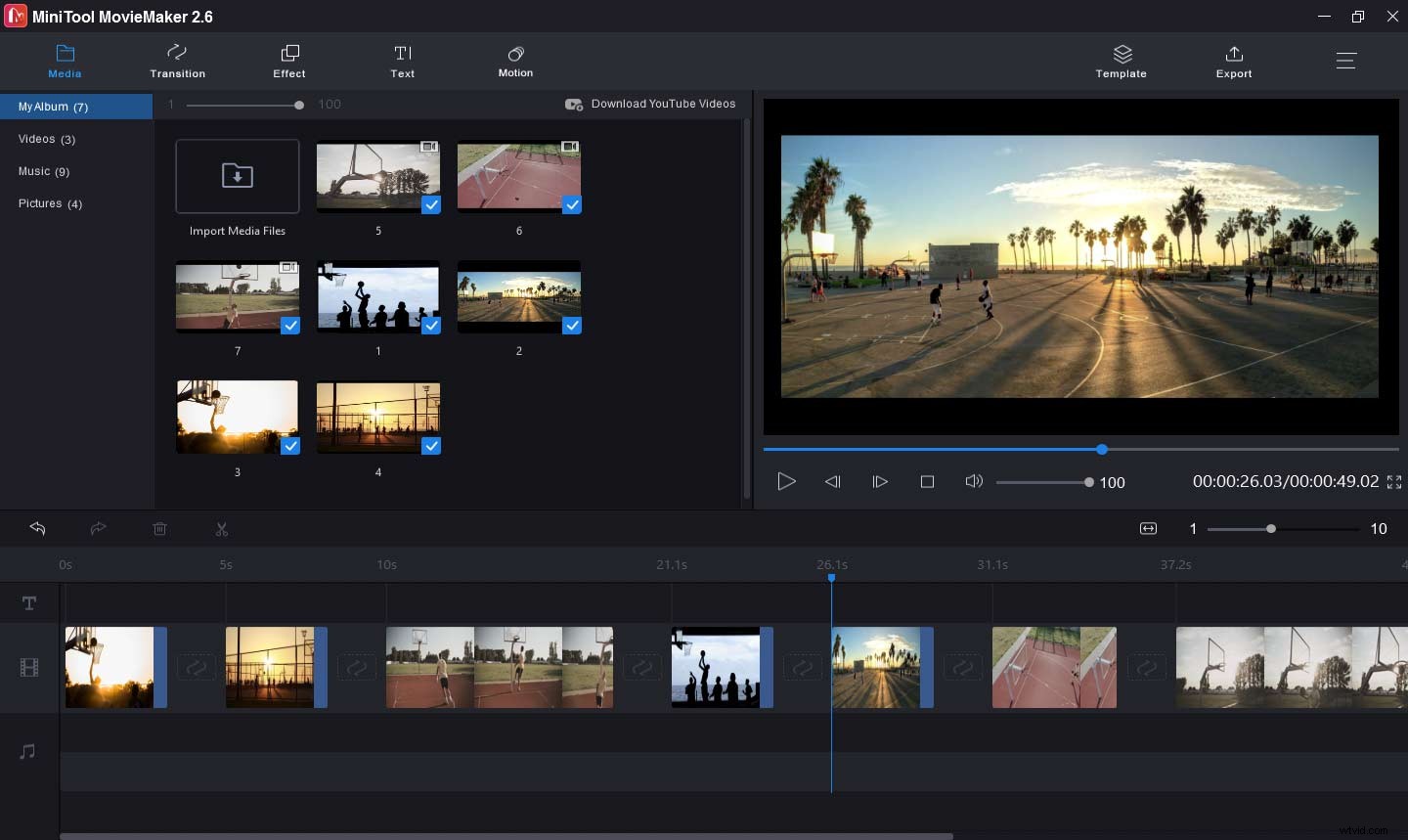
Stap 3. Bewerk de clips .
Om een fascinerende video met sporthoogtepunten te maken, moet je de volgorde van alle clips wijzigen, tekst aan de video toevoegen, video's inkorten om ongewenste delen te verwijderen, de videosnelheid wijzigen en muziek aan de video toevoegen.
De volgorde van de clips wijzigen :Sleep op de tijdlijn een clip naar een nieuwe locatie om de volgorde van de clips te wijzigen, en je kunt een geweldige clip aan het begin van de video plaatsen.
Voeg wat informatie toe :kies aan het begin of het einde van de video een clip en klik vervolgens op Tekst , kies of crediteer of onderschriftstijl, vervang vervolgens de voorbeeldtekst door uw informatie, bewerk de tekst en klik op OK .
Video inkorten :kies een clip en sleep het begin-/eindpunt naar rechts/links om ongewenste delen van de video bij te snijden.
Vertragen/ video versnellen: Selecteer een videoclip en klik op het snelheidspictogram naast de schaar en kies vervolgens Langzaam of Snel en kies vervolgens een snelheid om de videosnelheid te verlagen of te verhogen.
Voeg muziek toe aan de video :klik op Mediabestanden importeren , upload het gedownloade muzieknummer vervolgens naar de mediabibliotheek van MiniTool MovieMaker en sleep het naar de tijdlijn.
Stap 4. Bekijk een voorbeeld van de video .
Nadat je bewerking is voltooid, kun je de afspeelkop naar het begin van de video verplaatsen om de volledige video te bekijken. Vervolgens kun je doorgaan met het bewerken van de video, zoals video-overgangen of effecten toepassen, of de video exporteren.
Stap 5. Exporteer de video met sporthoogtepunten .
Klik op Exporteren om het exportvenster te openen en de uitvoerinstellingen te voltooien. Hernoem de video, selecteer een doelmap, wijzig de videoresolutie en selecteer een ander videoformaat. Tik ten slotte op Exporteren om de video te exporteren.
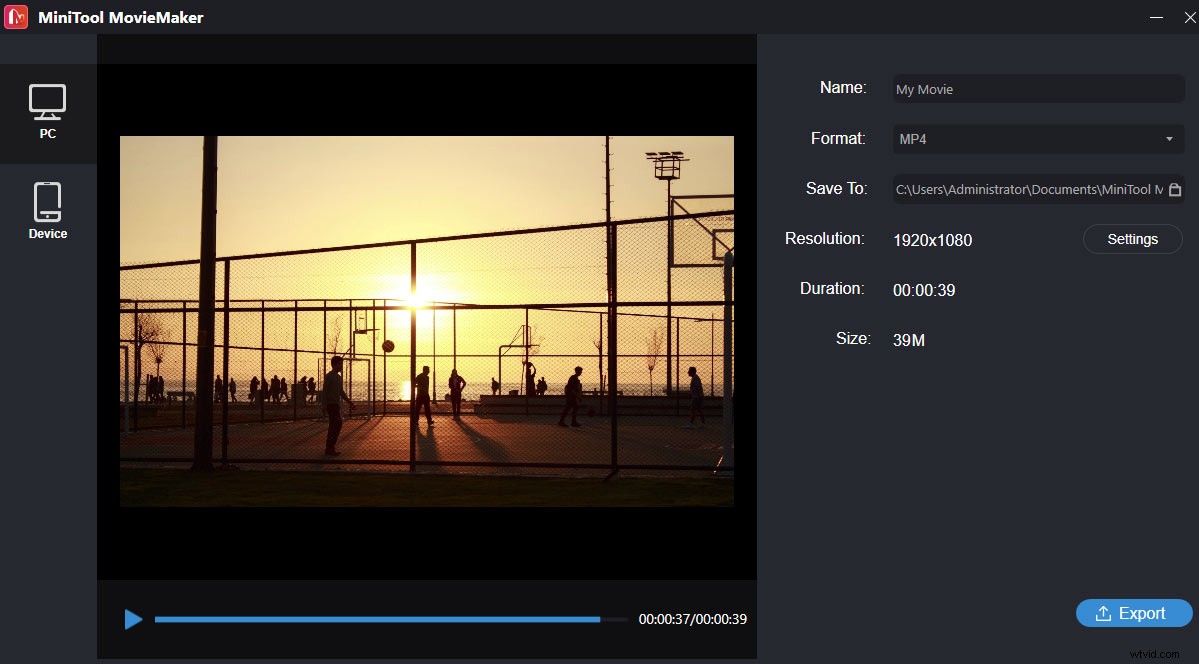
Het is gemakkelijk om een geweldige video met sporthoogtepunten te maken met MiniTool MovieMaker. Het is een geweldige video-editor. Klik om te tweeten
#Windows Movie Maker
Windows Movie Maker is een andere optie voor Windows-gebruikers om video's met sporthoogtepunten te maken. Met deze videomaker voor sporthoogtepunten kun je video splitsen, video bijsnijden, video roteren, tekst aan video toevoegen, muziek aan de video toevoegen, inzoomen / uitzoomen op de video, visuele effecten toepassen op de video en meer. Maar het werd stopgezet door Microsoft op 10 januari 2017. Gelukkig kun je het downloaden van andere websites.
Hier leest u hoe u een video met hoogtepunten maakt met Windows Movie Maker.
Stap 1. Start Windows Movie Maker .
Als je Windows Movie Maker nog niet op je Windows-pc hebt geïnstalleerd, zoek dan gewoon een betrouwbare website en download en installeer deze videomaker met hoogtepunten. Dan
Stap 2. Video's en afbeeldingen toevoegen .
Open Windows Movie Maker, tik op Video's en foto's toevoegen om naar de map te bladeren die uw beeldmateriaal bevat, open vervolgens deze map, selecteer de gewenste bestanden en klik op Openen om ze toe te voegen. je kunt de clip slepen en neerzetten om de volgorde van de clips naar wens te wijzigen.
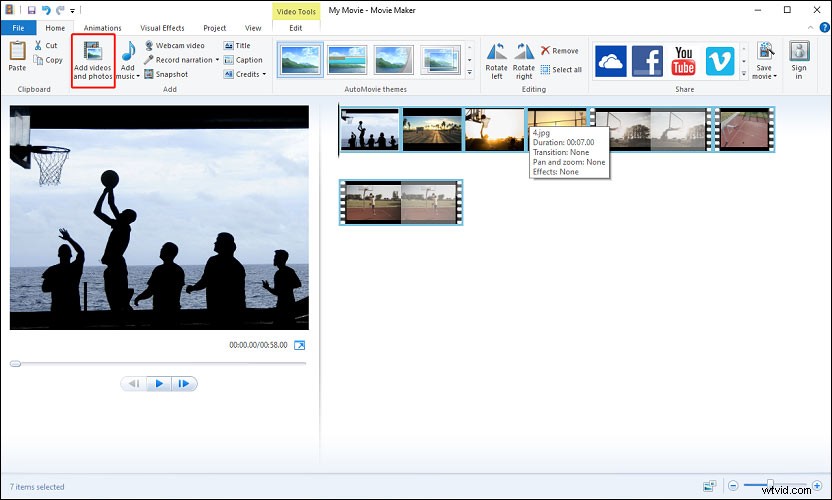
Stap 3. Bewerk de clips .
Dubbelklik op een clip en u kunt de snelheid aanpassen, de videoclip bijsnijden en splitsen, of de duur van een afbeeldingsclip wijzigen.
Snelheid aanpassen :klik op de vervolgkeuzelijst naast de Snelheid en kies de gewenste snelheid.
Video inkorten :selecteer een clip en vervolgens Trim-tool , speel de video af en stel het start- en eindpunt in en tik vervolgens op Save trim
Video splitsen :verplaats de afspeelkop naar voren en stop waar je de video wilt splitsen, en klik op de Splitsen pictogram in de Videotools sectie.
Pas de duur aan :kies een afbeelding, ga naar Duur en kies een waarde uit de vervolgkeuzelijst of voer een getal in om te wijzigen.
Stap 4. Pas de overgang toe en voeg tekst toe aan de video .
Overgang toepassen :selecteer een clip, klik op Animaties , kies en klik op een overgangseffect en het wordt afgespeeld aan het begin van de clip.
Tekst toevoegen :kies een clip en selecteer vervolgens de Titel , Bijschrift , of Tegoeden om uw tekst toe te voegen. (Lees ook:Tekst aan video toevoegen in Windows Movie Maker)
Muziek toevoegen :Klik op Muziek toevoegen knop, dan kun je muziek uploaden vanaf je computer of online.
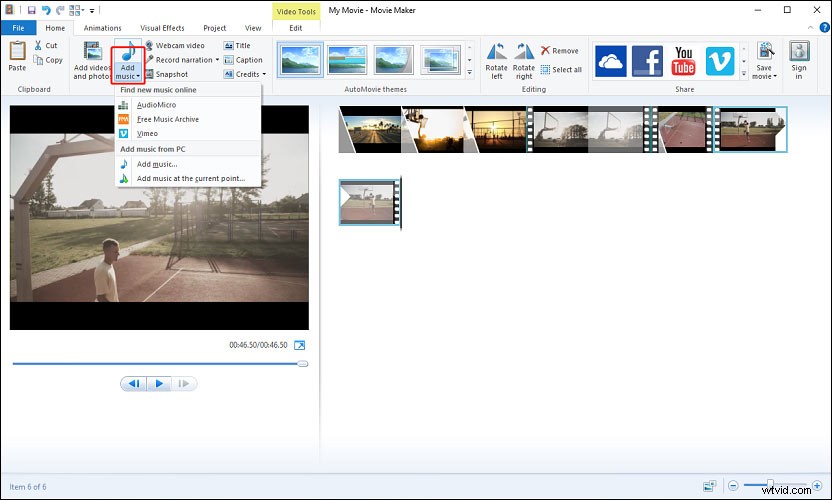
Stap 5. Opslaan, publiceer de video .
Ga na het bewerken naar Bekijken> Voorvertoning op volledig scherm om de video af te spelen en te bekijken. Om de video te delen, klik je op Film delen knop, kunt u deze direct delen op Facebook, YouTube, Vimeo, enz. Klik vervolgens op Terug naar Movie Maker , tik op de Film opslaan naast het Vimeo-pictogram, kies vervolgens een uitvoermap en klik op Opslaan.
Hoe maak je een video met hoogtepunten op Mac?
#iMovie
Hoe maak je een video met hoogtepunten op Mac? Je kunt iMovie proberen. Het is een van de beste videobewerkingssoftware voor sporthoogtepunten op Mac. Deze krachtige video-editor biedt alle basistools om video te bewerken, zoals bijsnijden, splitsen, roteren, spiegelen, bijsnijden en meer.
Hier leest u hoe u een video met sporthoogtepunten maakt met iMovie.
Stap 1. Importeer video's en afbeeldingen naar iMovie .
Open iMovie, in de Projecten browser, klik op de knop Nieuwe maken en klik vervolgens op Film om een nieuw project te maken en vervolgens video's en foto's toe te voegen.
Stap 2. Bewerk de videoclips .
De volgorde van clips wijzigen :Sleep op de tijdlijn een clip naar links of rechts, afhankelijk van waar u deze wilt laten verschijnen.
Een clip splitsen :verplaats de witte lijn en stop waar u de clip wilt splitsen, en klik op de Wijzigen> Klip splitsen .
Stap 3. Voeg een stilstaand kader of een gemarkeerde afbeelding toe .
Voeg een stilstaand beeld toe :sleep in de tijdlijn de afspeelkop over een frame in een clip, klik op Wijzigen> Bevriesframe toevoegen . Selecteer vervolgens het frame en bewerk de duur.
Een hoogtepuntafbeelding toevoegen :voeg de gemarkeerde afbeelding toe aan de tijdlijn, klik erop en selecteer de Video-overlay-instellingen en kies Beeld in beeld uit de vervolgkeuzelijst.
Opmerking: Indien nodig kunt u de afbeelding draaien of bijsnijden.Stap 4. Voeg muziek toe aan de video .
Klik op Audio en kies vervolgens de Muziek om door een muzieknummer te bladeren en het aan de tijdlijn toe te voegen. Of klik op Audio> Geluidseffecten om een ingebouwd geluidseffect te selecteren en aan de video toe te voegen.
Stap 5. Sla de video op en exporteer deze .
Klik op de Delen in de rechterbovenhoek en kies vervolgens Bestand , hernoem de video, voeg tags en beschrijving toe aan de video, kies de videokwaliteit en klik vervolgens op Volgende , kies vervolgens het uitvoerformaat en de map en klik op Opslaan .
Hoe maak je een highlight-video op Android en iPhone?
#Hudl
Hudl biedt video's van Amerikaans voetbal, basketbal, volleybal, voetbal en lacrosse voor jeugd-, amateur- en professionele teams. Met deze app kun je alle game-, oefen- en tegenstandervideo's van je team bekijken, video's beheren, video vastleggen en uploaden naar Hudl, enz. Maar hoe maak je een sport-highlightvideo met Hudl? Kijk naar het volgende deel.
Stap 1. Hudl openen .
Start Hudl op uw Android of iPhone, log in, plaats uw naam met de muisaanwijzer en klik op Markeren.
Stap 2 . Maak een nieuwe hoogtepuntspoel .
Klik op de + in de blauwe cirkel (Android). Tik op+ Maak je nieuwe highlight-spoel (iPhone). Klik vervolgens op het potloodpictogram om het videobestand een naam te geven en druk vervolgens op Gereed .
Stap 4. Ann video, muziek en foto .
Video toevoegen :klik op + icoon, selecteer Video van Hudl , kies de gewenste clips en klik op Clip toevoegen . Vervolgens kunt u de clip verwijderen of bijsnijden, een spotschaduw of tekst aan de videoclip toevoegen.
Muziek toevoegen: Klik op + icoon, selecteer Muziek , klik op Alle genres om muziek te filteren en snel de gewenste nummers te kiezen, en tik op Liedjes toevoegen .
Foto toevoegen :klik op + pictogram, selecteer Foto , selecteer vervolgens de gewenste foto en voeg deze toe.
Stap 7. Publiceer de video .
Zodra het bewerken is voltooid, klikt u op PUBLICEREN om je video met sporthoogtepunten op te slaan en te publiceren.
Conclusie
Dit bericht laat je zien hoe je een video met hoogtepunten maakt met 4 methoden. Kies nu een manier en probeer je prachtige video met sporthoogtepunten te maken en deze met vrienden te delen. En als je vragen of suggesties hebt, neem dan contact met ons op via [email protected] of laat hieronder je opmerkingen achter.
Veelgestelde vragen over het maken van een video met hoogtepunten
Hoe maak je een video met hoogtepunten op YouTube?- Open YouTube Studio en klik op MAKEN> Live gaan .
- Selecteer Streamen of Beheren en start een stream.
- Tik op de Streammarkering invoegen pictogram en voeg het toe waar u een hoogtepunt wilt beginnen.
- Klik vervolgens op de Markering maken pictogram en knip vervolgens de video bij om te selecteren wat u wilt markeren.
- Voeg een titel en beschrijving toe aan de video en klik op Maken om de video te publiceren.
- Open de video in Foto's van Windows 10.
- Klik op Bewerken in foto's icoon en kies de Trim .
- Verplaats de witte schuifregelaar naar voren en stop waar je de video wilt knippen.
- Tik vervolgens op Opslaan als om een uitvoermap te selecteren en klik op de Opslaan .
- Ga naar YouTube Studio> Inhoud , klik op de titel van de video en kies Editor .
- Selecteer de Trim , sleep de blauwe dia naar het begin van de clip die je wilt verwijderen en klik op SPLITTEN .
- Verplaats de witte dia naar het einde van de clip die je wilt verwijderen, klik op de Voorbeeld> Opslaan .
