Degenen die nieuw zijn in deze bewerkingswereld moeten nieuwsgierig zijn om te weten wat de Chroma Key-verwerking is en hoe het wordt gedaan. Chromakey, ook wel een Groen-schermtoets genoemd, is eigenlijk het proces van het vervangen van de achtergrondkleur van een video door een andere gewenste achtergrond om video's aantrekkelijker te maken. Adobe Premiere Pro-platform biedt eenvoudige bewerkingsopties voor dergelijke wijzigingen met zijn geweldige tool genaamd "Ultra Key". Premiere Pro beschikt over de Chroma Key-mogelijkheid na CS5 en latere versies. In dit artikel laten we u zien hoe u Chroma Key kunt gebruiken in Premiere Pro en enkele tips om een perfect Chroma Key-effect te krijgen.
Misschien vind je dit ook leuk: Hoe YouTube-video's te bewerken met Adobe Premiere Pro>>
Als je een beginner bent, kan het een beetje ingewikkeld zijn om Premiere Pro te gebruiken om de achtergrond van een groen scherm te wijzigen. De complexiteit van deze softwaretool kan al je opwinding vergen en het klassieke chroma key-effect kan een complete puinhoop blijken te zijn. Maak je geen zorgen! Als je opvallende video's met een groen scherm wilt maken, heb je toegang tot veel andere gebruiksvriendelijke tools. Een van de beste aanbevelingen voor beginners is Wondershare Filmora. Je kunt de video-tutorial hieronder bekijken om te zien hoe je Filmora kunt gebruiken om een video met een groen scherm samen te stellen.
Het onderstaande artikel helpt je te weten hoe het chroma key-effect kan worden gebruikt in het Premiere Pro-platform.
Aan de slag voordat u groenschermvideo gaat samenstellen in Premiere Pro:
Als u zich afvraagt waar u de achtergrondbron voor groen scherm kunt krijgen, terwijl het antwoord is, kunt u een aantal gratis en betaalde achtergrondbronnen op websites vinden of zelf de groene schermvideo opnemen. Hier zijn enkele basisregels die u moet volgen als u wilt fotograferen en uw eigen greenscreen-opnamen wilt maken:
- Schaduwen komen niet goed over in video's met een groen scherm, dus het is belangrijk om zeer voorzichtig te zijn bij het fotograferen van de voeten van de acteur.
- Acteurs wordt geadviseerd om op minimaal 3 meter afstand van het groene scherm te staan. Het helpt voorkomen dat er licht over hun schouders of andere lichaamsdelen valt.
- Voeg verlichting toe aan de achtergrond zodat je vloeiende foto's kunt maken. Zorg ook voor goede verlichting van de acteurs tijdens drama.
- Groene achtergronden moeten er glad uitzien; gebruik liever verf in plaats van stoffen, omdat dit ongewenste vouwen en kreukels helpt voorkomen.
Chromakey gebruiken in Adobe Premiere Pro
Als je klaar bent om het Chroma Key-effect aan je video's toe te voegen met het Adobe Premiere Pro-platform, dan zijn hier enkele eenvoudig te volgen stappen:
Stap 1: Allereerst moeten gebruikers een groen schermbeeld importeren in de Premiere Pro-tijdlijn en vervolgens uw video ophalen die u wilt bewerken met uw Chroma Key-effect. Om deze taak te volbrengen, gaat u gewoon naar het menu Bestand en kiest u vervolgens de importoptie in het vervolgkeuzemenu. Het zal u helpen om selecties te maken voor mediabestanden die op uw computer zijn opgeslagen.
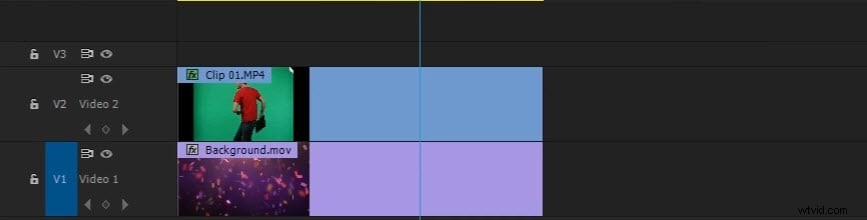
Stap 2: Plaats nu eenvoudig uw geïmporteerde videoclip die het groene scherm gaat vervangen, in Video 1 Track van de Premiere Pro-tijdlijn.
Stap 3: Het is tijd om een groen scherm met beeldmateriaal in Video 2 Track van de tijdlijn te plaatsen, het zal boven Video 1 Track worden geplaatst.
Stap 4: Ga naar deEffecten paneel dat zich naast het projecttabblad bevindt dat al uw geïmporteerde clips bevat. Als u het deelvenster Effecten niet kunt zien, gaat u naar Venster en klik op Effets. In de Video-effecten optie, ga naar Intoetsen en klik vervolgens op de Ultra Key . U kunt natuurlijk ook zoeken naar "Ultra Key" in de zoekbalk en deze naar de videoclip met groen scherm in de tijdlijn slepen.
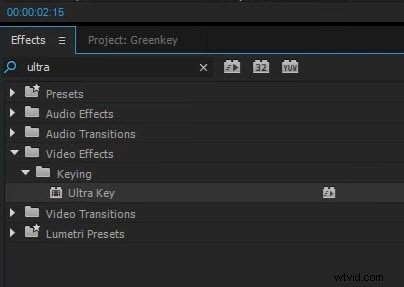
Stap 5: In de Effecten-besturingselementen paneel, vouw de bedieningselementen van Video-effecten . uit van de pijl bij de optie Effecten.
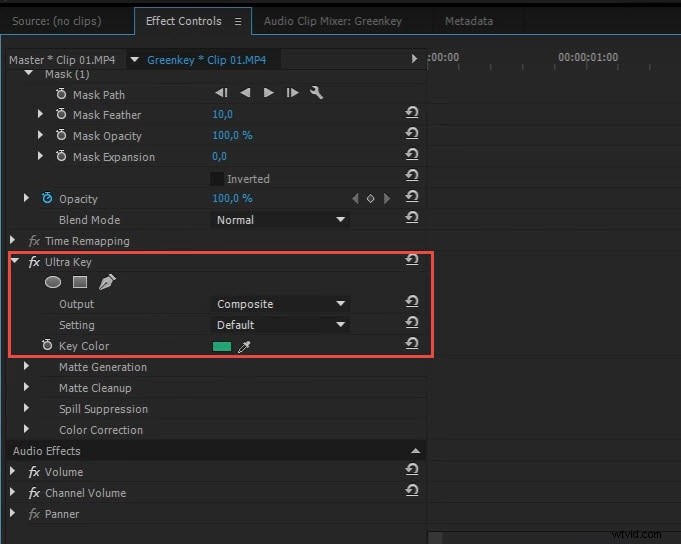
Stap 6: Ga nu naar Ultra Key bedieningselementen en kies het gereedschap Toetskleurkiezer uit de beschikbare opties. Selecteer eenvoudig het groene schermgebied van de achtergrond in het voorbeeldvenster en binnen een fractie van seconden wordt deze geselecteerde achtergrond vervangen door het groene scherm van de video die beschikbaar is in Track 1.
Als de groene schermbeelden die je hebt gemaakt niet goed waren belicht, moet je mogelijk een donkerdere of lichtere tint groen in de videoclip kiezen. Om de chroma keying-effecten in Premiere Pro te perfectioneren, moet u mogelijk ook de volgende bewerkingen uitvoeren.
Stap 7: Gebruik Choke, Highlight en Transparency . om uw greenscreen-effect te verfijnen bedieningselementen van de Matte Generation optie om schaduwen en highliths te verwijderen. U kunt ook de Matte Cleanup-opties gebruiken om de randen van het object te wijzigen. De Choke gebruiken optie verkleint de randen en gebruikt de Verzachten optie maakt de randen wazig. Probeer Spill Suppression . om morsen te elimineren en de randkleur aan te passen optie.
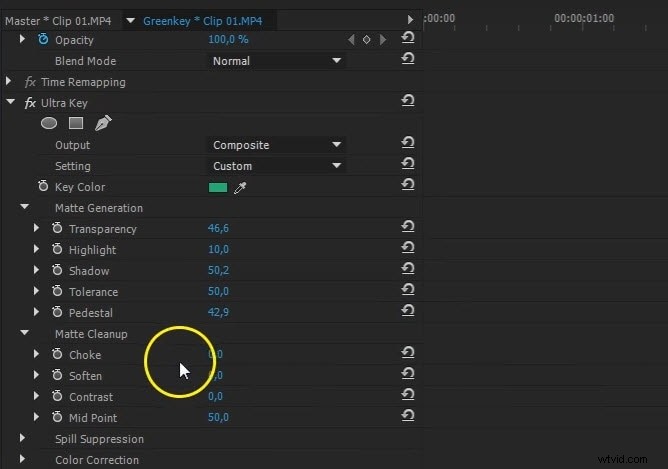
Hierboven vindt u enkele tips voor het verkrijgen van perfecte toetseffecten in Premiere Pro, die u in de meeste gevallen zullen helpen om een beter compositieresultaat te krijgen. U kunt natuurlijk ook de Crop . proberen effect om wat ongewenste groene schermachtergrond weg te snijden.
Stap 8: Als u klaar bent met al deze instellingen, slaat u eenvoudig uw project op.
Stap 9: U moet uw opgeslagen project nu renderen.
Stap 10: Nadat je het hebt gerenderd, sla je je project opnieuw op en exporteer je de video zoals je wilt.
Hieronder vindt u een video-tutorial over hoe u chroma key kunt gebruiken in Adobe Premiere Pro, die u in details laat zien:
Ik hoop dat je nu onder de knie hebt hoe je chroma key doet in Premiere Pro. Als je nog steeds op zoek bent naar een alternatief om op een snellere manier een greenscreen-video samen te stellen, kun je Filmora altijd gratis downloaden en proberen.
