Op deze pagina leer je van de gedetailleerde instructies over hoe je in/uitzoomt op een deel van een video in Premiere Pro en hoe je een jump cut uitvoert. De tutorial is geïllustreerd zodat je hem gemakkelijk kunt volgen en aan de slag kunt gaan met je eigen Premiere. Daarnaast wordt ook het gratis en eenvoudigere Premiere-alternatief voor het zoomen van je video geïntroduceerd.
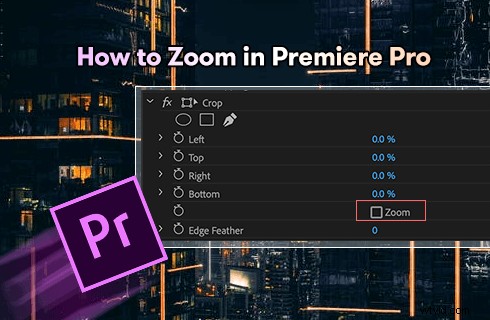
Inzoomen op Premiere Pro
Videozoomen is een videobewerkingstechniek die veel wordt gebruikt bij filmproducties en het maken van inhoud op YouTube, TikTok, Facebook, enz. Voor degenen die de term niet vertrouwd vinden, wil ik u eraan herinneren met een hint:het populaire 'Ken Burns'-effect, het bewegingseffect dat vaak wordt gezien in videoproducties, wat simpelweg de combinatie is van video-panning en video-zooming.
Als je je afvraagt of het mogelijk is om in te zoomen in Adobe Premiere Pro, hopelijk moeiteloos? Maak je geen zorgen, in dit bericht leer je gemakkelijk het inzoomen op video in Premiere Pro, in minder dan 3 minuten. Laten we nu aan de slag gaan!
Niet te missen :Top 24 downloadwebsites voor pc-games, 22 online video-editors, 16 beste videobewerkingssoftware voor Mac
Première zoom- en jumpcut-voorbeeld
Bekijk de zoom en jump cut in Premiere Pro. In de volgende tutorial laat ik je zien hoe je dat doet.
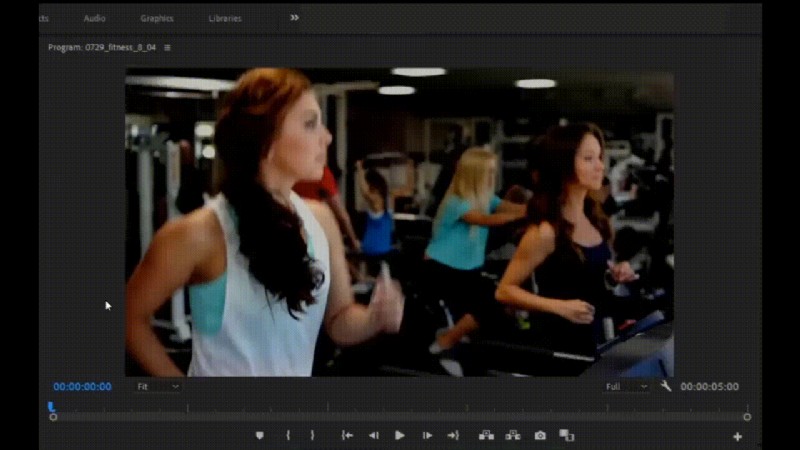
Zoom- en Jump Cut-effect in Premiere
Inzoomen op Adobe Premiere Pro:stap voor stap
Deze zelfstudie wordt gedemonstreerd met Adobe Premiere Pro CC 22.5 , en de methode werkt met alle latere versies van Premiere.
Stap 1. Selecteer Clip op première-tijdlijn
Start Premiere Pro op uw computer, importeer de clip waarop u wilt inzoomen en selecteer deze in Premier Timeline.
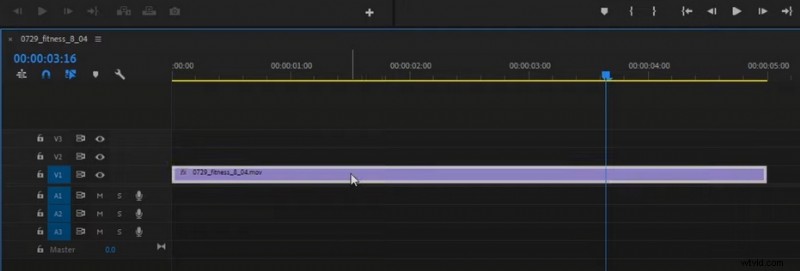
Selecteer Clip in Premiere-tijdlijn
Stap 2. Plaats het ankerpunt
Ga naar Effectcontrole in de linkerbovenhoek, selecteer Ankerpunt in Bewegingsopties, ga naar het videovoorbeeldvenster en plaats het in het deel van de video waarop u wilt inzoomen.
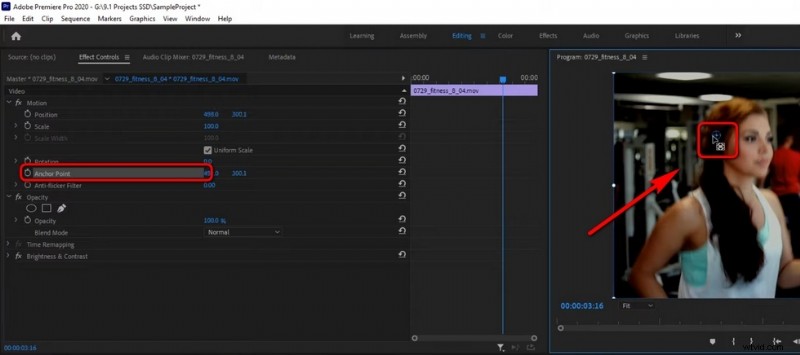
Plaats het ankerpunt
Stap 3. Stel het zoomstartpunt in
Direct naast het voorbeeldvenster ziet u de miniversie van de videotijdlijn. Sleep de afspeelkop van de video van de minitijdlijn om een startpunt voor uw zoomeffect te creëren. Ga vervolgens naar Effect Control en klik op de startwatch van de optie Schaal om een zoomend starthoofdframe te krijgen.
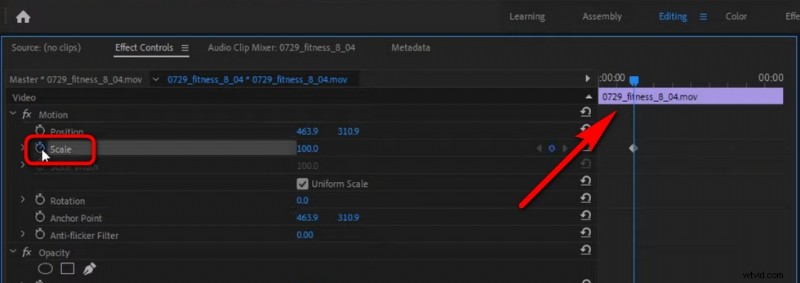
Maak een startpunt
Stap 4. Stel het zoomeindpunt in
Verplaats de afspeelkop nog een keer, van de mini-tijdlijn, naar waar u het zoomeffect wilt laten eindigen, en verhoog de schaalwaarde tot de mate waarin u wilt inzoomen, deze zijn om het eindhoofdframe te creëren. Tussen twee sleutelframes is waar u uw zoomeffect op toepast.
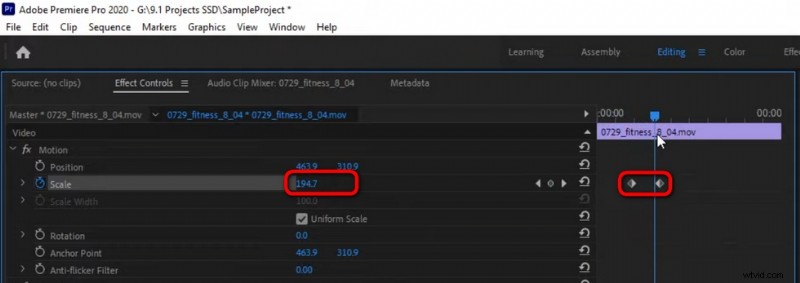
Maak zoomend eind-keyframe
Stap 5. Zoom uit op de video
Indien nodig kunt u na het inzoomen weer uitzoomen op de clip. Om dit te doen, maakt u de twee begin- en eindhoofdframes op dezelfde manier en drukt u op de knop Reset parameter om presets terug te zetten naar de niet-ingezoomde waarde.
Door dit te doen, presenteert u een periode van inzoomen op uw video en zoomt u vervolgens weer uit naar de oorspronkelijke weergave.
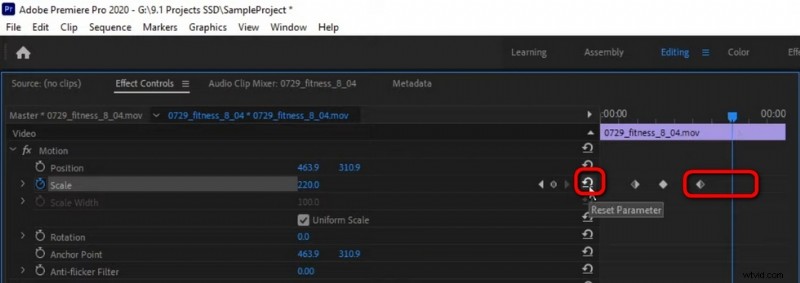
Video uitzoomen in première
Stap 6. Verzacht het zoomeffect
Met Premiere kun je het zoomeffect vloeiender maken met de Ease In/Out-functie, waardoor je video er een stuk beter uitziet. Selecteer de eerste twee keyframes, klik er met de rechtermuisknop op en selecteer Ease In in de vervolgkeuzelijst.
Gebruik Ease Out ook voor de laatste twee hoofdframes om het uitzoomeffect te verzachten.
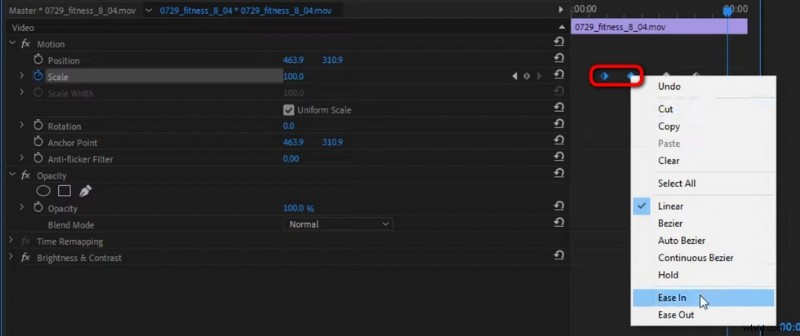
Maak zoomen soepeler
Stap 7. Doe een zoom- en springsnede
Verwijder de laatste twee keyframes (uitzoom-keyframes), verplaats de afspeelkop op de hoofdtijdlijn naar de plaats waar u de jumpcut wilt plaatsen,
Gebruik de Razor Tool om je clip precies op de juiste positie te knippen, gebruik de Selectietool om de tweede clip in de tijdlijn te selecteren,
Ga naar Effect Control en druk op de knop Reset Parameter bij de optie Scale.
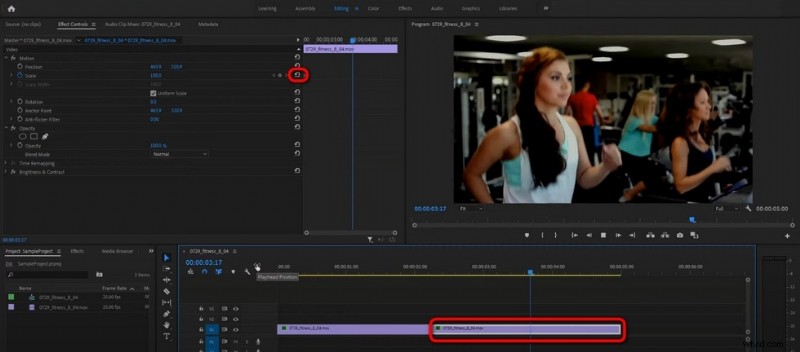
Doe Zoom en Jump Cut
Pas de snelheid van het zoomen aan
Met Premiere kunt u ook de snelheid van uw zoomeffecten wijzigen. Sleep om de afstand tussen twee in- of uitzoom-hoofdframes aan te passen om de snelheid van de zoomeffecten aan te passen.
Hoe in te zoomen op Premiere Pro zonder kwaliteitsverlies?
Ten eerste moet u begrijpen dat inzoomen op een videoclip in Premiere onvermijdelijk leidt tot verlies van videokwaliteit. Maar u kunt proberen de resolutie in te stellen op 1920 bij 1080 met behulp van camera-FPS. en gebruik clips van 4K en hoger om in te zoomen en reframe op niet meer dan 50.
Hoe langzaam in te zoomen op Premiere Pro
Zoals eerder vermeld, kunt u de zoomsnelheid in Premiere aanpassen door de afstand van keyframes te wijzigen. Stel de keyframes voor inzoomen verder in zodat u langzaam kunt inzoomen op Premiere.
Inzoomen op tijdlijn Premiere Pro-snelkoppeling
Afgezien van de geïntroduceerde methode, gebruik je ook een snelkoppeling om snel in te zoomen op video in de tijdlijn in Premiere Pro, met ALT+muiswiel.
Wanneer moet je inzoomen op je video in Premiere Pro?
Elk video-effect wordt met een reden in een video of film gebruikt, of het nu is om het publiek te vermaken, meer nadruk te leggen op uw ideeën of om een deel van een scène te benadrukken. En u moet weten wanneer en waar het zoomeffect geschikt is voor uw video.
Een video inzoomen met het gratis Premiere-alternatief
Premiere Pro alleen gebruiken voor basisvideo-zoomeffecten is een beetje overdreven, om nog maar te zwijgen van de hoge prijzen die het in rekening brengt voor het abonnement. If you’re not some top YouTubers or video editing professionals, there are other solid options for you to zoom your videos in a much easier manner, and without forking out too much.
Allow me to introduce:FilmForth, the best free Adobe Premiere Pro alternative for you to edit your videos flexibly. It’s a practical and easy-to-use video zoomer app that allows you to pan and zoom your videos in simple steps.
Now hit the Download button to get FilmForth for free from Microsoft Store, and follow the tutorial to get started!
Step 1. Create a new project and import your video.
Step 2. Hit the Motion button from the lower panel.
Step 3. Set Start and End point to zoom your video.
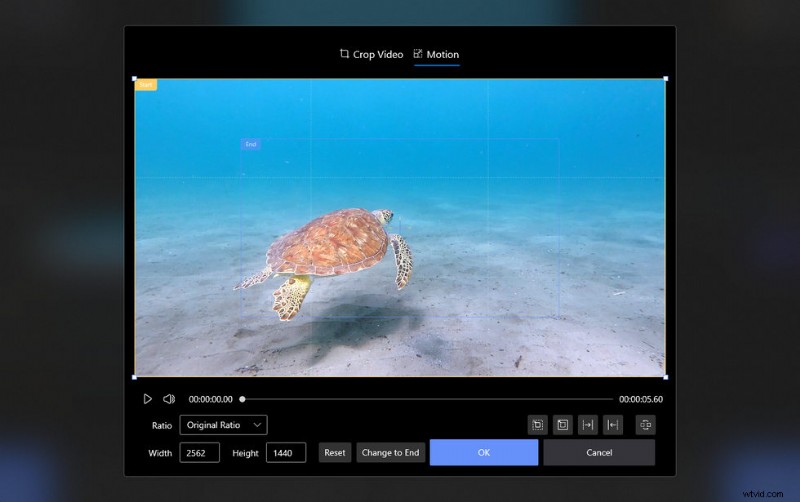
Zoom a Video in FilmForth
Conclusie
Since you’re here already, I believe you’ve learned from this guide and have become sort of a zooming expert in Premiere Pro! Since this post has covered practically everything you need in terms of zooming in Premiere. Don’t forget to have a try at these skills on your own Premiere when you have time.
Moreover, the recommended free Premiere alternative is also worth your try, especially if you don’t have a Premiere subscription.
And if you have questions to ask or insights to share, don’t hesitate to drop us a line in the comment section below to let us know how you think.
