Hoe video knippen in VLC op Windows? Blijft vaak het hot topic. Als je de geknipte video eenvoudig wilt leren kennen met VLC, lees dan dit artikel voor meer informatie.

Video knippen in VLC
Kan ik video's knippen in VLC op Windows? Het antwoord is absoluut ja, VLC is niet alleen een mediaspeler maar ook een video-editor. Kan ik echter zonder problemen video's knippen? video knippen in VLC op Windows gemakkelijk? Veel gebruikers zijn in de war over deze vragen en zoeken lange tijd naar de antwoorden op Quora.
Als je met dit soort vragen te maken hebt, heb je gedetailleerde informatie nodig om je te begeleiden bij het voltooien van het hele proces van het knippen van video's in VLC op Windows en Mac. Lees dit artikel en het zal je vertellen hoe je kunt profiteren van de VLC-media player als editor voor het knippen van video's en hoe u video's in VLC op Windows/Mac kunt knippen in gedetailleerde stappen en schermafbeeldingen. Makkelijk, snel en gratis.
Deel 1. Video knippen in VLC op Windows
Het knippen van video's op Windows is gebruikelijk om te zien, de VLC houdt hier rekening mee en biedt mooie functies. Volg gewoon deze stappen om te weten hoe u video kunt knippen in VLC op Windows.
Stap 1. Bezoek de officiële website van VLC, klik op 'Download VLC en download vervolgens VLC op uw computer.
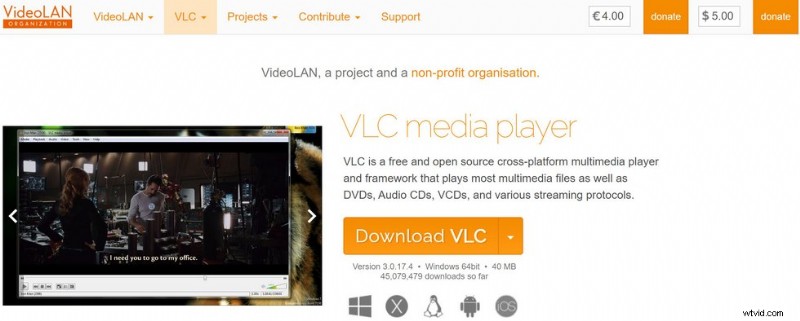
Ga naar de VLC-website
Stap 2. Open het bestand, installeer en start de VLC-mediaspeler.
Stap 3. Klik linksboven op ‘Media’ om het videobestand te openen dat je wilt bewerken. (U kunt ook op Ctrl + O drukken om het videobestand te openen of u kunt het videobestand gewoon naar de VLC-mediaspeler slepen).
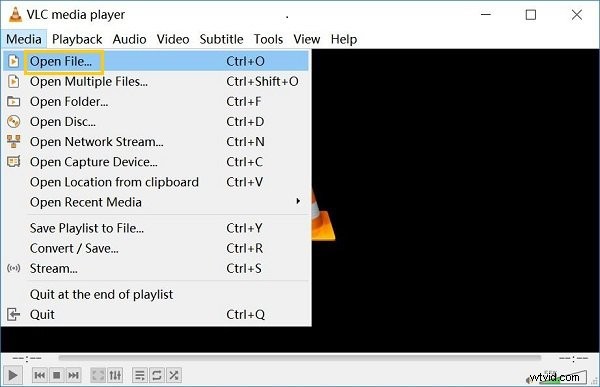
Videobestand openen
Stap 4. Klik op 'Bekijken', dan ziet u het vervolgkeuzemenu, klik op 'Geavanceerde bediening'.
Stap 5. Knip de video. Klik op de rode knop of druk op Shift + R om de video op te nemen, laat de video vervolgens afspelen en druk nogmaals op Shift + R om de opname te stoppen.
Stap 6. Ga naar C:\Users\Gebruikersnaam\Video om je video te vinden die je op VLC hebt geknipt.
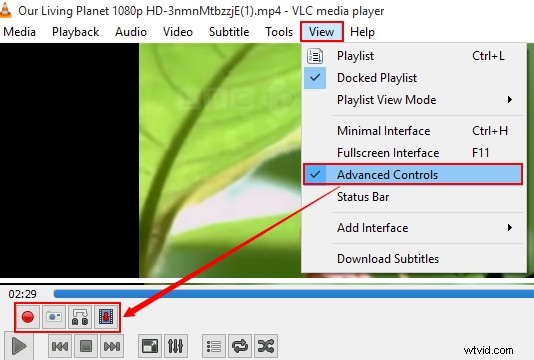
Knip video in VLC
Deel 2. Video knippen in VLC op Mac
Eigenlijk is de VLC-mediaspeler beschikbaar op veel verschillende apparaten, waaronder Mac. Dus hoe knip ik een video in VLC op Mac?
Stap 1. Bezoek de officiële website van VLC, download en installeer VLC mediaspeler op Mac.
Stap 2. Start de VLC-mediaspeler, klik vervolgens op 'VLC' en vervolgens op 'Voorkeur' in het vervolgkeuzemenu.
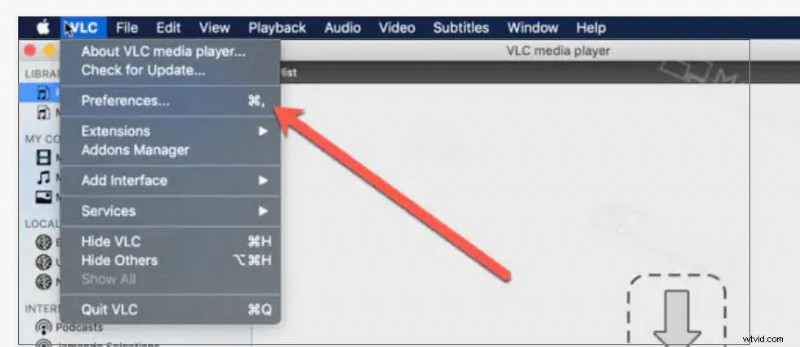
Klik op Voorkeur in VLC
Stap 3. Klik op ‘Input/Codecs’ om in te stellen waar u uw bewerkte video wilt opslaan.
Stap 4. Sleep de video die u wilt bewerken naar de VLC-mediaspeler.
Stap 5. Video knippen door op 'Opnemen' te klikken. Stop de opname door op 'Opnemen' te klikken om het gewenste gedeelte te selecteren.
Stap 6. Ga naar de recordermap (die u hebt ingesteld in stap 1) om uw bewerkte video te vinden.
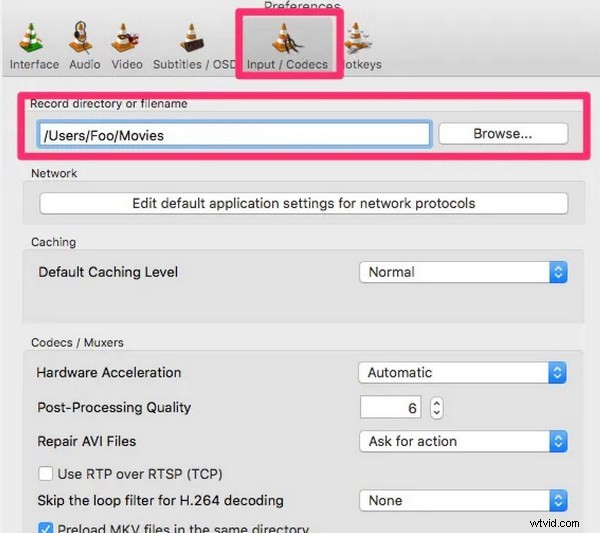
Video knippen in VLC op Mac
Deel 3. Video knippen met het beste VLC-alternatief
Van VLC kun je zien dat het een professionele mediaspeler is die video's in alle formaten kan afspelen, je kunt het ook gebruiken om video's te knippen. Zoals u kunt zien, is het knippen van video's echter de extra functie. Voor het knippen van video's kunt u een andere vinden die u professionele services en een krachtige ervaring met het knippen van video's kan bieden.
Filmforth is het beste gratis alternatief dat gebruikers video's kan knippen en meer functies kan bieden. Filmforth is al vele jaren gelanceerd en heeft veel populariteit en hoge recensies gekregen. Met Filmforth kunt u uw video's knippen en vervolgens gemakkelijk bewerken. Geen betaling nodig, helemaal gratis en veilig.
Wat krijg je met Filmforth?
- Onbeperkt gratis te gebruiken. Filmforth is gratis te gebruiken, het enige wat je hoeft te doen is het downloaden en direct gebruiken.
- Eenvoudig video's knippen. Filmforth heeft duidelijke bedieningssignalen, waardoor je video's gemakkelijk en snel kunt knippen, zelfs als je een beginner bent.
- Meer opties voor videokwaliteit. Na het knippen van video's, kunt u de videokwaliteit selecteren op basis van uw behoeften.
- Geen virus, geen malware. Er is geen virus of malware tijdens het downloaden en installeren, het is 100% duidelijk.
Behalve het knippen van video's zijn er meer functies van Filmforth vermeld, zoals:
Wijzig de videosnelheid en het volume naar wens.
Picture-in-picture-functie waarmee gebruikers de video-achtergrond kunnen vervangen.
Bewerk videotitel, ondertitel van de video.
Voeg muziek, effecten, tekst met verschillende keuzes toe aan video's.
Stap voor stap video's knippen met Filmforth?
Stap 1. Filmforth gratis downloaden en installeren
Download en installeer Filmforth in de Microsoft Store, of je kunt het downloaden van de officiële website (beschikbaar op Windows 10, Windows 11)
Stap 2. Open Filmforth
Er worden hier veel functies vermeld. U kunt een nieuw project instellen op basis van uw behoefte. Als u alleen video's wilt knippen, klikt u op 'Video inkorten'.
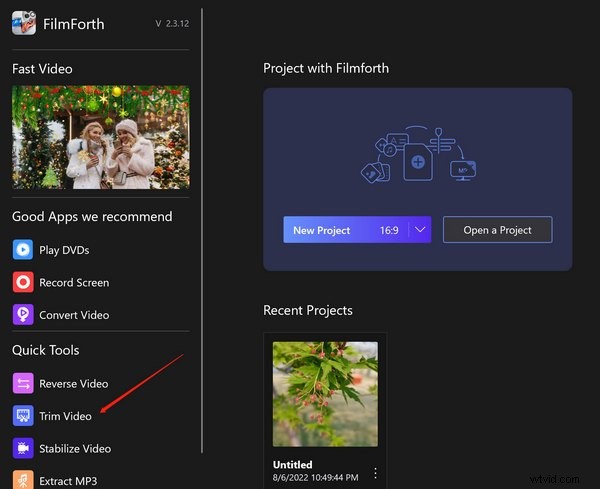
Open FilmForth Video-editor
Stap 3. Open een bestand
Klik op 'Selecteer een videobestand' om de video te kiezen die u wilt knippen.
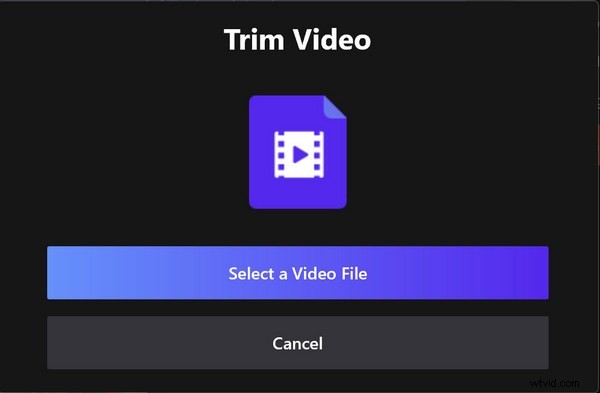
Selecteer een video om te knippen
Stap 4. Begin met knippen
Sleep de begin- of eindclip om het gewenste segment te kiezen. U kunt de gele schuif verslepen om het begin en einde in te stellen.
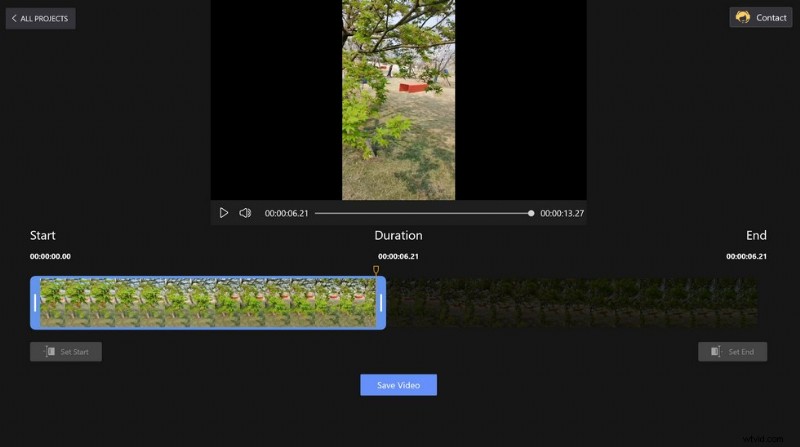
Knip video's in FilmForth
Stap 5. Sla de bewerkte video op
Nadat u de instelling hebt voltooid, kunt u op de afspeeltoets van de video klikken om een voorbeeld te bekijken. Als je denkt dat het goed is, klik je op 'Video opslaan' om de bewerkte video op te slaan.
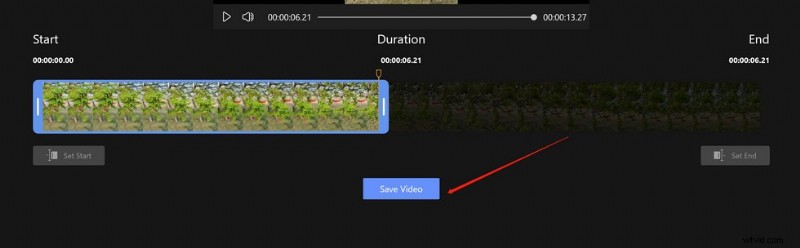
Sla de bewerkte video op
Stap 6. Kies de videokwaliteit
Selecteer de gewenste videokwaliteit en framesnelheid en klik op 'Opslaan'.
Stap 7. Stel in waar de video kan worden opgeslagen
Kies waar je de bewerkte video wilt opslaan en klik op 'Opslaan'.
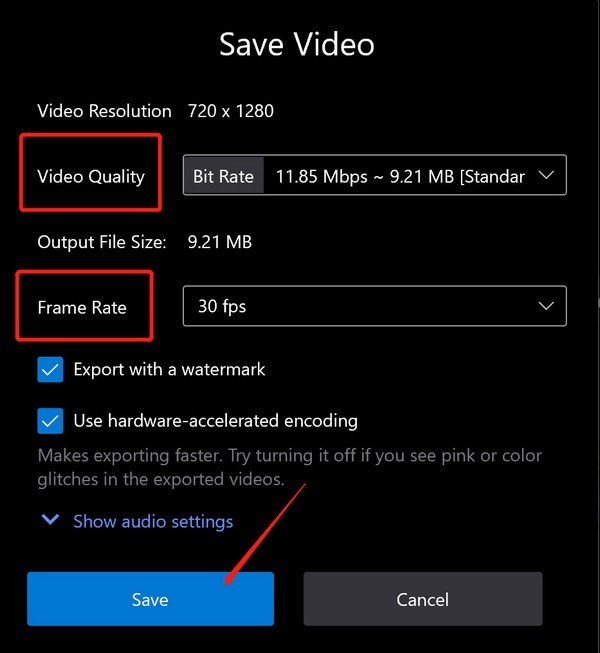
Pas de uitvoerkwaliteit aan
Deel 3. Video knippen in VLC:Veelgestelde vragen
Is het knippen van video in VLC gratis?
Natuurlijk is VLC niet alleen een gratis mediaspeler, maar ook een gratis video-editor. Je kunt het gebruiken om video's te knippen zonder dat je hiervoor hoeft te betalen.
Als ik video's wil knippen en bewerken, kan VLC dan aan mijn behoeften voldoen?
Eigenlijk is VLC één mediaspeler met enkele videobewerkingsfuncties. Als u alleen video's moet knippen en bewerken, kan VLC aan uw behoeften voldoen, maar als u meer functies wilt toevoegen of meer effectenkeuzes wilt hebben tijdens het bewerken van video, kunt u Filmforth downloaden - de gratis en professionele video-editor.
Kan ik video's bijsnijden in VLC?
VLC ondersteunt het bijsnijden van video's niet. In feite is de belangrijkste functie een mediaspeler. Als u video's wilt bijsnijden, kunt u Filmforth gebruiken.
Kan ik VLC gebruiken om video's op Android-apparaten te knippen?
Nee, VLC voor Android-apparaten biedt geen ondersteuning voor het knippen van video's.
Wat zijn de verschillen tussen VLC en VLC Media Player? Als ik video knip, welke moet ik dan kiezen?
VLC is VideoLAN Client, een naam van producten die zijn ontwikkeld door VideoLAN Organization. In feite wordt het product VLC-mediaspeler genoemd (de afkorting is VLC), dit product heeft de functie om video's te knippen, dus u moet VLC-mediaspeler kiezen om video's te knippen.
Deel 4. Conclusie
Al met al gaat dit artikel over het knippen van video's in VLC op Windows en Mac inclusief de gedetailleerde stappen en enkele veelgestelde vragen over de VLC-mediaspeler. Trouwens, dit artikel introduceert ook een effectieve video-editor Filmforth waarmee je eenvoudig video's kunt trimmen en knippen. U kunt Filmforth downloaden en gebruiken om video's effectiever te knippen.
