Als je een enorme lijst met kleine video's hebt die je wilt samenvoegen tot één, wil je ze misschien samenvoegen in één groot bestand. Er zijn verschillende videofusies en -joiners die behoorlijke prestaties zouden bieden bij het offline combineren van video's op Windows 10. We behandelen de 7 beste opties om video's samen te voegen op Windows 10 en Windows 11 vanuit dit perspectief.
Verwante gids:3 gratis en gemakkelijke methoden om een video in meerdere delen op te splitsen
1. Video's samenvoegen op Windows 10/11 met FilmForth
FilmForth is een van de meest invloedrijke en efficiënte video-joiners die je ooit goed kunt gebruiken. Met de lichtgewicht maar krachtige video-editor kun je video's samenvoegen in Windows 10 met gebruiksvriendelijke stappen. Daarnaast kun je er ook verschillende videobewerkingstaken mee uitvoeren, zoals het toevoegen van speciale effecten en filters, grappige stickers, overgangen, het maken van YouTube-intro's en nog veel meer.
Beste gratis videofusie voor Windows:FilmForth
FilmForth is de beste gratis toepassing voor het samenvoegen van video's die werkt op Windows 10 en Windows 11. Hiermee kunt u videoclips flexibel combineren en splitsen en vloeiende video-overgangen en effecten toevoegen.
Gratis downloaden
PROS
- Je hebt geen speciale videobewerkingsvaardigheden nodig om je video's samen te voegen
- Hiermee kun je de video's ook opslaan zonder watermerk als je kiest voor de premium-optie
- Geen ingewikkelde tijdlijnen en tracks die u moet volgen
NADELEN
- Ondersteunt alleen het Windows-systeem
- Incidentele crashes gemeld
Stap 1. Maak een project aan op FilmForth
Download FilmForth van de officiële website van IoForth om FilmForth te downloaden en te installeren vanuit de Microsoft Store. Nadat de app is geïnstalleerd, start u deze en klikt u op Nieuw project om een nieuw project te maken.
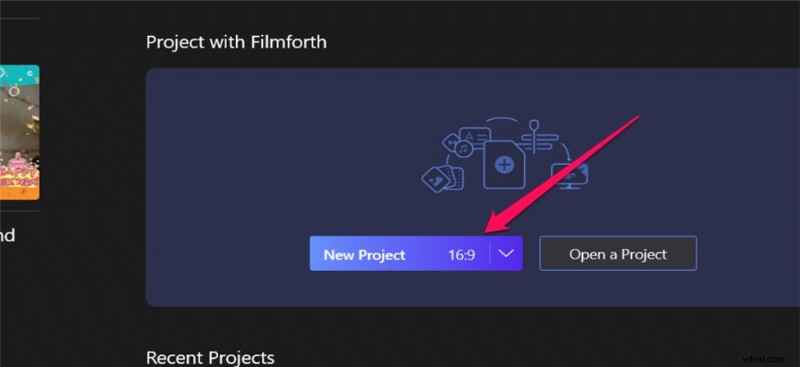
Maak een nieuw project in FilmForth
Stap 2. Importeer de videoclips die u wilt samenvoegen
Importeer de videoclips die u wilt toevoegen in de app-interface. U kunt de functie slepen en neerzetten gebruiken of de traditionele functie voor het toevoegen van bestanden gebruiken door op Video-/fotoclips toevoegen te klikken. Je zou ze in een rij in je tijdlijn vinden.
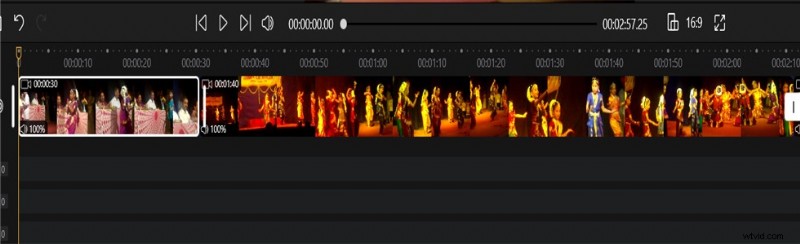
Twee video's importeren
Stap 3. Combineer de meerdere video's tot één
Video's die aan de FilmForth-tijdlijn worden toegevoegd, worden automatisch gecombineerd en samengevoegd wanneer ze worden opgeslagen en geëxporteerd. Je kunt de functie slepen en neerzetten gebruiken om de positie van de video's te wijzigen nadat ze zijn samengevoegd.
Klik op Video opslaan in de rechterbenedenhoek van uw scherm en kies de optie voor de resolutie voordat u de video exporteert door op Video exporteren te klikken.
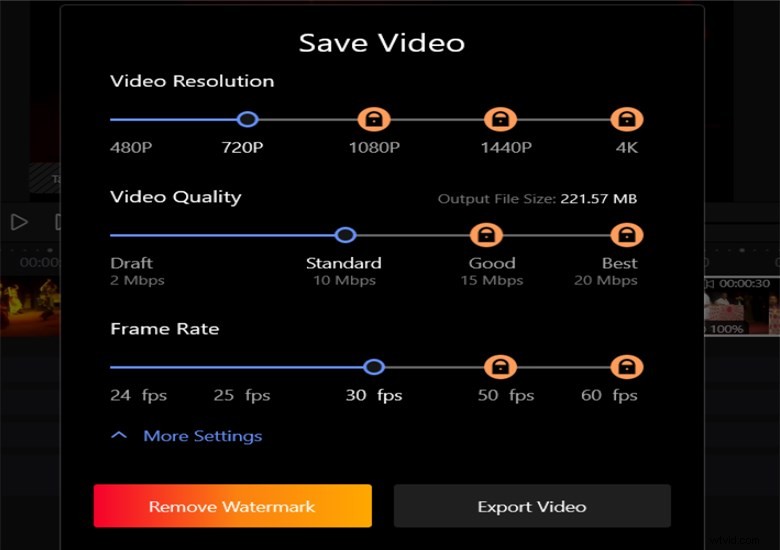
De samengevoegde video geëxporteerd
U kunt desgewenst de videobewerkingen uitvoeren voordat u de video kunt samenvoegen en exporteren. Wanneer u de video opslaat en exporteert, wordt het opgeslagen bestand samengevoegd.
2. Video's samenvoegen op Windows 10/11 met de Windows Foto's-app
Aangezien je Windows Video Editor nu niet kunt gebruiken om video's samen te voegen (Windows Movie Maker), is Foto's de enige ingebouwde optie die nog over is.
De Foto's-app op Windows is een van de beste tools om je video's samen te voegen, en er zijn nog andere praktische functies, zoals het trimmen van video's. Hoewel de app is gelabeld als Foto's, kan deze zowel video's als foto's verwerken. De app is vooraf geïnstalleerd op Windows 10 en Windows 11. Gebruiksgemak is een van de sterkste punten in zijn voordeel.
PROS
- Gratis te gebruiken en vooraf geïnstalleerd
- De beste keuze voor amateurs en beginners
- Gebruiksgemak en eenvoudige interface
NADELEN
- Geen geavanceerde functies
- Geen mediabronnen en sjablonen
Stap 1. Open de app Foto's en importeer video's
Open de ingebouwde Foto's-app en importeer de video's vervolgens in de Foto's-app. Klik op de optie Nieuw videoproject. Ga naar de map waar je video's staan en voeg de video's toe aan de app.
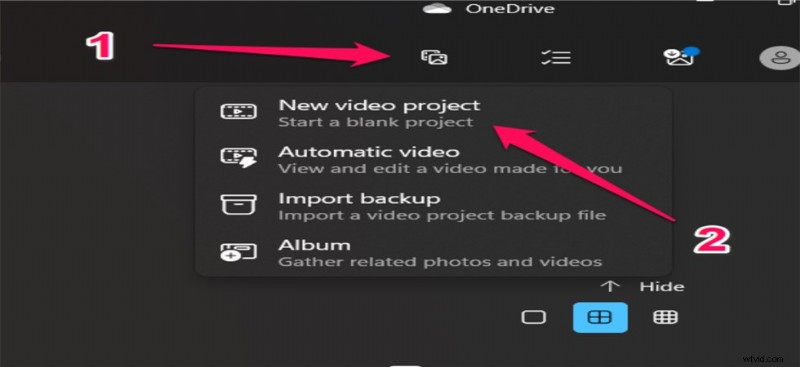
Importeer de video naar de app Foto's
Stap 2. Rangschik de volgorde van de video's en pas deze aan
Gebruik de functie voor slepen en neerzetten om de clips in de juiste volgorde samen te stellen. U kunt zelfs de optie Verbeteren gebruiken om de video's af te stemmen op uw voorkeuren.
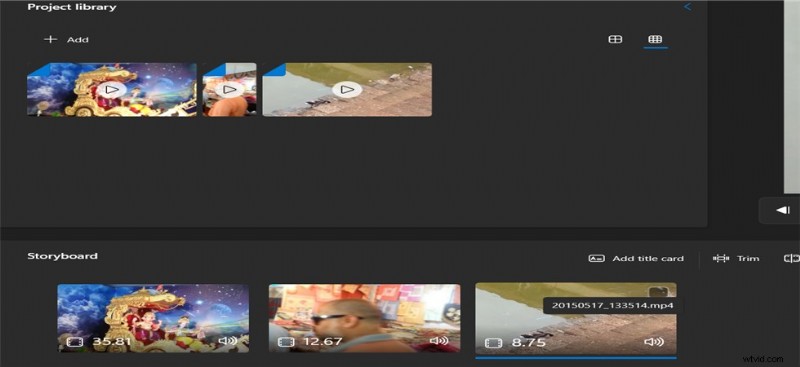
Herschik de twee video's
Stap 3. Voltooi het project en exporteer het
Als u klaar bent met bewerken, exporteert u de video. Tik op de optie Voltooi video en vervolgens op Exporteren. U kunt de kwaliteit van de video kiezen.
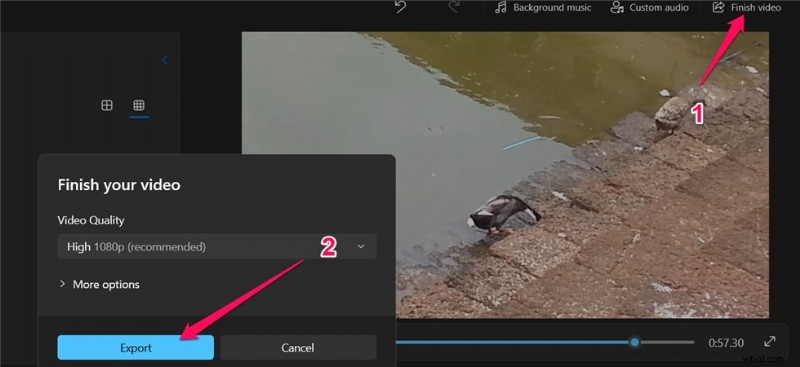
Exporteer de gecombineerde video in Foto's
3. Video's samenvoegen op Windows 10/11 met Windows Movie Maker
Voordat u verder kunt gaan en de Windows Movie Maker kunt gebruiken om video's samen te voegen, moet worden opgemerkt dat Microsoft Windows Movie Maker heeft stopgezet. Windows Movie Maker maakt deel uit van de Windows Essential Software-suite. De tool wordt gebruikt om video's te maken en deze vervolgens te publiceren op OneDrive, Facebook, Vimeo, YouTube en Flickr.
PROS
- Hiermee kunt u beeldmateriaal in verschillende indelingen importeren en ordenen
- Uitstekende thema's ingebouwd, leuke overgangen
- Bravo-effecten en overgangen leveren
NADELEN
- veel last van crashes
- Eén videotrack en slechts één audiotrack per keer
Stap 1. Download Windows Movie Maker en installeer het
De tool kan niet meer worden gedownload. U kunt gebruik maken van de downloadlink uit de archieven, zoals hieronder weergegeven. Mogelijk heeft u het ook al op uw systeem.
- Windows Movie Maker-archief downloaden
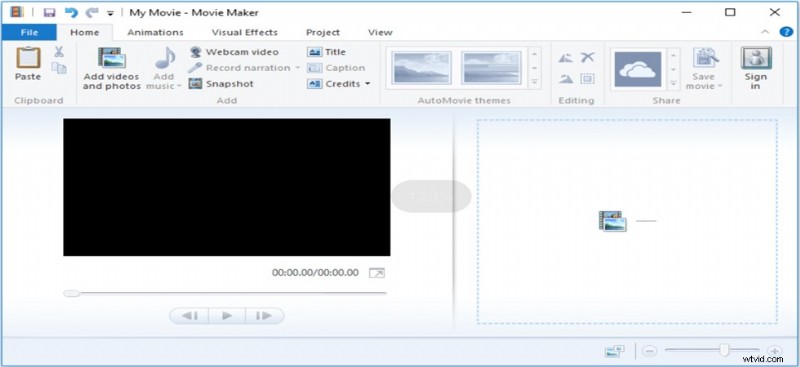
Video's uploaden naar Windows Movie Maker
Stap 2. Voeg je video's toe
Zoek het gedeelte Video's en foto's toevoegen op het tabblad Start. Selecteer de videoclips die u wilt toevoegen. U kunt ook de functie slepen en neerzetten gebruiken om de bestanden toe te voegen.
Stap 3. Rangschik de videoclips
U zou alle videoclips die u hebt geïmporteerd onder de tijdlijn moeten vinden. U kunt opnieuw de functie slepen en neerzetten gebruiken voor een juiste positie.
Stap 4. Sla de videobestanden op
Voeg de overgangen toe aan de video en je zult zien dat de video is samengevoegd in de voorkeursvolgorde waarin je ze hebt geconfigureerd. Klik op de knop Film opslaan en je bent klaar om te gaan.
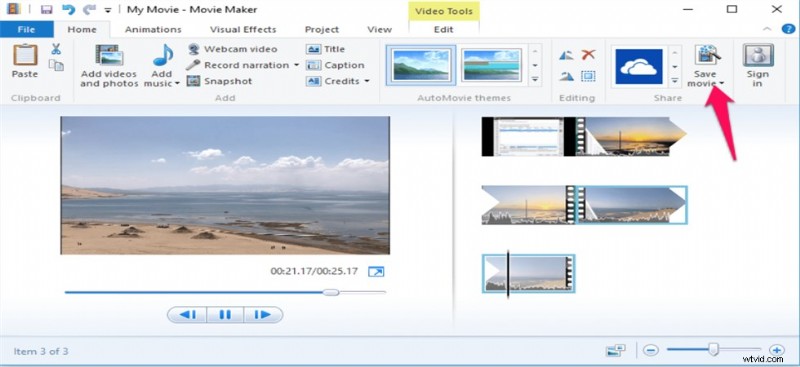
Sla de samengevoegde video's op in Windows Movie Maker
4. Video's samenvoegen op Windows 10/11 met Movavi Video Editor Plus
Movavi Video Editor Plus, een tool die al sinds 2004 bestaat, is bij uitstek een capabele video-editor. Met meer dan 3 miljoen gebruikers wordt de service wereldwijd in meer dan 200 landen gebruikt. Van het converteren van een schermopname tot het afhandelen van een breed scala aan videobewerkingsbehoeften, de tool is in staat geweest om alle videobewerkingsbehoeften aan te kunnen die u maar kunt bedenken.
PROS
- Eenvoudige en gemakkelijk te begrijpen interface
- Snellere optie voor het maken van films
- Beweging volgen
NADELEN
- Geen geavanceerde trimmodi
- Lagere weergaveprestaties
- It May is niet compatibel met een aantal Apple-apparaten
Stap 1. Download en installeer Movavi Video Editor Plus
Download en installeer de Movavi Video Editor Plus op dit apparaat. U zou het proces binnen een paar minuten moeten kunnen voltooien.
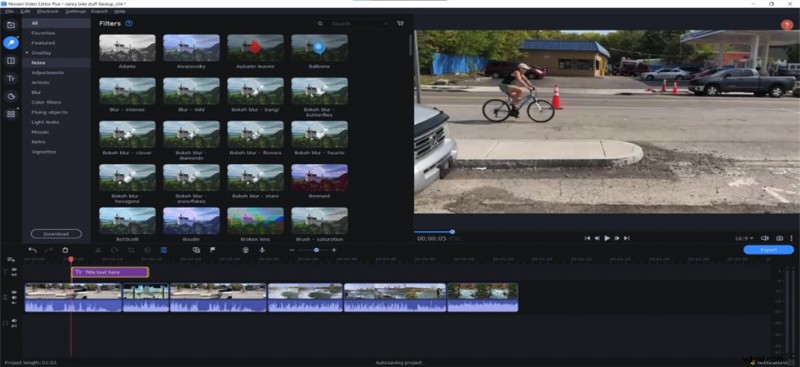
Open de Movavi-video-editor
Stap 2. Start het programma en voeg uw bestanden toe
Kies de optie Bestanden toevoegen om de bestanden aan het platform toe te voegen. Ze moeten worden toegevoegd aan de mediabak. Sleep ze naar de tijdlijn. Je kunt de volgorde van de video's ook aanpassen door ze over de tijdlijn te slepen.
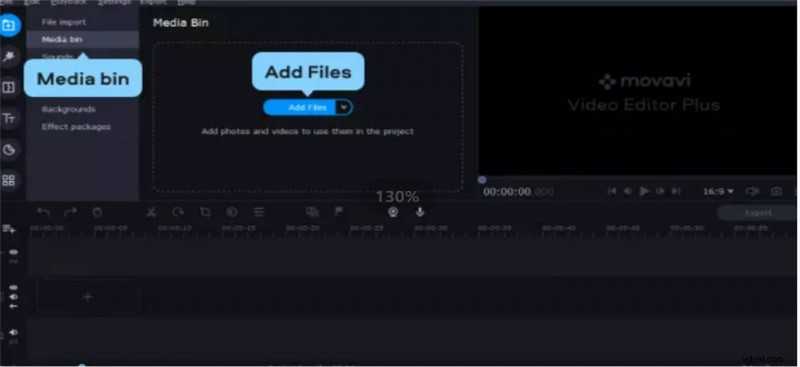
Video's toevoegen aan Movavi Video Editor
Stap 3. Sla de bewerkte video op
Het exporteren en opslaan van de video zou moeten resulteren in de samengevoegde video. U kunt de overgangen en andere videobewerkingsopties toepassen als u de video's wilt bewerken voordat u ze samenvoegt.
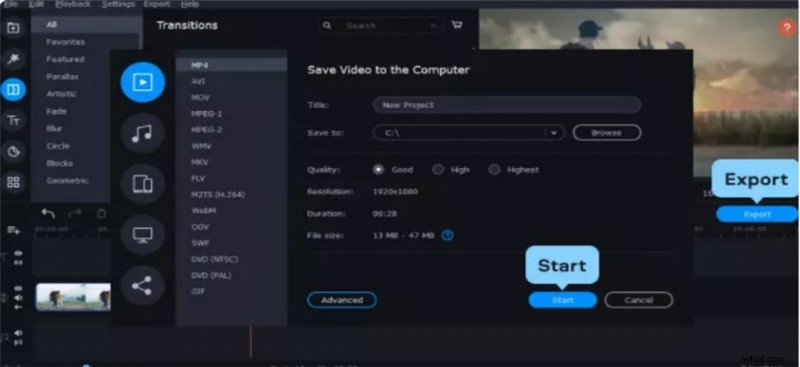
Sla de bewerkte video's op
5. Video's samenvoegen op Windows 10/11 met Animaker
Animaker-tool voor het samenvoegen van video's is nog een andere geweldige optie die u vrij uniek en opwindend zou vinden. Het wordt beschouwd als de juiste tool om u de mogelijkheid te bieden om meerdere tools samen te voegen. De eenvoudige tool zou erg handig moeten zijn om u een overtuigende mogelijkheid voor het samenvoegen van video's te bieden.
PROS
- Goedkopere opties voor videobewerking
- Gemakkelijker te gebruiken
- Een uiterst handige lijst met ondersteuningsartikelen
NADELEN
- Beperkte functionaliteit
- Minder flexibiliteit
Stap 1. Download en installeer Animaker
Download en installeer Animaker. U kunt de app installeren en doorgaan naar de optie Een video maken.
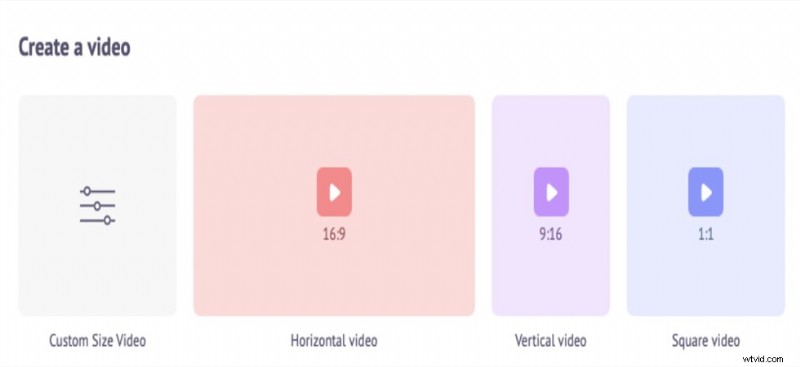
Maak een project in Animaker
Stap 2. Upload de video's naar de tool
U kunt video's van maximaal 20 GB uploaden. Ga naar het tabblad Uploaden en klik op de optie Uploaden. U kunt de bestanden slepen en neerzetten als u dat wilt.
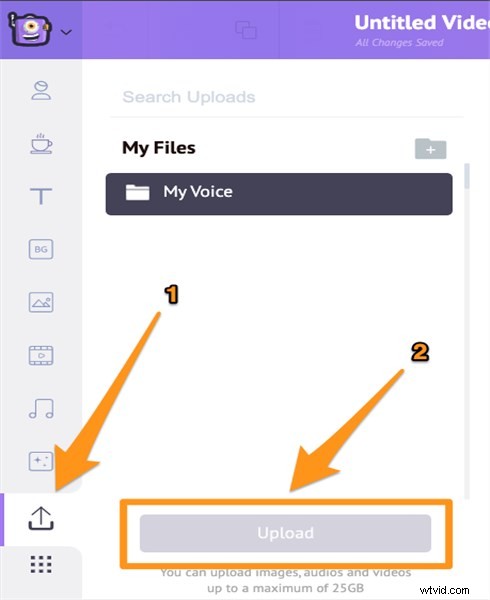
Combineer de video's in Animaker
Stap 3. Voeg je video's toe en download
Voeg de video's een voor een toe aan de tijdlijn. u kunt zelfs de videobewerkingsopties toepassen volgens uw voorkeuren. Zodra uw bewerking is voltooid, kunt u eenvoudig op Publiceren klikken.
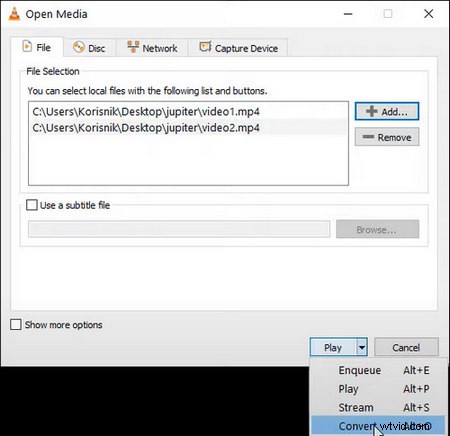
Download de gecombineerde video in Animaker
6. Video's samenvoegen op Windows 10/11 met VLC Media Player
VLC Media Player is een gratis en open-source mediaspeler-app die goed wordt ontvangen door het publiek. Hoewel het eigenlijk een mediaspeler-applicatie is, biedt het wel eenvoudige maar praktische videobewerkingsfuncties zoals video's combineren, bijsnijden, bijsnijden, video roteren, enz. waardoor het een van de beste videofusies voor Windows 10 is. dat velen van ons misschien al VLC op onze apparaten hebben geïnstalleerd.
PROS
- Geheel gratis te gebruiken
- Uitgebreide mediagerelateerde functies
- Functies voor het downloaden van video's worden ondersteund
NADELEN
- Het niet zo intuïtieve proces voor het samenvoegen van video's
- Hogere functies voor videobewerking zijn niet beschikbaar
Stap 1. Download en installeer VLC van de officiële website van VideoLan.
Stap 2. Start VLC Media Player, ga naar het tabblad Media en selecteer Meerdere bestanden openen in de vervolgkeuzelijst.
Stap 3. Druk op de knop Toevoegen om de video's te importeren die u wilt samenvoegen.
Stap 4. Klik in het venster Media openen op de neerwaartse driehoek van de afspeelknop en selecteer converteren.
Stap 5. Geef in het volgende Convert-venster het uitvoerformaat op en klik op Start.
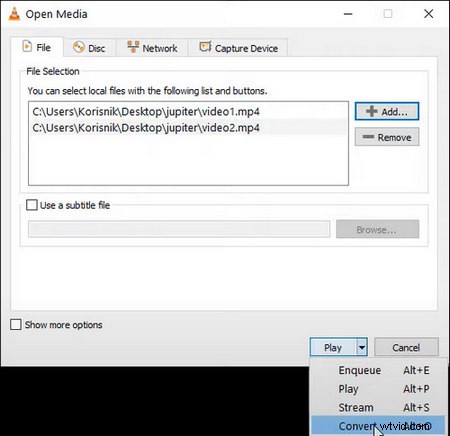
Video's samenvoegen in VLC
7. Video's samenvoegen op Windows 10/11 met Adobe Premiere Pro
Adobe Premiere Pro is altijd de eerste optie als u uw video's op een professionelere manier wilt bewerken. En het samenvoegen van video's is geen uitzondering. Als u Premiere Pro gebruikt om video's samen te voegen, krijgt u meer controle over het samenvoegproces, een betere nauwkeurigheid bij het splitsen van video's en uitgebreidere functies voor het samenvoegen van video's. Hieronder leest u hoe u eenvoudig video's kunt samenvoegen in Premiere Pro.
PROS
- Het professionele proces voor het samenvoegen van video's
- Nauwkeurige bediening van gesplitste en samengevoegde video's
- Overgangen op professioneel niveau om toe te voegen tussen de samengevoegde video
NADELEN
- Een betaalde Windows 10-videofusie
- Leercurven voor beginners met videobewerking
Video's samenvoegen in Windows 10 met Premiere
Stap 1. Start Premiere Pro op uw computer en importeer de video's die u wilt combineren tot één video.
Stap 2. Sleep de geïmporteerde videoclips naar de tijdlijn.
Stap 3. Sleep en zet neer om clips in de tijdlijn te herschikken en gebruik Shift + klik om alle videoclips te selecteren die u wilt samenvoegen.
Stap 4. Klik met de rechtermuisknop op de geselecteerde videoclips en klik op Nesten om een geneste reeks te maken.
Stap 5. Druk op OK voor bevestiging. Een geneste reeks is een container die de samengevoegde video's bevat.
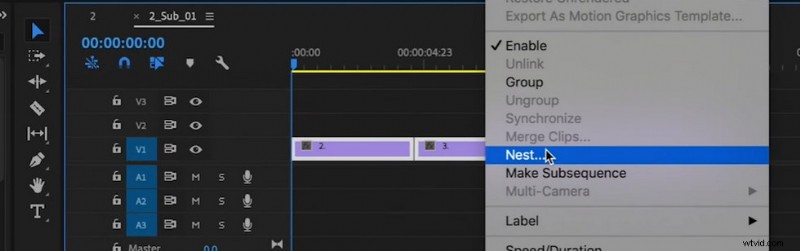
Twee video's samenvoegen in Adobe Premiere Pro
Zorg ervoor dat u overgangen toevoegt aan samengevoegde video's
Nadat je meerdere video's hebt samengevoegd tot één, kunnen verschillende toegevoegde videosegmenten in de hele video raar lijken. Het toevoegen en invoegen van video-overgangseffecten in elke aangrenzende video is een perfecte manier om uw video's er vloeiender uit te laten zien. Veel geïntroduceerde videofusies in dit artikel bieden coole video-overgangseffecten, en hier leest u hoe u overgangen aan video's kunt toevoegen in de FilmForth-video-editor.

Overgangseffecten
1. Als je twee videoclips hebt samengevoegd in FilmForth, klik je op het overgangspictogram tussen de twee samengevoegde video's.
2. Druk op de knop Overgang en blader naar een favoriete overgang uit een lijst met vloeiende overgangseffecten. Pas indien nodig de overgangsduur aan.
3. Druk op de backspace-knop linksonder en het geselecteerde overgangseffect wordt automatisch toegevoegd aan je samengevoegde video's.
Voor meer informatie kunt u onze gids raadplegen voor het toevoegen van overgangen aan video's.
De afsluitende gedachten
Er zijn verschillende redenen waarom je meerdere video's zou willen samenvoegen. Als je meerdere video's wilt samenvoegen, zul je merken dat je toegang hebt tot meerdere tools om je te helpen de taak te volbrengen.
U kunt een groot aantal van deze tools op de proef stellen en degene kiezen die het beste aansluit bij uw individuele behoeften en voorkeuren. Alle vijf methoden die in de bovenstaande discussie worden beschreven, zouden u moeten helpen bij het samenvoegen van twee video's in Windows 10.
