Nadat Windows Movie Maker op 10 januari 2017 officieel werd stopgezet, werden de ingebouwde videobewerkingsmogelijkheden van het Windows 10 OS tot nul teruggebracht. De herfstupdate van Windows 10 veranderde dat door videobewerkingstools in de Foto's-app te introduceren. Hoewel de videobewerkingsfuncties nu beschikbaar zijn op Windows 10, mogen pc-bezitters niet te hoge verwachtingen koesteren, aangezien de beschikbare tools ondersteuning bieden voor een beperkt aantal videobewerkingstaken. Als je op zoek bent naar een manier om snel een boeiende video te maken op Windows 10 zonder dat je een app van derden hoeft te downloaden, dan ben je hier aan het juiste adres, want in dit artikel laten we je zien hoe je video's kunt bewerken met de Foto's-app.
Hoe maak je video's met de functie Story Remix in de app Foto's?
De Story Remix-functie laat je plezier hebben met je beeldmateriaal, omdat het je foto's en video's willekeurig rangschikt en automatisch muziek toevoegt. Om de materialen voor je volgende Story Remix te selecteren, moet je klikken op de Maken en selecteer de Automatische video met muziek optie.
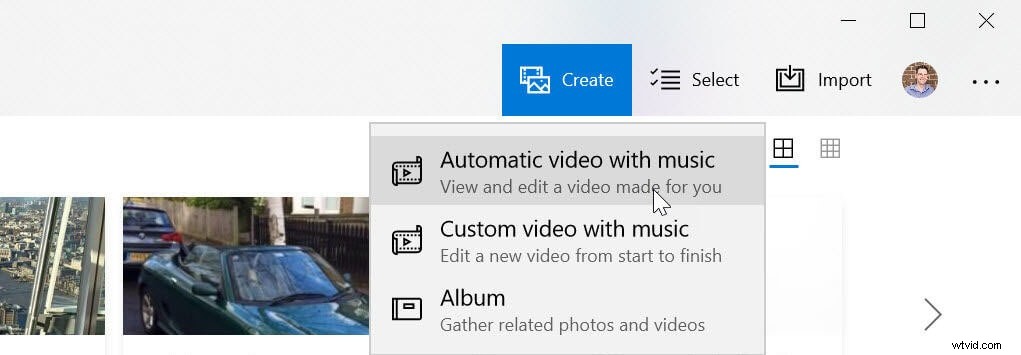
Ga verder om de map te kiezen die videoclips of afbeeldingen bevat die je in je Story Remix wilt laten zien en voeg de titel in. De nieuwe video wordt automatisch gegenereerd en het zal na een korte tijd beginnen te spelen. Druk op de Blur Remix knop boven "Remix It For Me" als je de resultaten niet leuk vindt om een andere willekeurige combinatie van video en muziek te proberen.
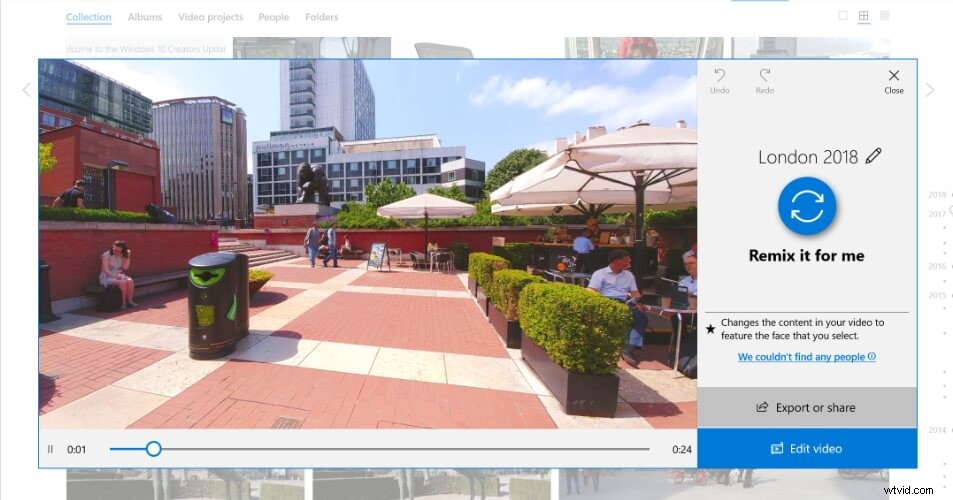
Afbeelding van internet
Klik op de knop Exporteren en delen om het proces van het maken van een verhaalremix te voltooien of druk op de Video bewerken knop als u verdere aanpassingen aan het beeldmateriaal wilt maken.
Snelle oplossing:waarom kan ik de Story Remix-functie niet zien?
De videobewerkingstools in de Foto's-app alleen beschikbaar op Fall Creator Update en latere versies van Windows 10. Als u de videobewerkingsopties niet kunt zien in het menu Maken, moet u het besturingssysteem op uw pc bijwerken. Om de Foto's-app te kunnen gebruiken, moet uw computer bovendien voldoen aan de minimale technische vereisten van de software. U moet Windows 10 versie 15063.0 of hoger hebben geïnstalleerd en de architectuur moet ARM X64 of X86 zijn.
Als je nog steeds geen toegang hebt tot de Story Remix-functie, hoewel je het besturingssysteem hebt bijgewerkt, moet je misschien andere videobewerkingssoftware van derden proberen op je Windows10-computer.
Video's bewerken op Windows 10:stapsgewijze zelfstudie
Er is niets ingewikkelds aan het bewerken van video's in de Foto's-app, omdat je snel de aanpassingen aan het beeldmateriaal kunt maken en het bestand in een mum van tijd kunt exporteren. Dit zijn de stappen die je moet nemen om een video te bewerken op Windows 10.
1. Mediabestanden importeren
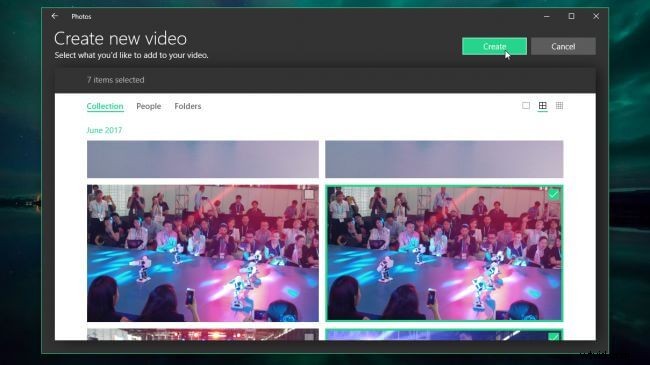
Afbeelding van internet
Nadat u de Foto's-app heeft gestart, klikt u op de knop Importeren om de bestanden die u wilt bewerken aan de software toe te voegen. U kunt kiezen tussen de opties 'Vanuit een map' of 'Van een USB' en zodra u de map hebt geselecteerd die u wilt importeren, klikt u op de knop 'Deze map toevoegen aan afbeeldingen'. Helaas kunt u bestanden niet afzonderlijk aan de app toevoegen, omdat u de map moet specificeren die u wilt importeren. Daarom is het een goed idee om alle video's en afbeeldingen die je in je video wilt opnemen in één map te plaatsen en ze tegelijkertijd te importeren. Alle bestanden die u aan de map toevoegt nadat u ze in de software hebt geïmporteerd, worden automatisch aan uw project toegevoegd. Klik op de knop Maken en kies de 'Aangepaste video met muziek' optie nadat u de afbeeldingen en video's in de software hebt geïmporteerd.
2. Clips opnieuw ordenen en bijsnijden
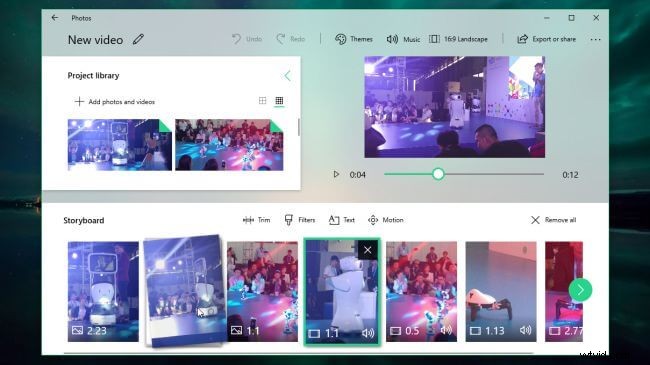
Afbeelding van internet
De app Foto's genereert automatisch een video waarvan u een voorbeeld kunt bekijken in de rechterbovenhoek van het venster. De video- en audiotracks worden gesynchroniseerd, maar als de resultaten je niet bevallen, kun je eenvoudig de positie van elke videoclip wijzigen door deze eenvoudig naar een nieuwe locatie in het Storyboard onder aan het scherm te slepen.
Als u delen van een videoclip wilt verwijderen, hoeft u deze alleen maar te selecteren in de Storyboard-sectie en op het Trim-pictogram te klikken. U kunt vervolgens de nieuwe begin- en eindpunten van die clip instellen door de markeringen te slepen. Druk op Gereed en ga verder met het bekijken van een voorbeeld van de resultaten door op de knop Afspelen onder het voorbeeldvenster te klikken.
3. Tekst, filters en 3D-effecten toepassen
Om toegang te krijgen tot de tekstfuncties van de app, moet je eerst een clip in het Storyboard selecteren en vervolgens op het Tekstpictogram klikken. In de rechterbovenhoek van het venster ziet u het vak 'Voer hier uw tekst in', dus u kunt gewoon de tekst typen die u wilt toevoegen aan de clip die u hebt geselecteerd. Terwijl u typt, wordt de tekst automatisch aangepast aan de beschikbare ruimte op het scherm. Als de clip langer dan twee seconden duurt, wordt de tekst geanimeerd en kunt u de animatiestijl kiezen in het menu aan de rechterkant van het scherm. Klik op een van de opties in het gedeelte 'Kies een lay-out' om de tekst te verplaatsen en druk op de knop Gereed om de wijzigingen te bevestigen.
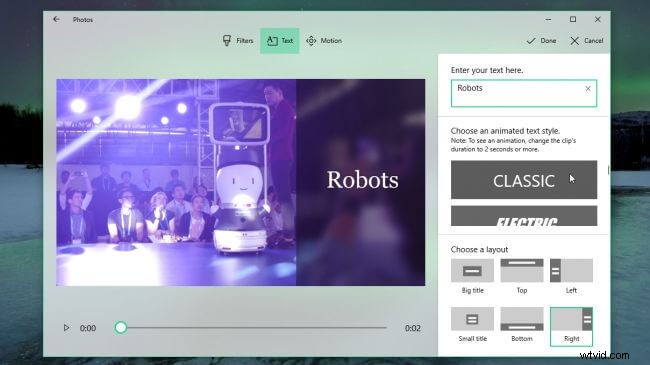
Afbeelding van internet
Misschien vind je dit ook leuk:Tekst toevoegen aan YouTube-video
Het menu boven het Storyboard biedt de Bewegingsfunctie waarmee u pan- en zoomeffecten aan uw beeldmateriaal kunt toevoegen. De optie werkt beter met stilstaande beelden, maar je kunt het ook uitproberen op de video's als je wat extra beweging aan een opname wilt toevoegen.
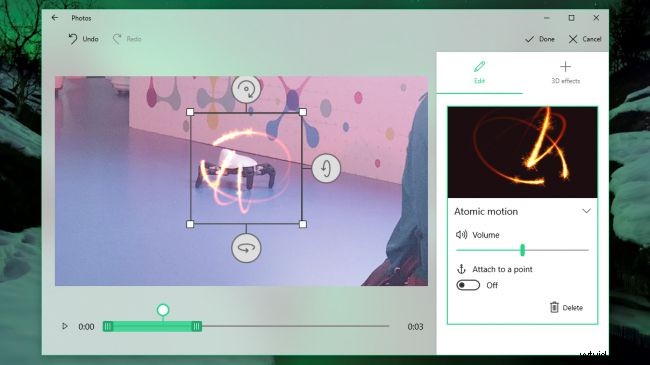
Afbeelding van internet
De beschikbare opties in het menu Thema's geven je video een onderscheidend uiterlijk en voegen er wat muziek en titels aan toe. Het gebruik van een bepaald thema betekent echter dat de duur van de clips wordt gewijzigd, zodat ze kunnen worden gesynchroniseerd met de muziek. Dit kan de manier veranderen waarop je de clips oorspronkelijk hebt gerangschikt, dus zorg ervoor dat je de aanpassingen die je hebt gemaakt leuk vindt voordat je op de knop Gereed drukt.
De Foto's-app biedt een breed scala aan foto- en videofilters die kunnen worden gebruikt om de kleuren in je video's te verbeteren. De meeste filters hebben een vintage look, maar helaas kun je hun eigenschappen niet verfijnen. Klik op het pictogram Filters nadat u een clip in het Storyboard hebt geselecteerd en blader door de verzameling voorinstellingen van de software. Wanneer u een filter vindt dat u bevalt, klikt u erop om het te selecteren en klikt u vervolgens op de knop Gereed om het toe te passen op de geselecteerde clip.
Als u op het pictogram 3D-effecten klikt, krijgt u toegang tot de rijke selectie van 3D-effecten van de app waarmee u een belangrijk punt in uw video kunt markeren. In tegenstelling tot filters zijn de 3D-effecten volledig aanpasbaar, zodat u kunt kiezen hoeveel van het effect op de video wordt toegepast. Gebruik de groene schuifregelaar in het voorbeeldvenster om het begin- en eindpunt voor het effect in te stellen en klik op het pijlpictogram om de richting en hoek van het effect te verfijnen.
4. De muziek wijzigen
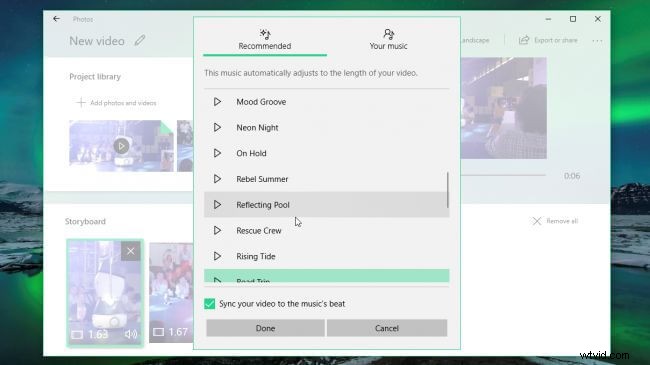
Afbeelding van internet
Er wordt automatisch een soundtrack voor je video gegenereerd zodra je begint met het bewerken van het beeldmateriaal, maar als je het nummer niet leuk vindt, kun je het vervangen door een ander nummer in de muziekbibliotheek van de Foto's-app of je kunt een nummer van je harde schijf importeren . Het originele geluid van een clip kan soms te hard of te zacht zijn, maar u kunt gewoon met de rechtermuisknop op een clip in het Storyboard klikken en de optie Volume selecteren om het volumeniveau aan te passen.
5. Video's exporteren en delen
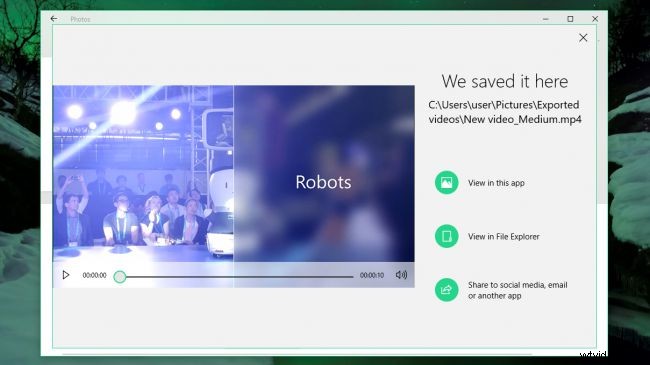
Afbeelding van internet
Klik op de knop Exporteren en delen in het bovenste menu als er niets anders is dat u in uw video wilt wijzigen. Nadat u op deze knop hebt geklikt, wordt u gevraagd om te kiezen uit kleine, middelgrote en grote videoformaten. Hoewel u de beeldkwaliteit kunt selecteren, kunt u de framesnelheid of de resolutie van een video niet handmatig wijzigen, omdat deze automatisch worden bepaald. Nadat het weergaveproces is voltooid, wordt je video geëxporteerd naar de map Afbeeldingen en kun je op de optie Delen in de app Foto's klikken als je de video op YouTube wilt plaatsen of naar een vriend op Skype wilt sturen.
Conclusie
Zelfs als je nog geen ervaring hebt met videobewerking, kun je boeiende video's maken op Windows 10. Met de videobewerkingstools van de Foto's-app kun je je opnamen snel oppoetsen, maar als je meer controle over de filters wilt hebben of video-effecten die u op uw video's toepast, moet u proberen een video-editor van derden te gebruiken waarmee u mediabestanden op elke gewenste manier kunt manipuleren. Ik raad je aan om Wondershare Filmora video-editor te proberen. Het wordt door veel websites, zoals toptenreviews.com, vermeld als een van de beste videobewerkingssoftware voor beginners. Deze videobewerkingssoftware kan ook worden gebruikt op Windows 7/8/10 en Mac. Het heeft een intuïtieve interface, zodat gebruikers binnen een paar minuten video kunnen bewerken en maken. Je kunt de video-tutorial hieronder bekijken om erachter te komen hoe je video's kunt maken en bewerken met Filmora. Vergeet niet om het te downloaden en probeer het. Geniet ervan.
