Dit bericht onthult de 4 beste video-croppers en de gedetailleerde stappen om een video bij te snijden met een video-tutorial. Leer en bekijk ze.
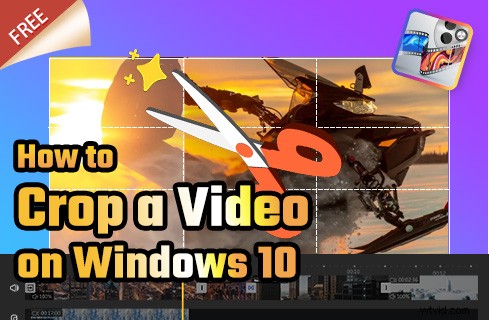
Een video gratis bijsnijden
Na het opnemen van een video met uw camera of smartphone, moet u ongewenste elementen uit de inhoud verwijderen. Of u wilt inzoomen op een object in de video om het te benadrukken. Nu introduceert het volgende deel de 4 beste videocroppers op Windows 10, Mac, online, Android en iOS , en de gedetailleerde stappen voor hoe je hiermee een video bijsnijdt .
Voordat we de stappen onthullen voor het bijsnijden van een video op Windows 10, kun je een blik werpen op deze videotutorial waarin je stap voor stap leert hoe je een video bijsnijdt.
1. FilmForth:de beste videobijsnijder voor Windows 10 en 11
Met een triljoen video-croppers om uit te kiezen, zou FilmForth de beste keuze zijn, aangezien het een gratis video-editor is met een gebruiksvriendelijke interface. Het ondersteunt niet alleen het bijsnijden van video's in klikken, maar biedt ook tal van speciale gratis effecten en overgangen die op video's kunnen worden toegepast.
Enkele hoogtepunten die u mogelijk interesseren:
- Gratis – FilmForth is volledig gratis te gebruiken.
- Geen watermerk – In tegenstelling tot andere gratis video-editors legt FilmForth geen watermerken op de video's. Je kunt ervoor kiezen om het uit te schakelen tijdens het opslaan van de video.
- Grootte van het bijsnijdgebied wijzigen – Zelfs als u klaar bent met het bijsnijden van de video, kunt u altijd terugkeren naar de oudere gebieden door het formaat van het bijsnijdgebied te wijzigen.
- FPS configureren – Stel de FPS van de video in tijdens het opslaan van de bewerkingen.
Laten we nu eens kijken naar de gedetailleerde stappen hieronder.
Stap 1. Download de beste gratis videobijsnijder voor uw Windows-pc
Installeer en start FilmForth op uw Windows 10. U kunt het gratis downloaden van de Microsoft Store door op de onderstaande knop te klikken.
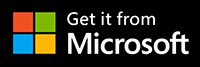
Stap 2. Importeer de video
Klik nu op Nieuw project om een nieuw project te maken of selecteer een bestaand project door op de knop Open een project te klikken.
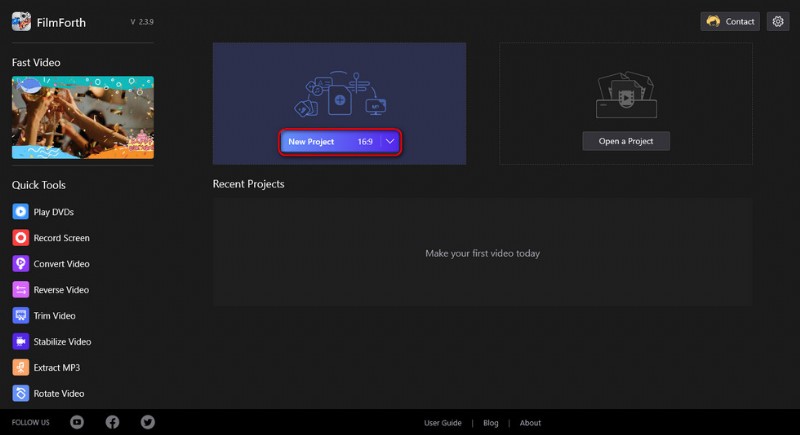
Maak een nieuw project aan
Vervolgens verschijnt er een venster waarin u wordt gevraagd een video toe te voegen door op de knop Video-/fotoclips toevoegen te klikken. U kunt het videobestand ook slepen en neerzetten.
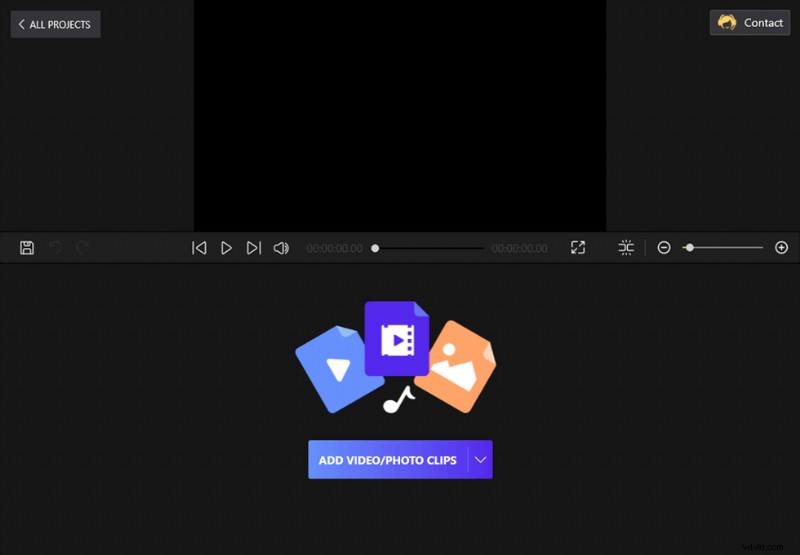
Drag and Drop the Video to FilmForth
Step 3. Crop the Video
Select the video feed from the timeline and then click on the Crop button which was given in the dashboard at the bottom to crop the video.
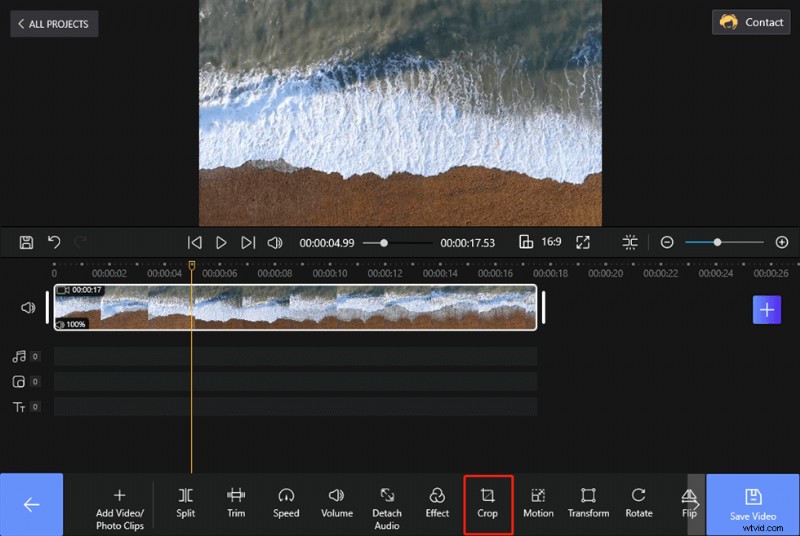
Tap on the Crop Button on FilmForth
Now you should use either of the four edge buttons to crop the video. You can also the width and height boxes to manually crop the video to the dimensions you want.
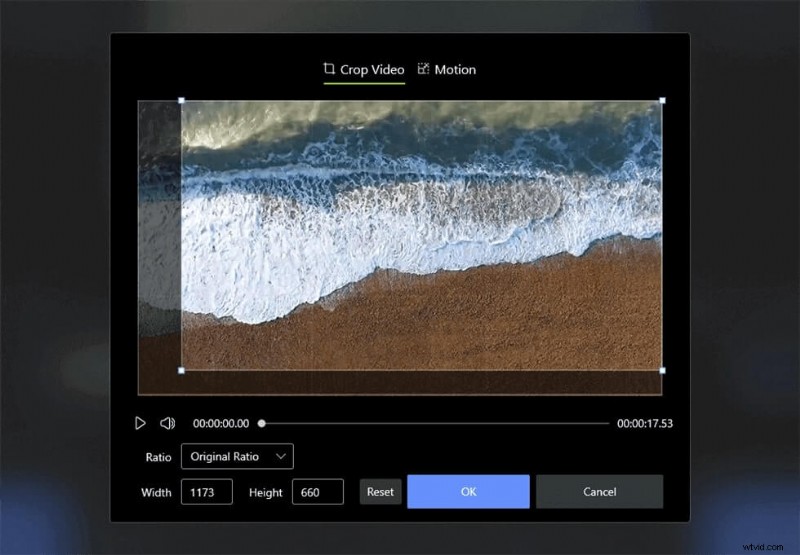
Crop the Video on Windows 10
The Ratio box provides 5 options, you can choose 16:9, 4:3, 1:1, 9:16 to adjust your video size. The Custom means you can move the four edge buttons to crop the video manually.
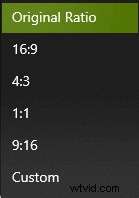
Video Ratio
Click on OK once you are done cropping the video. And you can always go back if the crop doesn’t feel in place.
Step 4. Save the Video
Just tap on the Save Video button to save the cropped video to where you want.
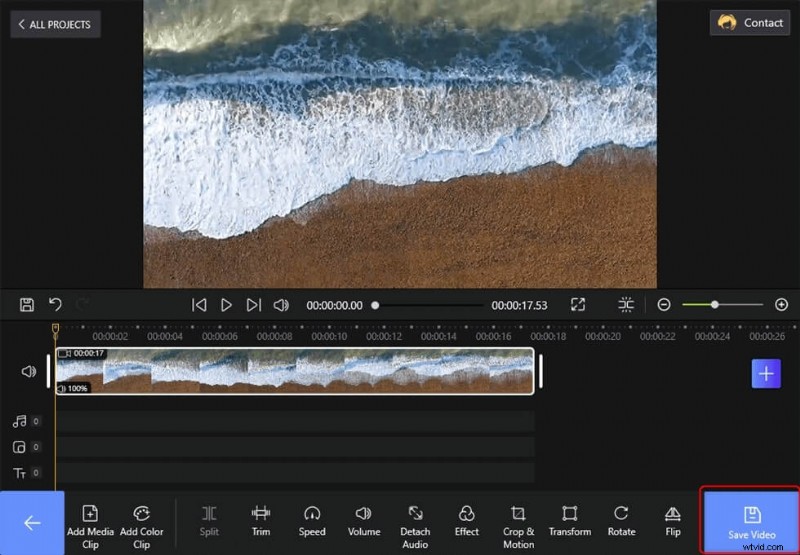
Save the Video
2. EZGIF:The Best Online Video Cropper
EZGIF is an online tool that offers a variety of video editing options, apart from cropping. It supports major formats such as MP4, WebM, MPEG, AVI, FLV, 3GP, amongst several others.
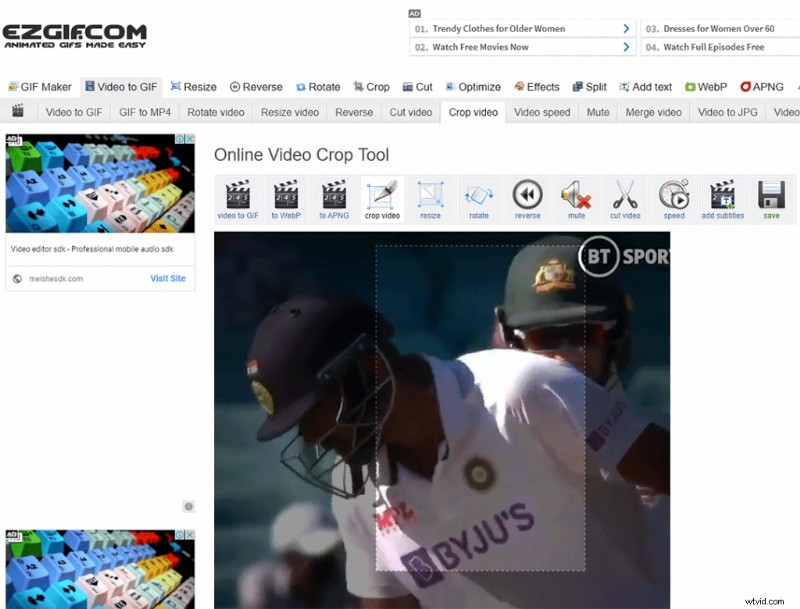
EZGIF Cropping Tool
Some features EZGIF owns you may be interested in.
- Multiple aspect ratios – Save your cropped video in aspect ratios of your choice. Square and Golden ratios are also available.
- Preview Window – Test rides your video before saving it. Missed cropping a few things? Do it from the preview window itself.
- Original Encoding – Encode the video into the original file’s format. You have the option of h.264 as well.
How to Crop Your Video with EZGIF
Step 1. Upload video by browsing your computer’s storage. Alternatively, you can also paste a video’s direct URL.
Step 2. Select the crop video tool from the tool dashboard, situated above the video player. Mark the area which you wish to select in the cropping.
Step 3. Scroll down and click on the crop video button. The cropped area video will appear below, and you can play to confirm the selection.
Step 4. When you are satisfied with the cropping, click on the save icon to download the edited video instantly.
3. 123apps: The Best Online Video Cropper for Mac
123apps is another online video editor tool that has a video cropping feature you should try. 123apps works great on Mac computers and Macbooks and it keeps it relatively easy and swift for all kinds of users. You would not waste time around. Files up to 4 GB of size are allowed on this online tool.
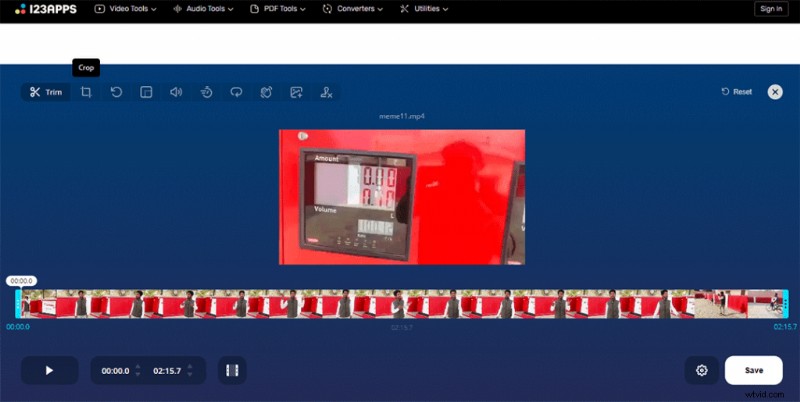
Online Video Cutter
Some features of 123apps
- Drag and Drop – Upload a file instantly by dropping the video file into the website.
- Multiple output formats – Choose between MP4, MKV, and MOV. You can also choose the re-encoding option that will make the video saving an instant thing.
- Easy UI – The user interface is laid back, offering everything on the screen. Inspired by the modern approach, the operations are straightforward and fluid.
How to Crop a Video with the Online Video Cutter
Step 1. Upload video by dragging and dropping the video file anywhere in the tool’s tab or browser window.
Step 2. Select the first option, the trim icon, given in the dashboard above the uploaded video.
Step 3. The scaled lines will appear on the window. Crop it according to your needs.
Optional:Select the aspect ratio or leave it as it is.
Step 4. Click on the Save button and the video will take a few seconds to minutes to encode. The time will depend on the length and size of the video.
Step 5. Now click on the Save button when it appears on the screen. The video will be downloaded to your computer.
4. CapCut:The Best Video Cropper for Android and iOS
If you’re looking for solutions to cropping your videos on your Android phone or iPhone, then the popular video editor app CapCut is definitely worth your consideration. CapCut is a free video editor app that works on Android phones and iPhones, it has packed with all basic video editing features you can think of, including video cropping.
Learn from the steps below how to crop a video using CapCut.
Step 1. Search for, download, and install the CapCut app on your mobile phone from Google Play or App Store.
Step 2. Launch the CapCut app on your device and create a new project, then import the video you intend to crop to CapCut.
Step 3. Tap on the video clip in the timeline hit the Edit button, and then Crop.
Step 4. Drag and drop the border of the cropping rectangle to crop your video. You can use the rotating or aspect ratio presets below.
Step 5. Hit the lower-right checkmark to confirm the changes.
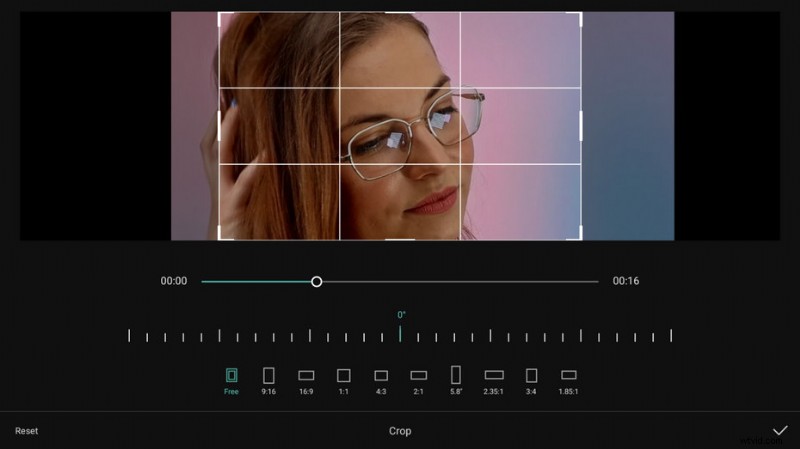
Crop a Video in CapCut
The Difference between Crop, Trim, and Split
The words sound similar, but there are fundamental differences between the three. You cannot use them interchangeably either, as they have different meanings altogether in video editing. Please turn to the corresponding tutorials if you look to trim or split a video instead.
Crop :When you choose a frame of the video to appear on the screen. For instance, you must have seen videos zooming in on a person or an object in a video. That’s what cropping is about.
- This guide is about how to crop a video for free.
Trim : Trimming is a video like cutting the head and tails of the video. You trim the video from either side. It is usually done by dragging either side of the video in the timeline feed.
- Learn how to easily trim a video for free.
Split : Split is about splitting up a video into two parts while keeping them in the video. You may add other videos, photos, or transition slides between them.
- Learn how to easily split a video for free.
FAQs on How to Crop a Video?
How can I crop a video?
There are only 4 steps you will need to complete the video cropping on Windows 10.
Step 1. Choose a video editor which supports cropping a video.
Step 2. Upload the video to the video editor.
Step 3. Find the crop tool and crop the video as you need.
Step 4. Save and export the video to your computer.
It would be essential to find a free and powerful video editor if you do need more advanced editing features. FilmForth would be one of your best bets as it is free, has no watermark, and has lots of advanced video-making features.
How can I crop the height of a video?
Cropping the height of a video on FilmForth is easy and quick. Just follow the 4 steps introduced above to crop the height and the width of the video.
Drag and drop the video to FilmForth> Head to Crop> Crop the video into the size you prefer> Save the video to your computer.
What is the easiest way to crop a video?
A free and easy-to-use video editor can save you much time on video cropping which I thought would be the easiest way to crop a video. FilmForth, a free video editor without a watermark on the exported file which also provides lots of powerful video editing features, can be the easiest way and choice you can have to crop a video on Windows 10.
How do I crop an MP4 video?
There is no difference between you crop an MP4 or AVI video on Windows 10 with FilmForth. What’s more, you can easily edit the video even if it’s a 4K file that can be exported to MP4.
Conclusion
Online tools offer a quick cropping option when you are in a hurry. However, they come with limitations of size, Internet connection failure, and lack certain features in their free plans. On the other hand, video editors such as FilmForth offers a quick and free solution to day-to-day video editing needs.
