Deze pagina introduceerde drie eenvoudige en effectieve manieren om MP4-video's te roteren op Windows 10- en Windows 11-pc's.
In het tijdperk van UGC-inhoud wordt het MP4-formaat door ons allemaal veel gebruikt. Het MP4-videobestandsformaat verdiende zijn populariteit met zijn onberispelijke compatibiliteit met vrijwel alle platforms voor het delen van video's en mediaspelerprogramma's/-apps. En met zijn kleine bestandsgrootte en acceptabele videokwaliteit, dankzij de geavanceerde H.265-coderingstechniek, zijn MP4-bestanden ook ideaal om op internet te delen.
Aan de andere kant is roterende video een van de meest gebruikte videobewerkingsvaardigheden, omdat het ideeën vanuit een uniek perspectief uitdrukt. Als je het nog niet gemerkt hebt, zien we dat veel in YouTube-video's. In dit bericht zullen we het hebben over het roteren van MP4-video's, we hebben de drie beste oplossingen verzameld voor het roteren van MP4-video's op Windows 10 en Windows 11 pc. En we bieden ook een manier om MP4-video's te roteren met iMovie voor Mac-gebruikers. Alle methoden zijn gratis en gemakkelijk, laten we er nu op ingaan.
Niet te missen :22 beste videobewerkingssoftware, 22 online video-editors, 16 beste videobewerkingssoftware voor Mac
Inhoudsopgave
Methode 1. MP4-video's roteren met FilmForth Video EditorMethode 2. MP4-video's roteren met Windows Photos
Methode 3. MP4-video's roteren met iMovie op Mac
Methode 4. MP4-video's roteren met VLC Media Player
Methode 5. MP4-video's online roteren met Clideo
Veelgestelde vragen over videorotatie
Methode 1. MP4-video's roteren met FilmForth Video Editor
FilmForth, een gratis te downloaden videobewerkingssoftware die alle basisfuncties voor videobewerking biedt, is een van de beste gebruiksvriendelijke software die een geweldige reputatie heeft verworven. Het is klein van formaat, maar het verwerkt video's erg snel. FilmForth is compatibel met Windows 10 en Windows 11, download het nu.
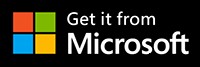
Voor :Videobewerkingssoftware op instapniveau met uitgebreide videobewerkingsfuncties zoals het bijsnijden van video, het splitsen van video, het toevoegen van tekst/ondertitels, enz.
Tegen :Gebrek aan professionele videobewerkingsfuncties.
Als u geïnteresseerd bent in meer gedetailleerde functies over FilmForth, kunt u de officiële FilmForth-gids lezen en informatie opvragen die u graag zou willen weten.
Hier is de tutorial voor het roteren van MP4-video's in FilmForth, volg de onderstaande stappen en laat je nieuwe video roteren. Als je deze methode sneller onder de knie wilt krijgen, kun je eerst de video-tutorial bekijken die we hieronder aanbieden.
Stap 1. Maak een nieuw project aan in FilmForth
Download en installeer FilmForth vanuit de Microsoft Store, start vervolgens FilmForth vanuit het Windows-startmenu en druk op de knop Nieuw project in het midden.
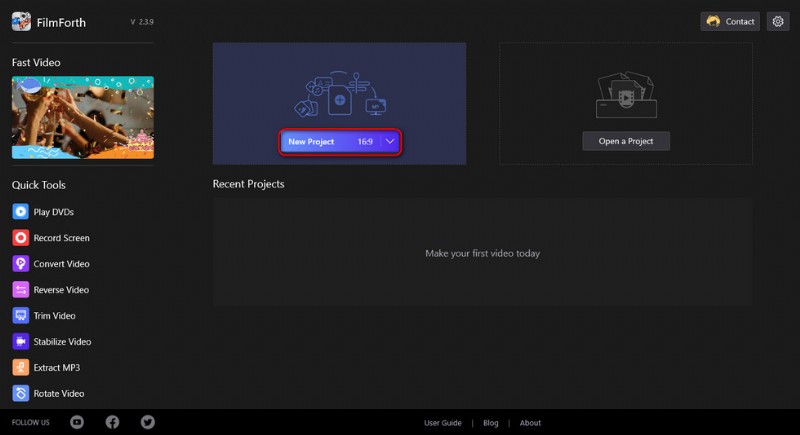
Maak een nieuw project aan
Stap 2. Importeer de MP4-video in het FilmForth-programma
Sleep de video naar het programma of klik op de knop VIDEO-/FOTOCLIPS TOEVOEGEN om de MP4-video waarnaar u wilt draaien in het programma te laden. Vervolgens wordt u naar het videobewerkingsscherm geleid met uw video in de tijdlijn.
Naast MP4 ondersteunt FilmForth een breed scala aan mediaformaten, waaronder JPG, JPEG, BMP, GIF, WebP, MP4, WMW, AVI, WebM, TS, 3GP, 3GPP, M4V, MOV, MKV, MTS, M2TS, WMV, WAV , M4A en MP3.
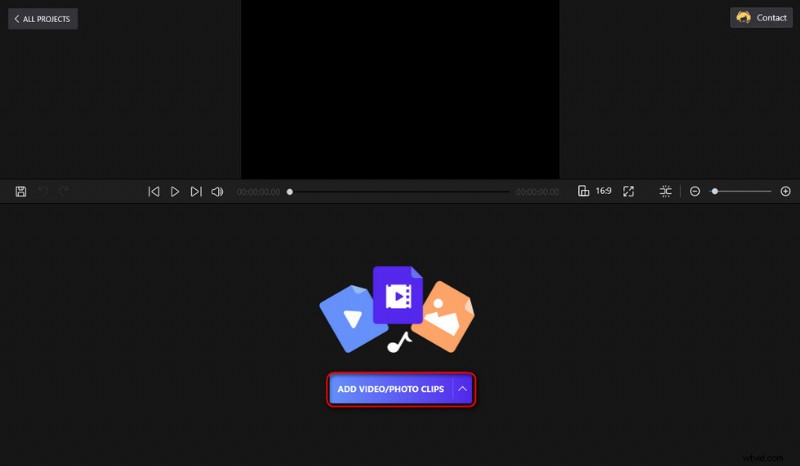
Laad MP4-video in FilmForth
Stap 3. Roteer en exporteer MP4-video op Windows
Klik om de toegevoegde MP4-video in de tijdlijn te selecteren en zoek de knop Roteren in het onderstaande bedieningspaneel. Klik erop om uw MP4-video te draaien.
Voor elke klik op de knop Roteren wordt de video 90 graden gedraaid en kunt u er een voorbeeld van bekijken vanuit het bovenste venster. Zoals je kunt zien, kun je de knop Omdraaien naast de knop Draaien ook gebruiken om je MP4-video om te draaien.
Klik als u klaar bent op de knop Video opslaan in de rechterbenedenhoek, pas de videoparameters aan en definieer vervolgens een bestemmingspad en exporteer de geroteerde MP4-video.
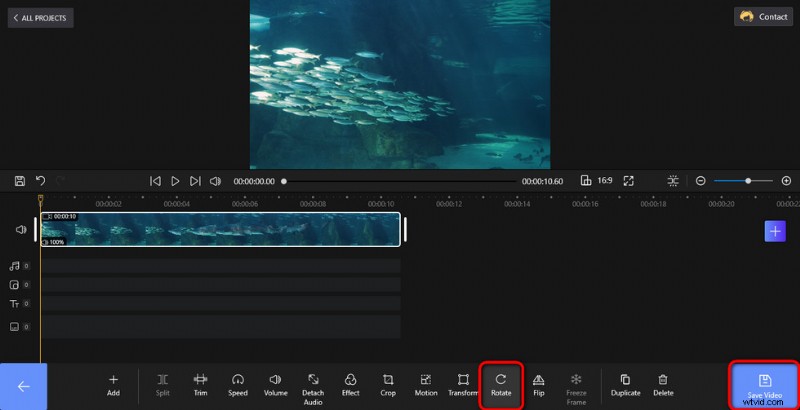
Draai en exporteer MP4-video
Een truc voor het roteren van MP4-video's met FilmForth
Truc:de nieuwste versie van FilmForth biedt nu een snelkoppeling voor het roteren van video's, nu kun je je MP4-video's roteren met de Rotate Video-snelkoppeling vanaf de linkerbenedenhoek van het FilmForth-startscherm. Klik op de snelkoppeling, u wordt gevraagd om uw MP4-video te importeren en er verschijnt een klein venster voor handige draaibewerkingen.
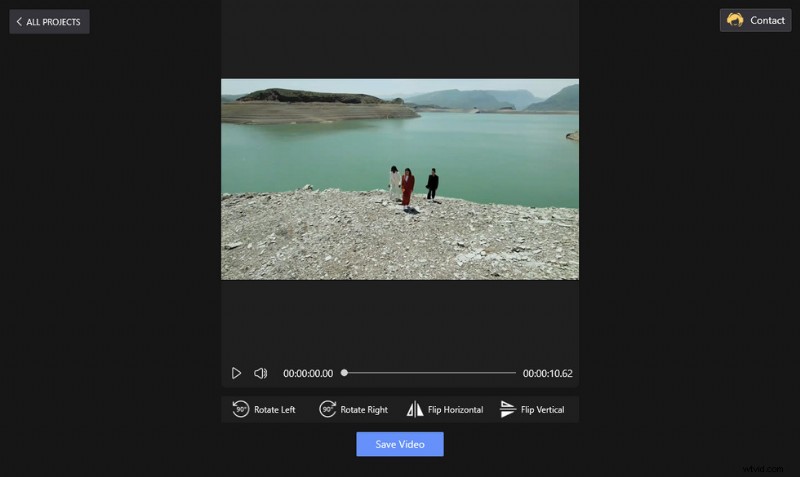
MP4-snelkoppeling draaien
Methode 2. MP4-video's roteren met Windows Photos
Foto's is de ingebouwde mediaspelertoepassing op Windows 10 en Windows 11. Het kan ook helpen bij het bewerken van video's, zoals het wijzigen van de afspeelsnelheid van video's.
Voor :Roteer MP4-video met Foto's die al op uw Windows-pc is geïnstalleerd.
Tegen :Niet zo multifunctioneel als andere programma's.
Stap 1. Open het programma Foto's vanuit het startmenu van Windows, selecteer Video Editor en maak een nieuw videoproject aan.
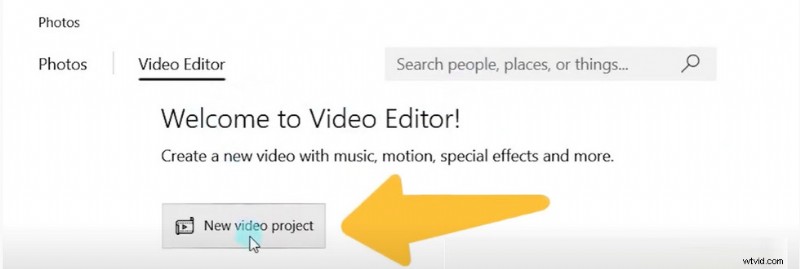
Maak een nieuw videoproject
Stap 2. Klik op de knop Toevoegen om een video van uw computer te importeren en klik op Plaats deze op storyboard.
Stap 3. Druk op de Ctrl + R-toetsen om de MP4-video 90 graden met de klok mee te draaien of klik op de draaiknop rechtsonder om de video in Foto's te draaien.
Stap 4. Klik op de knop Video voltooien om uw geroteerde video op te slaan en te exporteren.
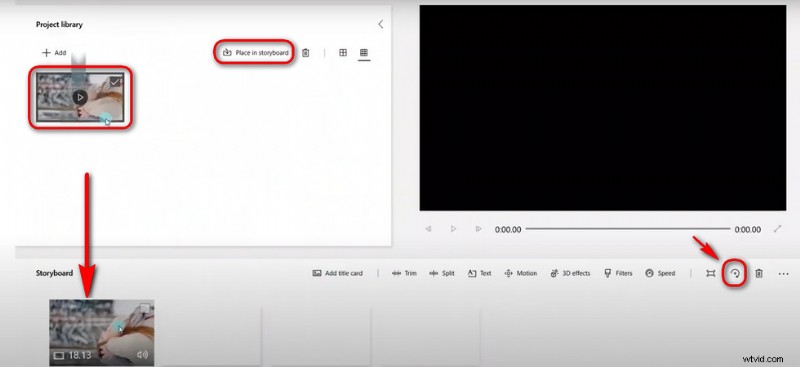
Draai en exporteer een MP4-video in Foto's
Na de introductie van twee haalbare methoden voor het roteren van MP4 op Windows, wil ik je hier laten zien hoe je MP4-video's roteert op een Mac-computer.
Methode 3. MP4-video's roteren met iMovie op Mac
IMovie is volledig gratis videobewerkingssoftware van Apple. Wanneer u een product uit de Apple-serie koopt, is het op uw apparaat geïnstalleerd zodat Mac-gebruikers het gratis kunnen gebruiken. Net als veel andere Apple-producten heeft iMovie vrij eenvoudige bedieningspagina's en biedt het uitgebreide basisfuncties voor videobewerking, waaronder MP4-videorotatie.
Voor:Alle functies zijn gemakkelijk te leren en eenvoudig te gebruiken.
Tegen:mist enkele van de meer geavanceerde en geavanceerde tools.
Stap 1. Maak een nieuw project aan
Start iMovie en druk op de knop om een nieuw project te maken en kies "Film".
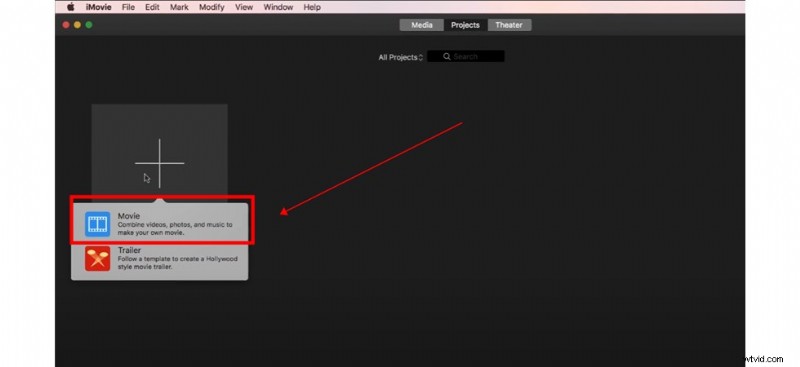
Maak een film
Then you should import your MP4 video and drag and drop it into the timeline.
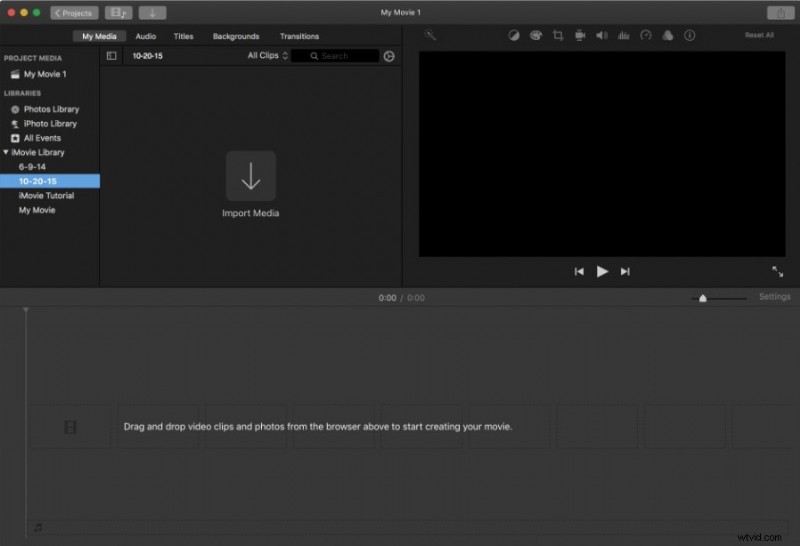
Import MP4 Video
Step 2. Rotate Now
Click on the Crop icon here and we can see the Rotate button. There are 2 buttons here to rotate in either direction. You can just click in one direction for whichever way your MP4 video needs to be rotated to save time.
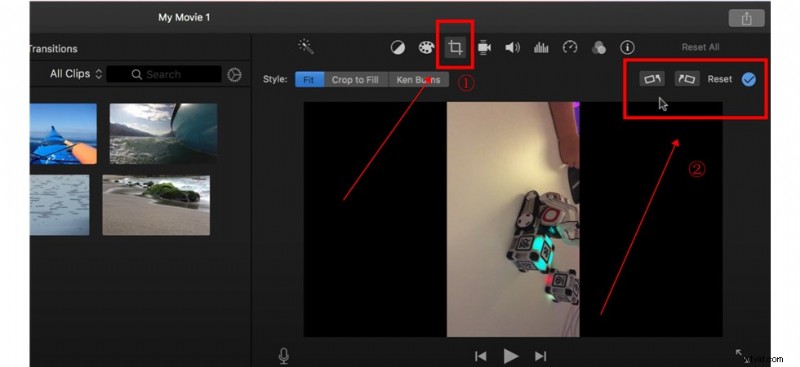
Rotate Now
Step 3. Save Your New Video
Now you can hit the Share button and click the File icon here to save your new video rotated successfully.
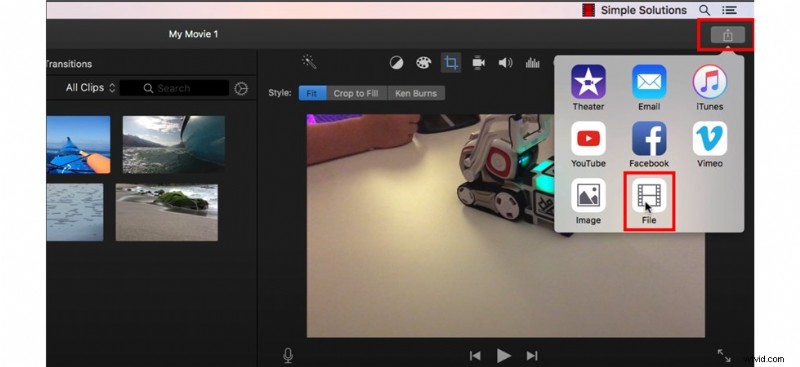
Save Your New Video
Method 4. How to Rotate MP4 Videos with VLC Media Player
Of course, there is also software that can be used freely on both Windows and MAC systems:VLC. VLC Media Player, developed by third parties, is a free and open-source video player program that supports various video formats and offers many video editing tools.
For :VLC is free, it works on multiple platforms, and it’s multifunctional.
Against :Some features can be hard for inexperienced users.
Step 1. If you haven’t had VLC already, free download and install it from VLC’s official website.
Step 2. Open VLC Media Player, go to Media> Open File to import MP4 video.
Step 3. Go to Tools> Effects and Filters, then a small new window will pop up.
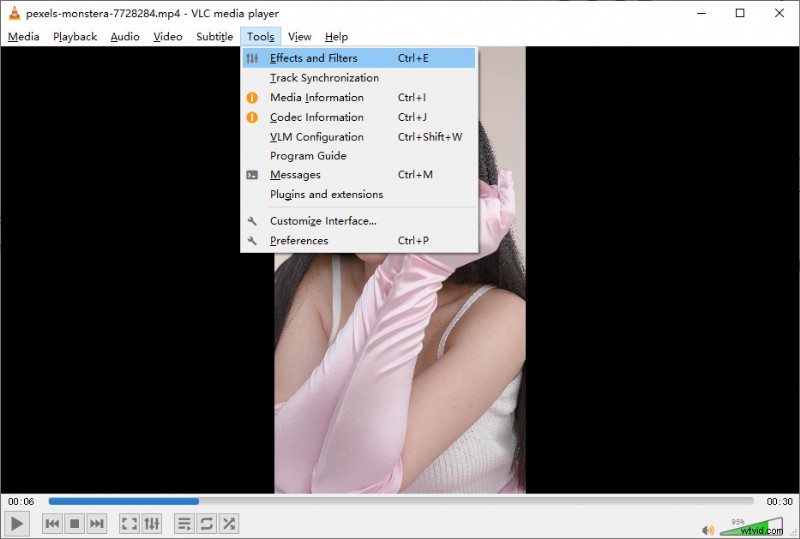
Go to Effects and Filters
Step 4. Go to the Video Effects tab, then click on the Geometry tab, and tick on Transform, and you can customize the degree you want to rotate your MP4 video.
Step 5. When ready, go to Media Convert/Save to export your rotated MP4 video.
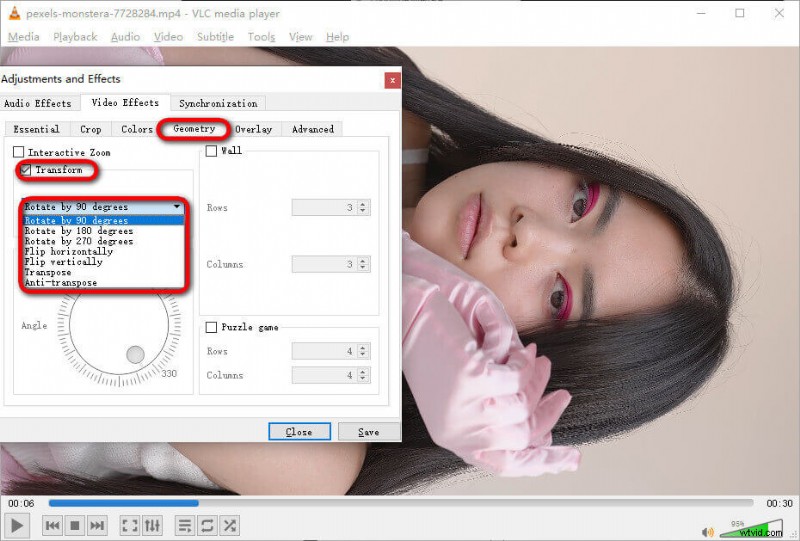
Rotate MP4 Video
Method 5. How to Rotate MP4 Videos Online Using Clideo
For those who rather rotate their small videos real quick without the trouble of software installation, online video editors can be a great option. Online video editors are web-based applications that allow you to edit video in your web browser, all you need is a stable internet connection. In the following tutorial, we’ll be using one of the best online video editors Clideo, a free and easy online video editor with a handy MP4 rotating feature. To get started, open your web browser on your PC or mobile phone.
For :Handy video editing experience requiring only a web browser.
Against :Needs stable internet connection and online video editors can be unstable when dealing with larger files.
- Navigate to the Clideo MP4 rotator tool.
- Hit Choose file button to import your footage to Clideo.
- The rotating buttons to the right help you rotate your video by 90 degrees upon each click. Click either button twice to rotate your clip upside down.
- Go to the lower-left side to change the output video format, if needed.
- Hit the export button from the lower-right side to save and export your rotated video.
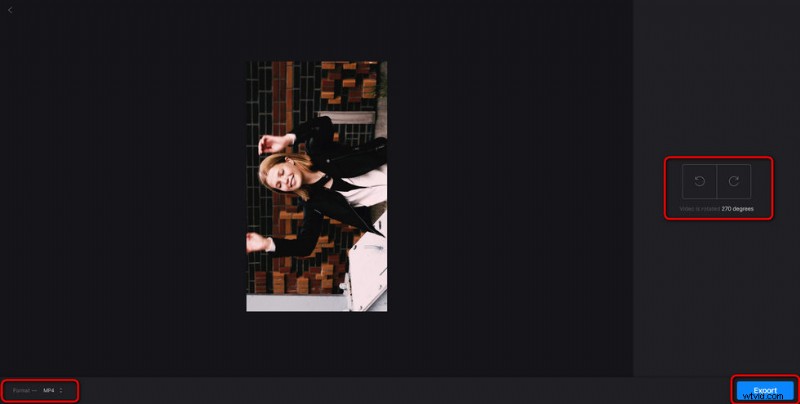
Rotate MP4 Video Using Clideo
Frequently Asked Questions about Video Rotating
How do I permanently rotate an MP4 video?
You can permanently rotate an MP4 video by using a professional video editor like iMovie, Photos, FilmForth, and so on. This post has introduced diversified methods to rotate MP4 videos permanently with different video editors, you can read the above content and choose the most suitable way for yourself.
How do I rotate an MP4 video in Windows Media Player?
Unfortunately, Windows Media Player lacks more advanced editing tools and cannot support video rotation. But you can use the Photos app that comes with windows to accomplish your goal.
Here is the easy method for you.
Step 1. Open the video editor of the Photos.
Step 2. Create a new video project, import your MP4 video, and bring it to the timeline.
Step 3. Hold the Ctrl + R key to rotate the MP4 or just hit the Rotate button.
How do I rotate an MP4 video for free?
You can rotate an MP4 video for free with the free video editor FilmForth. With the concise interface and excellent performance in video editing, FilmForth can rotate your MP4 video in just 3 steps. Now you can free download FilmForth from Microsoft Store and follow the steps below.
Step 1. Start FilmForth software and create a new project.
Step 2. Import MP4 video and find the Rotate button on the operation panel.
Step 3. Click the Rotate button to the MP4 video, and then hit the Save Video button.
Samengevat
Since I’ve gathered three working methods to rotate MP4 videos on Windows, and they all work great for me, I really hope you have found a method that suits you, and you’ve successfully followed this guide to rotate your MP4 videos. Please share this post if so! And if you still have questions about rotating MP4 videos on Windows, don’t hesitate to drop us a line.
Meer gerelateerde artikelen
- How to Trim Videos on Windows 10
- How to Change Background on YouTube Channel on Phone
- Top 3 apps om YouTube naar MP3 voor iPhone te converteren
- How to Fade out Video on Windows 10
- How to Add Text to a Video for Free on PC
