Deze pagina bevat stapsgewijze instructies voor het omkeren van een video op Windows 10, Windows 11, Mac en Android.
Een video omkeren is in de eerste plaats het terugspoelen van de videoclip en het achteruit afspelen, waardoor je een aantal coole en magische scènes kunt creëren die je normaal niet in het echte leven ziet. En dat is ongetwijfeld een mooie truc om indruk te maken op je kijkers op sociale media als YouTube en TikTok. Dus in dit bericht zullen we het hebben over het omkeren van een video, en het maakt niet uit of je een Windows-pc, Mac-pc of Android gebruikt, je vindt hier de beste oplossingen.
1. Een video omkeren op Windows
In de volgende gids om video's op Windows om te keren, gebruiken we een volledig gratis video-omkeerprogramma voor Windows, FilmForth, om elke video op uw Windows-computer om te keren. En FilmForth doet eigenlijk meer dan video's omkeren, zoals video's bijsnijden, video's bijsnijden, video's splitsen, video's samenvoegen, overgangen aan video's toevoegen, enz.
FilmForth is perfect compatibel met Windows 10 en Windows 11 en is verkrijgbaar in de Microsoft Store. Druk op de onderstaande knop om het nu te downloaden.
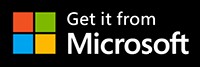
Stap 1. Start FilmForth en ga naar Reverse Video
Om een clip in FilmForth om te keren, moet u ervoor zorgen dat u FilmForth volledig op uw Windows-pc hebt geïnstalleerd en start u het vanuit het Windows-startmenu. Klik op de Reverse Video-snelkoppeling die wordt aangeboden in het FilmForth-startscherm.
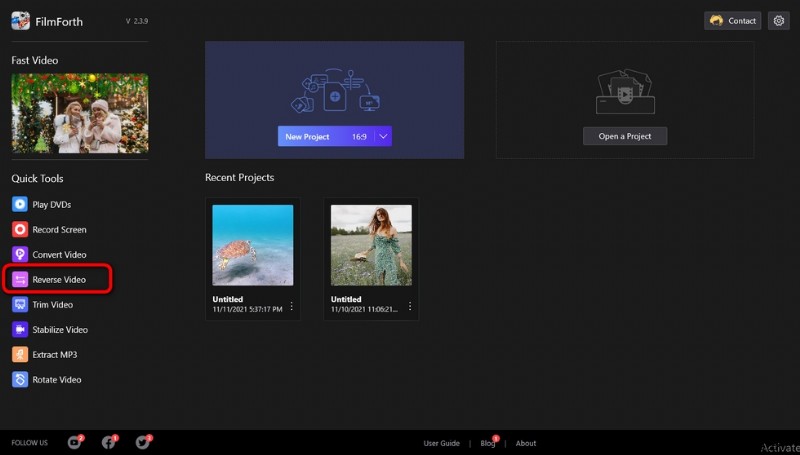
Ga naar Video omkeren
Stap 2. Importeer een video naar FilmForth
Nadat u op de knop Video omkeren hebt geklikt, verschijnt er een klein dialoogvenster waarin u de video's die u wilt omkeren, in het programma kunt importeren. Druk op Selecteer een videobestand.
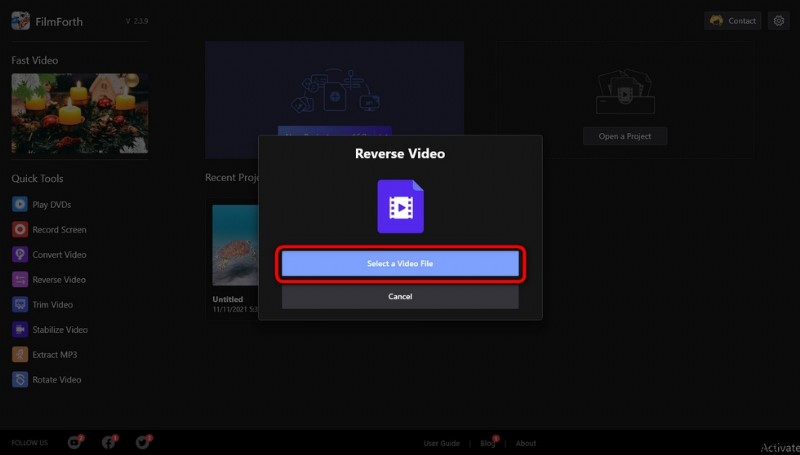
Importeer een video om achteruit te gaan
Stap 3. De video omkeren, opslaan en exporteren
Nadat uw video in het programma is geïmporteerd, verschijnt er een klein dialoogvenster waarin u de naam van het uitvoerbestand, het bestandsformaat en het bestemmingspad kunt aanpassen. Druk vervolgens op de knop Opslaan om de video om te keren, op te slaan en te exporteren.
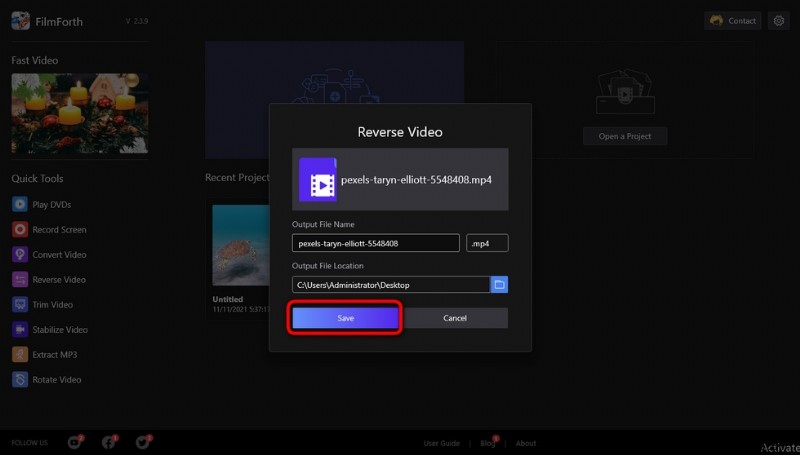
Video omkeren en exporteren
Stap 4. Wacht tot de video is omgekeerd
Wacht geduldig tot de video is teruggedraaid. Als het klaar is, drukt u op de knop Tonen in map om het bestemmingspad te openen dat u hebt aangepast, zodat u de omgekeerde videoclip kunt lokaliseren en afspelen.
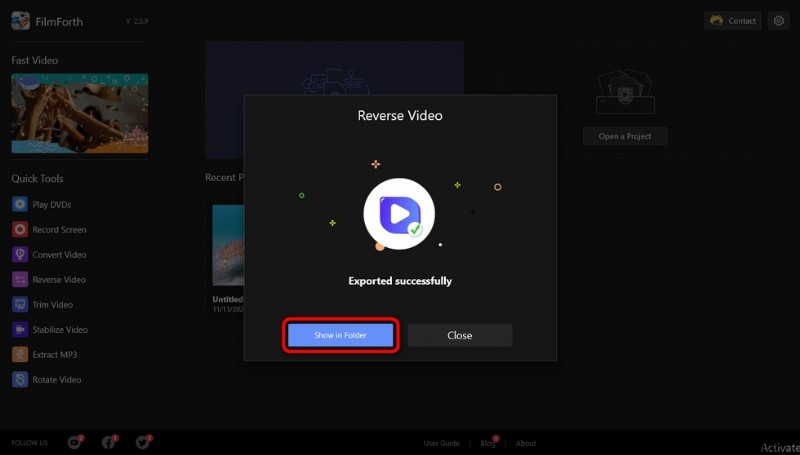
Toon uitvoermap
2. Een video omkeren op Mac
Als je een Mac-pc gebruikt, moet je misschien in deze handleiding leren hoe je een video omgekeerd op een Mac kunt zetten. Om een video op een Mac om te keren of een video omgekeerd af te spelen, hebben we de iMovie-app voor videobewerking nodig die vooraf op uw Mac-computer is geïnstalleerd. Met iMovie kunt u eenvoudig video's omkeren, video's spiegelen en tekst aan video's toevoegen.
- Als u een video wilt omkeren met iMovie, sleept u eerst de video die u wilt omkeren naar de iMovie-tijdlijn.
- Selecteer je videoclip in de tijdlijn. Je weet dat je deze hebt geselecteerd als er een gele rand wordt weergegeven.
- Klik op het pictogram Snelheid dat eruitziet als een motormeter in de rechterbovenhoek van de iMovie-videobewerkingswerkplek,
- Vink de optie Omkeren aan om uw geïmporteerde videoclip op Mac om te keren.
- Nu je video is omgekeerd op de Mac, is het tijd om de omgekeerde video te exporteren vanuit iMovie. Klik op Bestand in de menubalk, plaats de muisaanwijzer op Delen en klik op de optie Bestand. Nadat u de videoparameters en de bestandslocatie heeft aangepast, kunt u de omgekeerde video op Mac exporteren.
Bovendien, als je een iOS-systeem hebt, kun je de iMovie-app op je apparaat vinden en deze ook gebruiken om je video's om te keren.
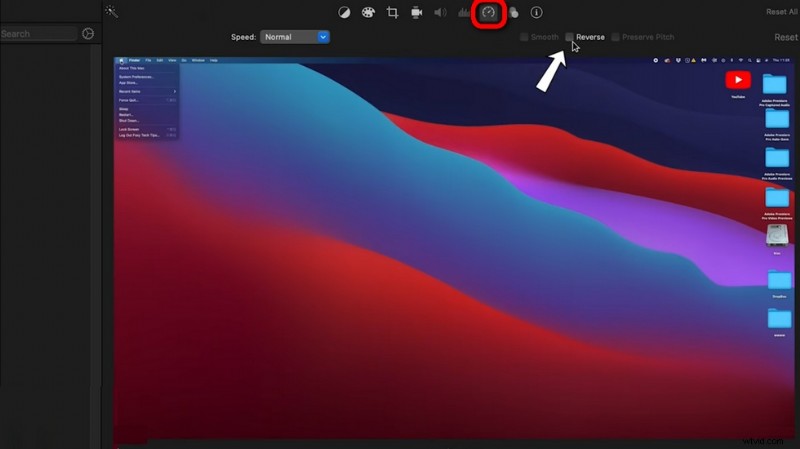
Een video omkeren op Mac
3. Een video omkeren op Android
Om een video om te keren of een video omgekeerd af te spelen op Android, heb je de gratis videobewerkingsapp Inshot op je Android-apparaat nodig. Inshot is een gratis videobewerkingstoepassing die veel handige videobewerkingsopties biedt, waaronder het omkeren van video's. Hieronder leert u hoe u uw video's kunt omkeren van de filmrol op uw Android-apparaat.
- Als je een video wilt omkeren op Android, download en installeer je eerst Inshot van Google Play en start je het op je Android-apparaat.
- Wanneer Inshot is gestart, drukt u op de videoknop om de video te importeren die u wilt terugdraaien uit uw album.
- Tik om de videoclip te selecteren die u wilt omkeren. Scrol naar rechts in de videobewerkingsopties en tik op Omkeren.
- Wacht tot Inshot de video omkeert en je kunt de omgedraaide video exporteren door op het menu Opslaan in de rechterbovenhoek te tikken.
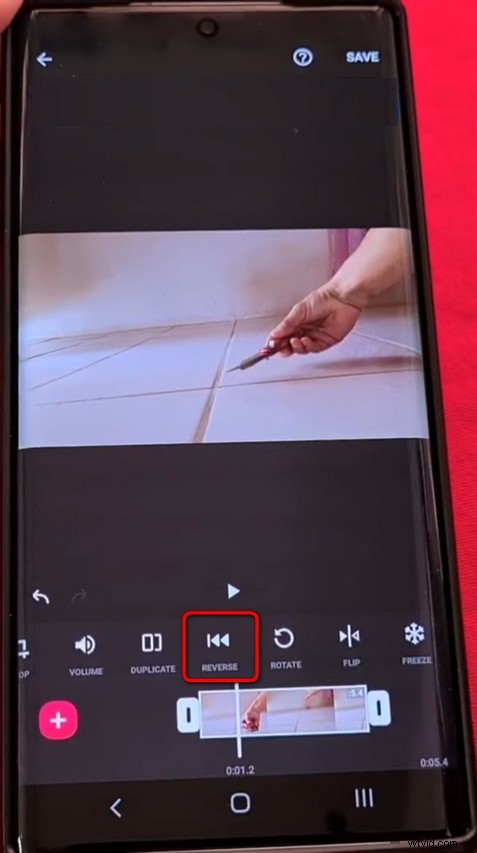
Keer een video om met Inshot
Eindelijk
Hoe zijn deze drie methoden voor jou verlopen? Ik hoop echt dat je het resultaat leuk vindt! Als je nog steeds vragen hebt of andere problemen hebt met het terugdraaien van je video's, laat het ons dan hieronder weten.
Trouwens, ik wil je eraan herinneren dat in sommige gevallen de audio duidelijk raar klinkt in een video die achterstevoren wordt afgespeeld, dus het kan zijn dat je de audio van je video moet verwijderen voordat je hem omdraait, en FilmForth kan je daarbij helpen als wel.
