Glitch-effect is een opvallend speciaal effect voor uw video's en foto's. Op deze pagina leer je de 3 beste gratis methoden om gratis glitch-effecten toe te voegen aan video's en foto's. Zowel online als offline tools worden geïntroduceerd.
Inhoudstabel
- 1. Beste video-editor voor het toevoegen van glitch-effecten aan video's
- 2. Glitch-effecten toevoegen aan video's en foto's op pc
- 3. Glitch-effecten toevoegen aan video's/foto's op mobiele telefoons
- 4. Glitch-effecten toevoegen aan video's of foto's online
- 5. De 6 beste Glitch Effect-apps
- 6. Glitch-effect Veelgestelde vragen
Glitch video-effect is een soort speciaal video-effect dat je video een blik geeft op de fouten van oude media. Ik zie het persoonlijk als een kunstwerk dat opzettelijk is gefabriceerd om op een nieuwe manier het gevoel van digitale vervorming te genereren. Het toevoegen van een speciaal glitch-effect aan je video's zal je video's ongetwijfeld uitzonderlijk maken op Tik Tok, YouTube en andere sociale netwerken. En in dit bericht vind je drie gratis en gemakkelijke methoden om glitch-video's en -foto's te maken.
Meer videobewerkingsvaardigheden :Ken Burns-effect toepassen, Stem in video wijzigen, Stickers aan video toevoegen
1. Beste video-editor voor het toevoegen van glitch-effecten aan video's
In dit bericht gebruiken we een geweldige videoglitcher FilmForth om glitch-effecten toe te voegen aan video's en foto's. FilmForth is een van de beste gratis videobewerkingsprogramma's op Windows 10 en Windows 11. Vergeleken met online video-editors biedt FilmForth veel snellere en stabielere videobewerkingsprestaties en biedt het meer speciale effecten, GIF's en stickers om aan je video's toe te voegen.
FilmForth video-editor is een buitengewone keuze voor zelfcreaties. Naast het toevoegen van speciale effecten aan video's, biedt FilmForth clips van hoge kwaliteit voor het maken van YouTube-introvideo's en kant-en-klare sjablonen voor het maken van je eigen GIF's en zelfs het maken van grappige video's.
Met een simpele klik op de onderstaande knop is FilmForth toegankelijk via de Microsoft Store en kan het in minder dan 2 minuten op uw Windows 10- of Windows 11-pc worden geïnstalleerd.
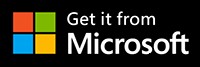
2. Glitch-effect toevoegen aan video's en foto's op pc (stapsgewijze handleiding)
Stap 1. Maak een project aan in FilmForth
Om een glitch-effect toe te voegen aan video's of foto's met FilmForth, nadat FilmForth volledig is geïnstalleerd, start u FilmForth vanuit het Windows-startmenu en drukt u op de knop Nieuw project in het midden van het programma.
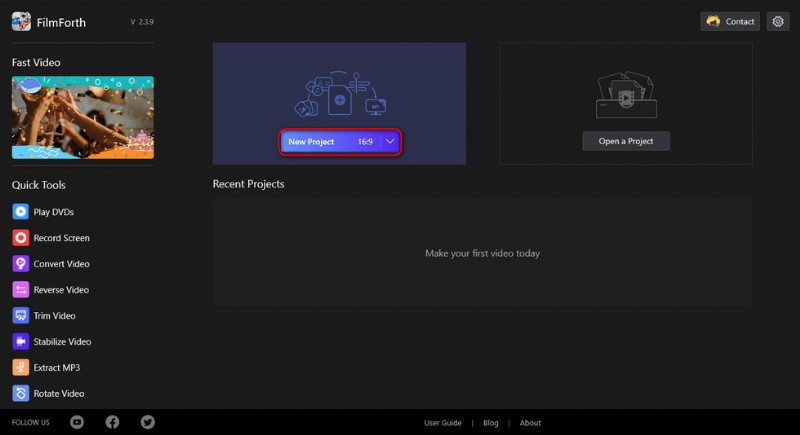
Maak een nieuw project aan
Stap 2. Importeer videoclips in FilmForth
Sleep de video's/foto's naar het programma of klik op de knop VIDEO-/FOTOCLIPS TOEVOEGEN om twee of meer videoclips of foto's te laden waaraan u een glitch-effect wilt toevoegen in het programma, en u ziet ze op een rij in de tijdlijn.
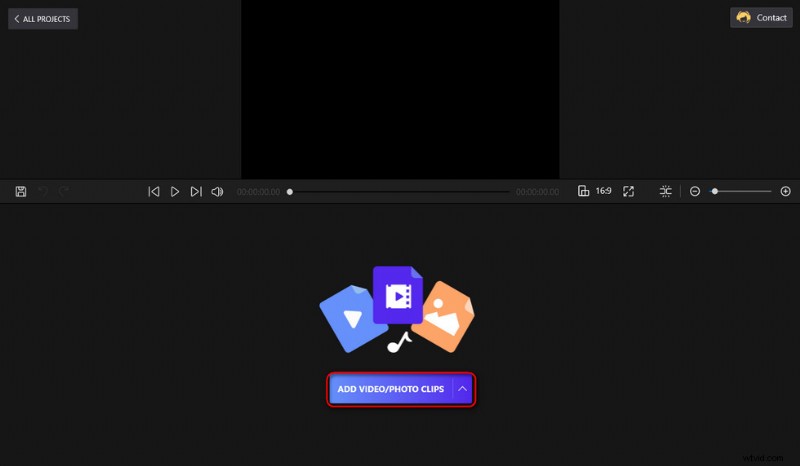
Importeer een videobestand
Stap 3. Ga vanuit Workplace naar het scherm Speciale effecten
Nadat video's/foto's in FilmForth zijn geïmporteerd, wordt u naar de videobewerkingswerkplaats geleid. Ga eerst naar de tijdlijn, klik om de video/foto te selecteren waaraan u een glitch-effect wilt toevoegen en klik vervolgens op de knop Effect in het onderste bedieningspaneel.
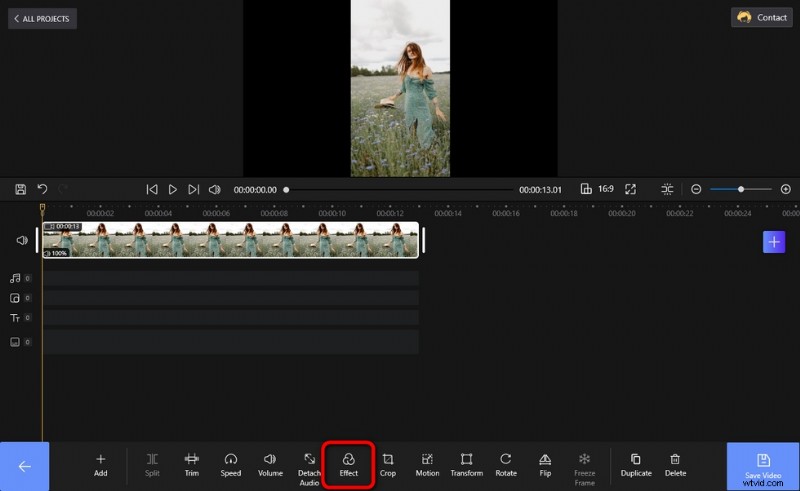
Ga naar het scherm Speciale effecten
Stap 4. Voeg een glitch-effect toe aan uw video's en foto's
Om je video's of foto's te glitchen, zoek en klik je op Glitch-effect en druk je op de backspace-knop in de linkerbenedenhoek om terug te gaan naar het videobewerkingsscherm. Nadat het glitch-effect aan de video is toegevoegd, drukt u op de afspeelknop in het bovenste scherm om een voorbeeld van uw werk te bekijken.
Zoals je kunt zien, zijn er verschillende speciale effecten beschikbaar, waaronder:Glitch, 1977, Aden, Amaro, Brannan, Brooklyn, Clarendon, Earlybird, Gingham, enz. Vergeet niet om de volgende keer andere speciale effecten te proberen!
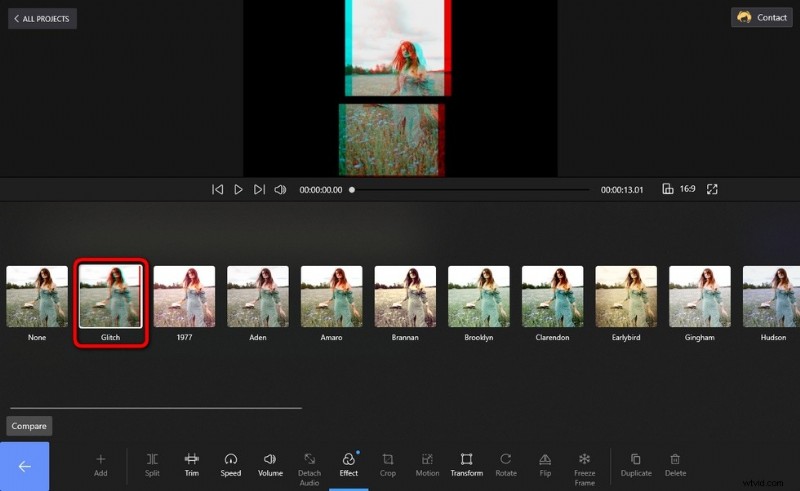
Glitch-effect toevoegen
Stap 5. Sla video's en foto's met glitch-effecten op en exporteer ze
Als je tevreden bent met je werk, klik je op de knop Video opslaan in de videobewerkingswerkplek om de video op te slaan en te exporteren. Pas videoparameters aan, definieer een bestemmingspad voor uw exports en exporteer de video.
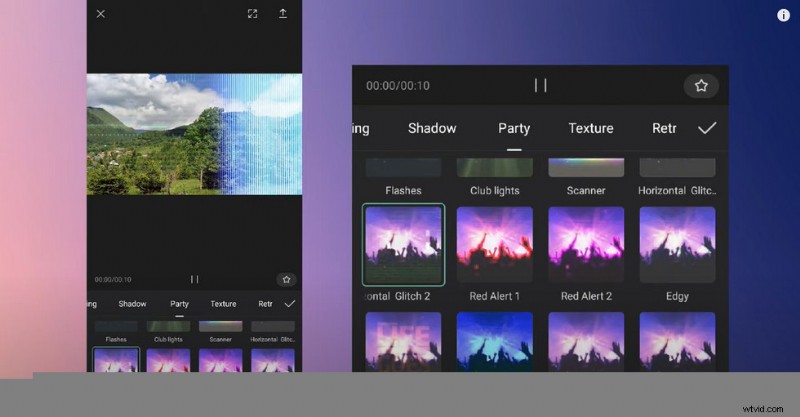
Bewaar en exporteer glitch-effectvideo's
3. Glitch-effecten toevoegen aan video's/foto's op mobiele telefoons
Als je graag video's bewerkt met je mobiele telefoon, dan is een mobiele bewerkingsapp met glitch-effect een must. Aangezien smartphones tegenwoordig krachtig genoeg zijn, als we erin slagen om een fatsoenlijke videobewerkings-app voor je mobiel te vinden, dan zal je contentcreatie net zo goed zijn als die van een computer.
Hiervoor hebben we een krachtige mobiele bewerkingstoepassing nodig:CapCut. CapCut, de standaard videobewerkings-app voor het socialemediaplatform TikTok, is een veelzijdige videobewerkingstool met zoveel praktische functies zoals snelheidsbewerking, 3D-zoom, video-achtergrond wijzigen/verwijderen, enz.
Hieronder leer je hoe je je video's en foto's kunt glitchen met de CapCut-app. Om aan de slag te gaan, downloadt en installeert u de CapCut-app in de Play Store of Apple Store.
- Start de CapCut-app op uw mobiele telefoon, maak een nieuw project aan en importeer vervolgens uw video.
- Klik op de knop Overlay hieronder om een overlaylaag toe te voegen aan de originele video.
- Zorg ervoor dat de overlay synchroon loopt met de achtergrondvideo en gebruik twee vingers om de overlay te intensiveren.
- Maak de selectie van de overlay ongedaan en druk op de knop Effect in het onderste paneel.
- Ga vanuit het menu Effecten naar de categorie Party en zoek naar glitch-effecten.
- Kies er een uit de verschillende beschikbare glitch-effecten, zoals de horizontale glitch.
- Ga terug naar de hoofdwerkplek, pas de duur van het effect aan om de videoclips te berekenen.
- Druk op de glitch-videoknop in de rechterbovenhoek om je glitched-video of -foto te exporteren.
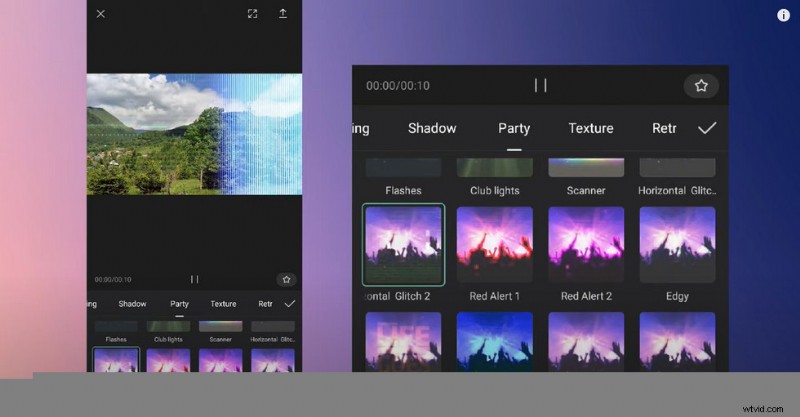
CapCut Glitch-effect
4. Glitch-effecten toevoegen aan video's of foto's online
Online video-editors kunnen praktisch zijn, of u nu video's bewerkt met pc's of mobiele telefoons. En als je in een goede netwerkconditie bent en op zoek bent naar een snelle oplossing voor glitch-bewerking, dan moet je zeker een online glitch-effecteditor proberen. En Flixier is een goeie. Flixier is een geweldige online video-editor met glitch-effecten, die in onze eerdere recensie de naam heeft verdiend van een van de 22 beste online video-editors.
- Navigeer naar de online video-editor van Flixier.
- Create a project and import your video files from your local storage or Google Drive.
- Drag your media to the timeline, and click to select it.
- Then hit the effect button from the upper right side.
- Choose Glitch effect from the Effect options
- Hit the upper-right Export button to save and export your glitched video/photo.
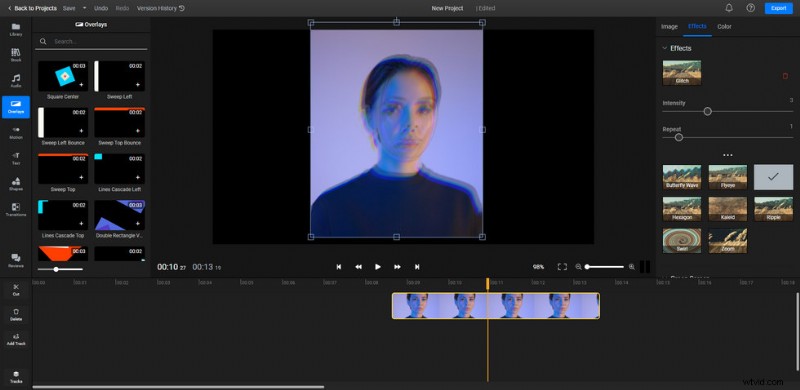
Flixier Glitch Effect
5. The 6 Best Glitch Effect Apps
Still looking for more glitch options? Learn about the best Glitch effect video editing software/apps/programs to add awesome glitch effects to your videos and photos! All the introduced options are well tested and safe to use.
- FilmForth – The best free glitch effect app for Windows
- Video Editor – Video Effects – VideoCook is the most stylish Video Editor with stunning glitch video effects
- Glitch Video Effect:Glitch FX – Glitch FX is the best Glitch Video Effect Editor and Glitch Camera with a bundle of amazing VHS, glitch effects, Vaporwave effects &90s vintage filters.
- Glitch Art Studio:Cam Effects – Glitch Art Studio offers an extensive library of exclusive effects to distort your photos and videos in creative ways.
- GlitchCam – Video Effects:100+ Psychedelic, Glitch &VHS Filters to highlight your video.
- Glitch Lab – Glitch Lab brings well known effects as well as novel ideas to the world of digital glitch art, following the philosophy of simplicity, power and control of its predecessor apps.
6. Glitch Effect Frequently Asked Questions
What is a glitch effect?
Glitch effect intrinsically simulates a short-lived fault in the old-time media including software, video games, images, videos, audio, and other digital artifacts, resulting from bad connections and such. Yet modern technologies have now made the glitch effect present in a more eye-pleasing way, making it even a great special effect option for video creations.
Is FilmForth really free?
FilmForth is completely free of use, you can use FilmForth to add any given special effects to your videos without costing a dime, and other video editing features are free as well. What’s more, FilmForth doesn’t export videos with watermarks.
How do you make glitch effects on videos?
To get glitch effects on videos, simply launch FilmForth, import videos, then go to the video editing workplace and click on the Effect button. Glitch video effect is right on sight, click on it to apply it for your imported videos.
How do I get VHS effects on videos?
Just like the glitch effect, the VHS effect is also available from FilmForth video editor, you can add VHS effects to your videos in the same manner. Launch FilmForth and go to effects from the video editing screen, scroll through a bit and you’ll find VHS effects on the special effects screen.
How do I add static effects to a video?
Just like VHS effects, static effects are also available from FilmForth special effects, just go to FilmForth Effect place and add them to your videos. Have a try already and see if you like the outcome!
At last…
As you may have noticed during adding glitch special effects to videos, there are other video editing options available from the video editing screen other than adding special effects. FilmForth also allows you to trim videos, crop videos, change video playback speed, adjust video volume, add transition effects, etc. So don’t forget to try FilmForth and find out more about what it’s capable of!
Meer gerelateerde artikelen
- Top 10 MP4 naar MP3-converters
- Final Cut Pro Review – Is It Worth it?
- Top 3 apps om YouTube naar MP3 voor iPhone te converteren
- How to Edit or Create a GIF Free and Easily
- How to Add Music to a Video for Free
