Hieronder laat ik u stap voor stap zien hoe u eenvoudig een geanimeerde GIF op een pc kunt bewerken of maken zonder professionele beeldbewerkingssoftware zoals Photoshop of Gimp. Er worden twee gratis en gemakkelijke methoden geïntroduceerd.
1. Beste gratis GIF-editor die je nodig hebt2. Hoe u gratis een GIF kunt bewerken met FilmForth
3. Hoe u gratis uw eigen GIF's kunt maken
Aanvullend leesmateriaal:Hoe u online een GIF kunt bewerken of maken
GIF is een bitmap-afbeeldingsindeling, het maakte geanimeerde afbeeldingen mogelijk die zijn ingekapseld in een sterk gecomprimeerd afbeeldingsbestand. Ondanks de rijke informatie die animaties bieden, zijn .gif-bestanden klein van formaat en perfect om te delen op internet.
In dit bericht zullen we het hebben over het gratis bewerken van GIF-afbeeldingen, om te delen met je familie en vrienden GIF-afbeeldingen die door je eigen handen zijn gemaakt of mooier en grappiger zijn gemaakt.
Niet te missen :Maak PIP-video, Top 6 Meme-generatoren, voeg animatie toe aan video
1. Beste gratis GIF-editor voor Windows die je nodig hebt
Om geanimeerde GIF's gratis en snel te bewerken, raden we je ten zeerste aan om de beste gratis GIF-bewerkingssoftware FilmForth te proberen, het is volledig gratis, lichtgewicht en uiterst eenvoudig te gebruiken. Je vindt het bovenaan onze lijst met beste gratis video-editors.
Bovendien heeft FilmForth veel praktische functies voor het bewerken van afbeeldingen/video's, zoals bijsnijden, bijsnijden, formaat wijzigen, speciale effecten toevoegen, tekst toevoegen, enz. FilmForth ondersteunt een breed scala aan video- en afbeeldingsindelingen, waaronder MP4, MOV, JPEG, BMP en GIF.
FilmForth is verkrijgbaar in de Microsoft Store en is compatibel met zowel Windows 10 als Windows 11. Klik op de downloadknop hieronder om het nu te downloaden.
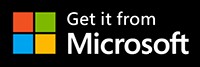
2. Hoe u gratis een GIF kunt bewerken met FilmForth
Stap 1. Maak een nieuw project aan in FilmForth
Om uw GIF-afbeelding te bewerken, start u eerst FilmForth vanuit het Windows-startmenu en klikt u op de knop Nieuw project in het midden.
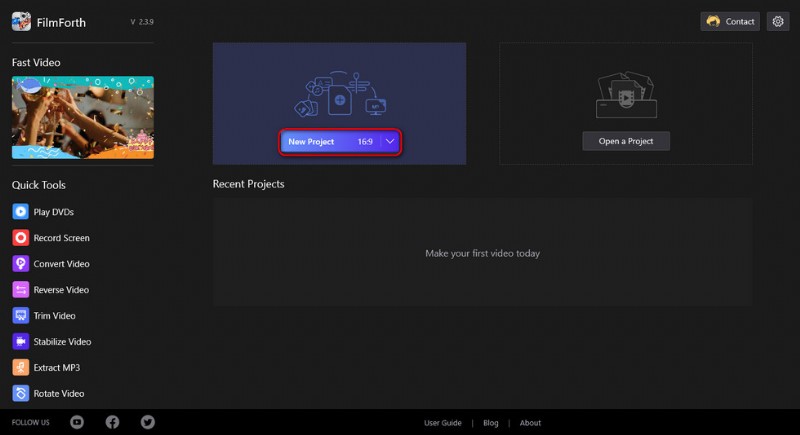
Maak een nieuw project aan
Stap 2. Importeer de GIF in FilmForth
Sleep de GIF naar het programma of klik op de knop VIDEO-/FOTOCLIPS TOEVOEGEN om de GIF-afbeelding die u wilt bewerken in het programma te importeren.
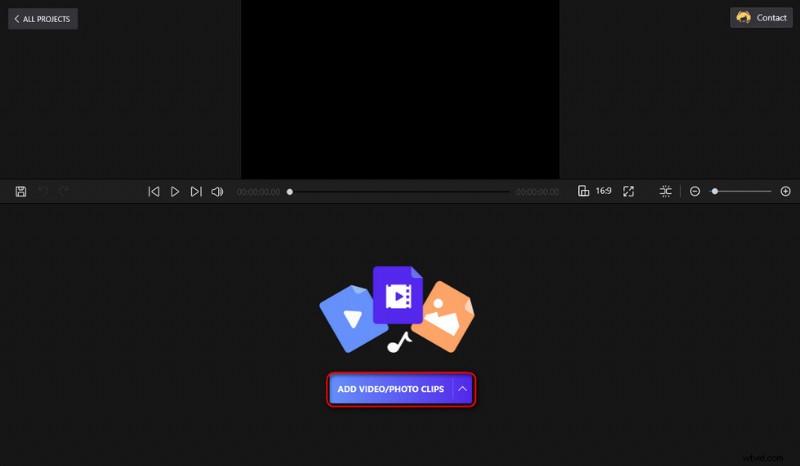
Importeer de GIF
Stap 3. Bewerk je GIF met FilmForth
Klik om de toegevoegde GIF in de tijdlijn te selecteren, een bedieningspaneel verschijnt van onderen voor verdere bewerkingen. Door te slepen om de afspeelkop van de GIF in de tijdlijn te verplaatsen, kunt u uw GIF-afbeelding frame voor frame bewerken.
De GIF-bewerkingsfuncties die FilmForth te bieden heeft, omvatten maar zijn niet beperkt tot:
- Een GIF bijsnijden of bijsnijden:klik op de knop Bijsnijden of Bijsnijden hieronder om uw GIF bij te snijden of uw GIF bij te snijden.
- Een GIF omdraaien of draaien:klik op de knop Omdraaien of draaien hieronder om je GIF om te draaien of te draaien.
- Wijzig de kleur van een GIF:Klik op de Effect-knop hieronder om filters toe te voegen aan je GIF, er zijn bijvoorbeeld effecten om je GIF's zwart-wit (grijstinten) te maken.
- Muziek aan een GIF toevoegen:klik op de audiotrack in de tijdlijn en klik op de knop Audio toevoegen om muziek of je eigen stem aan de GIF toe te voegen.
- GIF's of stickers aan een GIF toevoegen:klik op de knop Toevoegen en vervolgens op de knop GIF's/stickers toevoegen om GIF's en stickers aan je GIF toe te voegen.
- Tekst aan een gif toevoegen:klik op het tekstspoor in de tijdlijn en klik op de knop Tekst bewerken. U kunt tekst met verschillende lettertypen en uitlijningen, zelfs met tekstballonnen, toevoegen aan uw GIF.
- De snelheid van een GIF wijzigen:klik op de knop Snelheid hieronder om de afspeelsnelheid van je GIF aan te passen in het bereik van 0,25x tot 4x.
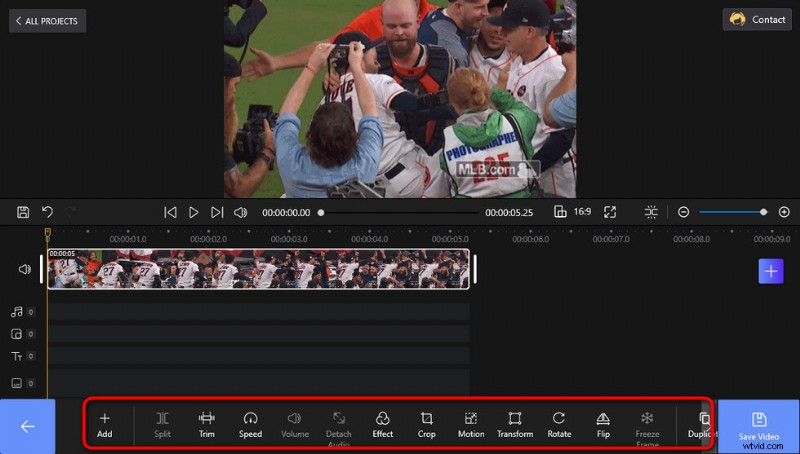
Bewerk je GIF
Stap 4. Bewaar en exporteer bewerkte GIF
Wanneer u GIF's bewerkt met FilmForth, kunt u altijd op de afspeelknop in het bovenste videospelervenster drukken om een voorbeeld van uw werk te bekijken. Wanneer je klaar bent, klik je op de knop Video opslaan rechtsonder om je bewerkte GIF-afbeelding op te slaan en te exporteren.
Er verschijnt een dialoogvenster voor exportinstellingen, hier kunt u uw GIF-bitsnelheid, resolutie, framesnelheid en audiobemonsteringsfrequentie aanpassen. Kies vervolgens een bestemmingspad voor uw exportbestand om de bewerkte GIF-clip op te slaan en te exporteren.
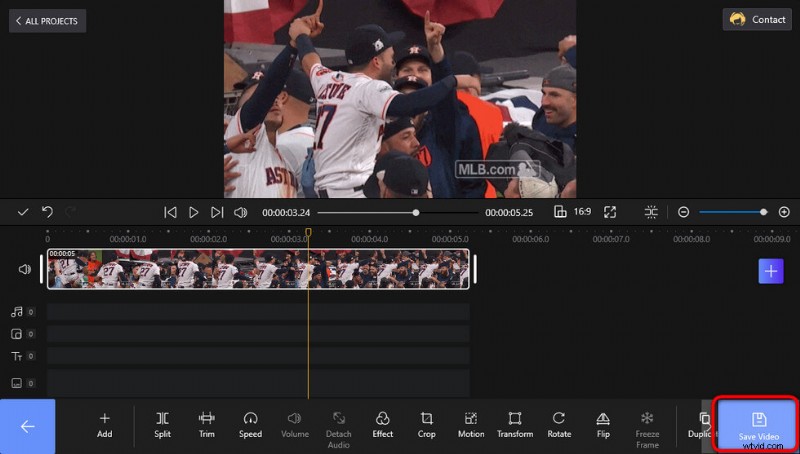
GIF opslaan en exporteren
3. Hoe u gratis uw eigen GIF's kunt maken
Bovendien mag je met FilmForth zelfs gratis je eigen GIF's maken.
FilmForth is een krachtige video-editor die gratis hoogwaardige video-/GIF-sjablonen biedt voor ingenieuze creaties, zoals het maken van YouTube-introvideo's, het maken van grappige GIF's, het maken van memes, enz.
Om je eigen GIF's te maken met FilmForth,
1. Start FilmForth en maak een nieuw project aan.
2. Klik op de pijl op de knop VIDEO-/FOTOCLIPS TOEVOEGEN om het vervolgkeuzemenu weer te geven en klik op GIF's/stickers toevoegen.
3. Zoals je aan de rechterkant kunt zien, zijn er tal van gratis en leuke GIF-sjablonen beschikbaar. Klik om een GIF/sticker aan de tijdlijn toe te voegen en u kunt er een voorbeeld van bekijken door op de afspeelknop in het bovenste venster te drukken.
4. Als u de GIF-sjabloon moet bewerken, volgt u de stappen uit de zelfstudies voor het bewerken van GIF's in het tweede deel van deze handleiding. U kunt ongewenste delen bijsnijden, speciale effecten/tekst/stickers toevoegen, de afspeelsnelheid van een GIF wijzigen, enz. naar believen!
5. Wanneer u klaar bent, slaat u uw zelfgemaakte GIF op en exporteert u deze, en nu is het tijd om te delen!

Maak een GIF
Aanvullend leesmateriaal:online een GIF bewerken of maken
Naast de desktopoplossing is er ook een online oplossing EZGIF. Ezgif.com is een webgebaseerde toepassing voor het maken van GIF's voor het eenvoudig bewerken van geanimeerde GIF's in een webbrowser. Er is geen installatie vereist. De basisfunctionaliteiten van EZGIF omvatten Video naar GIF, GIF Resizer, Optimizer en GIF Maker, die respectievelijk video naar GIF converteren, de grootte van GIF wijzigen, GIF optimaliseren en uw eigen GIF's maken .
Hieronder leer je hoe je GIF's kunt bewerken of online GIF's kunt maken met EZGIF.
Stap 1. Navigeer naar de officiële website van EZGIF en u ziet vier beschikbare GIF-bewerkingsopties. Voer de overeenkomstige optie in, afhankelijk van wat u van plan bent te doen. Laten we bijvoorbeeld GIF Maker nemen, van waaruit u tegelijkertijd een GIF kunt bewerken en maken.
Stap 2. Druk op de GIF Maker-knop en je wordt naar de EZGIF GIF-maker-tool geleid.
Stap 3. Druk op de knop Bestanden kiezen in het midden om de video te importeren waarmee je GIF's wilt maken. Druk vervolgens op de knop Uploaden en maak een GIF. Als u meerdere bestanden heeft geüpload, worden de bestanden alfabetisch gerangschikt.
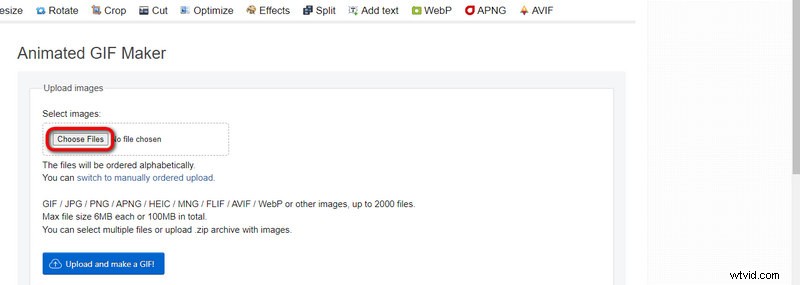
EZGIF-upload
Stap 4. Met de gegeven knoppen hierboven kunt u de GIF vergroten, verkleinen, bijsnijden, roteren, etc. En in de onderste vakken kun je de start-/eindtijd, grootte, FPS en de coderingsmethode handmatig aanpassen.
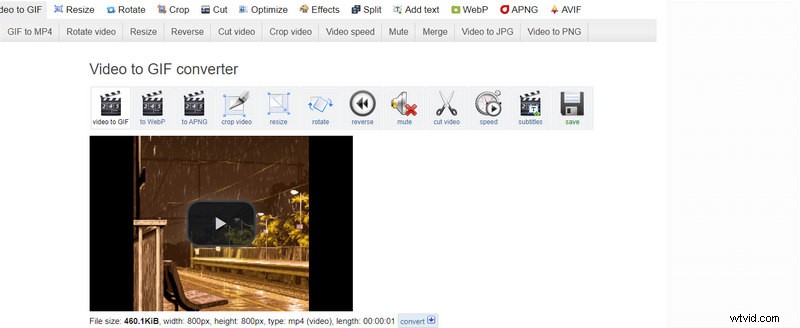
EZGIF GIF maken
Stap 5. Als je klaar bent met bewerken, klik je op Converteren naar GIF! knop om de video te converteren en op te slaan in GIF.
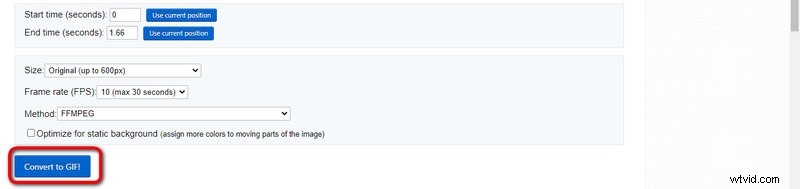
EZGIF GIF opslaan
Samengevat
Ik hoop dat je hebt geleerd hoe je je eigen GIF's kunt bewerken en maken met FilmForth. Nogmaals, het is helemaal gratis, dus aarzel niet om het eens te proberen! En nu is het tijd voor jou om je fantasie te gebruiken, buiten de gebaande paden te denken en FilmForth te gebruiken om geweldige GIF-foto's of hilarische memes te maken om indruk te maken op je vrienden en familie en hun dag goed te maken!
Meer gerelateerde artikelen
- Video's bijsnijden in Windows 10
- Achtergrond wijzigen op YouTube-kanaal op telefoon
- Top 3 apps om YouTube naar MP3 voor iPhone te converteren
- Video uitfaden op Windows 10
- Gratis tekst toevoegen aan een video op pc
