Dit bericht onthult de 2 eenvoudigste methoden om gratis een video op Windows in te korten. De ene gebruikt Foto's, de ingebouwde video-editor op Windows 10 om video's bij te snijden, terwijl de andere een gratis video-trimmer, FilmForth, gebruikt.
Bij het opnemen van een video is de kans groot dat je meer beeldmateriaal hebt dan je nodig hebt, dus om je video er goed uit te laten zien, moet je wat postproductie doen en de onnodige delen wegknippen. Het punt is dat er veel manieren zijn om dit te doen door verschillende tools te gebruiken, maar vandaag wil ik je de twee gemakkelijkste manieren laten zien die je ooit zult vinden, zodat je effectief kunt leren hoe je video's kunt trimmen op Windows 10.
Methode 1. Video's bijsnijden op Windows 10 via Foto's
Methode 2. Video bijsnijden met de beste gratis videotrimmer
1. Video's inkorten in Windows 10 via de Windows Photos-applicatie
Foto's is niet alleen een gratis ingebouwde video-editor op Windows 10 en Windows 11, maar ook een video-trimmer die het knippen van de video naar behoefte ondersteunt. Het biedt gratis videobewerkingsfuncties zoals video's knippen, video roteren, sms'en en effecten toevoegen, enz. om Windows-gebruikers te helpen videobewerkingstaken gemakkelijk goed uit te voeren. Volg nu de onderstaande stappen om de video te laten inkorten op Foto's.
Stap 1. Kies Video-editor op Foto's
Voer Foto's uit op de computer. Je zult zien dat er in de linkerbovenhoek de opties Collectie, Albums, Mensen, Map en Video-editor zijn. Kies Video-editor.
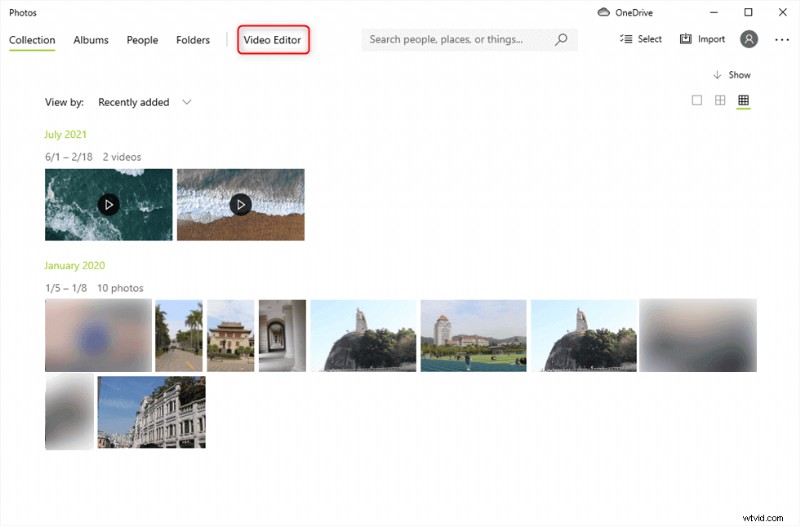
Kies Video-editor op Foto's
Stap 2. Start een nieuw videoproject
Zodra u op de video-editor klikt, verschijnt er een venster zoals hieronder. U moet op de knop Nieuw videoproject tikken om de video te selecteren die u wilt inkorten.
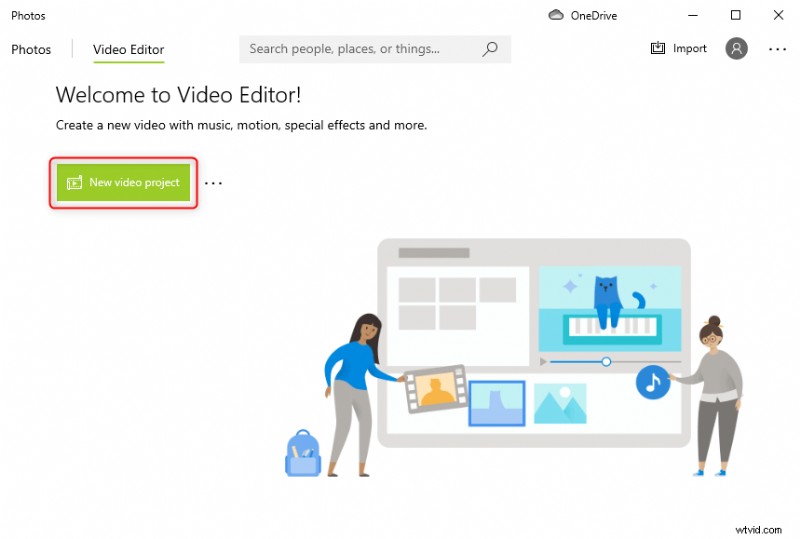
Maak een nieuw project op Foto's
Stap 3. De video inkorten
De video die je hebt geüpload, wordt weergegeven in de projectbibliotheek. Nu moet je deze video naar het bewerkingsgebied slepen waar de werkbalk voor videobewerking zich bevindt. U kunt de vermelde functies zien. Tik op de Trim-knop om verder te gaan.
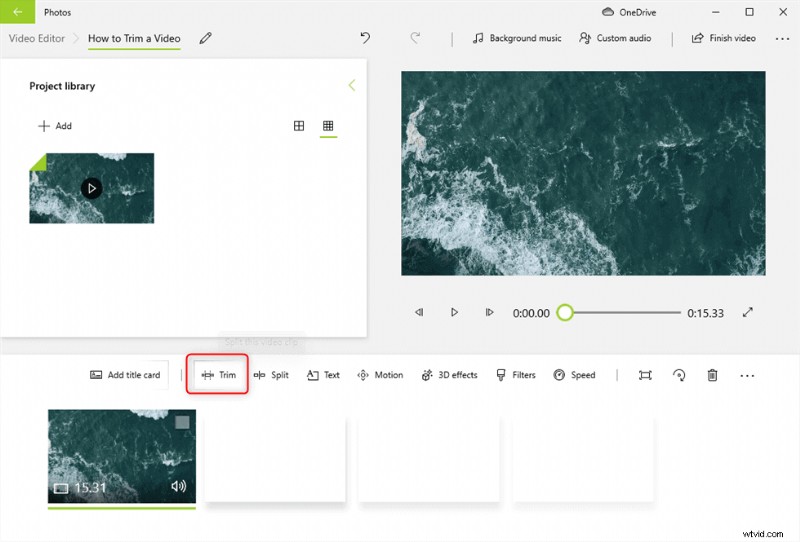
Trim de video door op de Trim-knop te klikken
Stap 4. Verplaats de schuifregelaar om video bij te snijden
De gekleurde schuifregelaar toont alleen het huidige frame en heeft geen invloed op bijsnijden. Om video's bij te snijden, selecteert u eenvoudig het gebied dat u wilt behouden door het tussen de twee witte cirkels te behouden en klikt u vervolgens op de optie Gereed in de hoek van het venster om een kopie van uw bijgesneden video op te slaan.
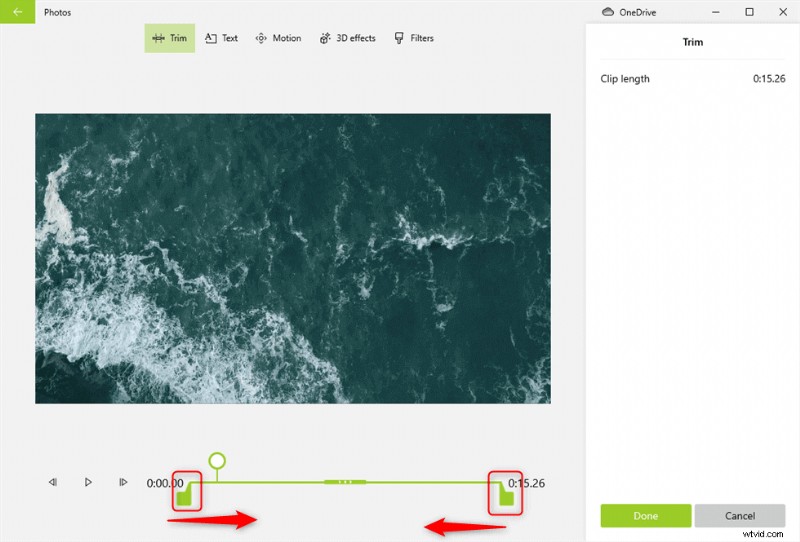
Verplaats de knoppen om het begin en einde van foto's in te stellen
Zoals je je waarschijnlijk hebt gerealiseerd, is het trimmen van video's met de Foto's-app heel eenvoudig! Het slechte nieuws is dat het splitsen van de video veel vervelender is, omdat je ze een voor een moet splitsen en ze uiteindelijk moet combineren. Maar als u geen videotrimmer wilt downloaden op Windows 10 of Windows 11 en u enkele eenvoudige bewerkingen moet uitvoeren, is Foto's de beste!
Als je de video wilt bewerken met een aantal geavanceerde videobewerkingsfuncties, zoals beeld-in-beeld, video-achtergrond verwijderen en voice-over van de video, enz., dan is Foto's niet iets voor jou. U kunt een alternatief voor Foto's vinden, FilmForth, een gratis video-editor zonder watermerk waarmee u uw creatieve visie gemakkelijk kunt realiseren.
Laten we nu eens kijken naar de gedetailleerde stappen om de video in te korten met FilmForth.
2. Video inkorten met een FilmForth gratis videotrimmer
FilmForth is een van de beste gratis video-editors voor Windows en biedt gratis talloze praktische functies. Laten we eens kijken hoe u een video kunt inkorten op Windows 10 met deze video-tutorial van FilmForth voordat we de onderstaande stappen volgen.
Stap 1. Start Video Trimmer op de computer
Download FilmForth uit de Microsoft Store en installeer het op de computer. U kunt eenvoudig op de onderstaande knop klikken om deze rechtstreeks vanuit de Microsoft Store te downloaden. Als je eenmaal op de winkelpagina bent, klik je op 'Ophalen'. De computer zal de installatie automatisch afhandelen en dit duurt ongeveer 3 tot 5 minuten.
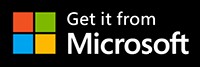
Stap 2. Upload de video
Open FilmForth en klik op "Nieuw project", zoals hieronder weergegeven. U moet het videobestand toevoegen dat u wilt bewerken.
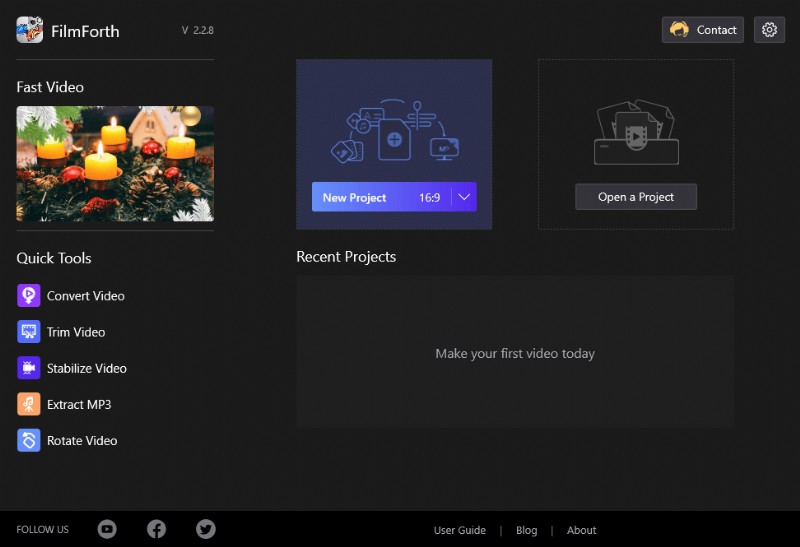
Nieuw project op FilmForth
Zodra je daar bent, zoek je de video die je wilt bewerken door naar de map te gaan waar deze zich bevindt en erop te klikken om deze aan de tijdlijn toe te voegen. Nadat de video is geladen, ziet uw tijdlijn er als volgt uit.
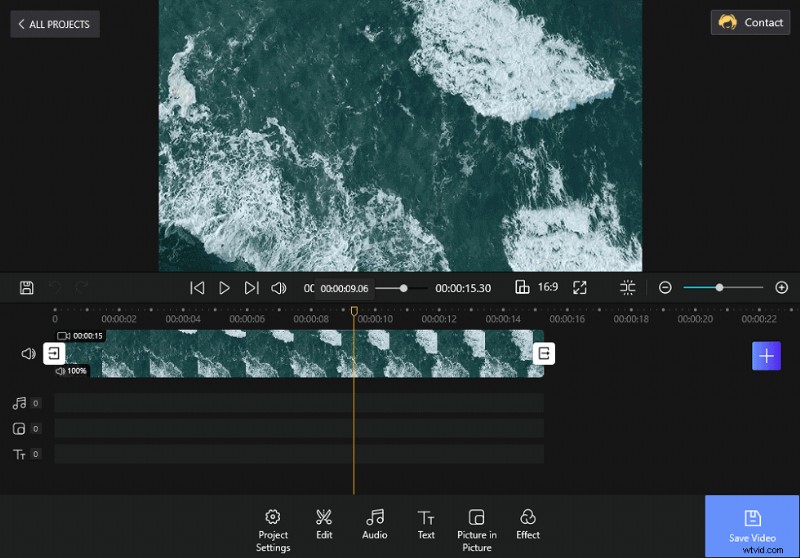
Video toegevoegd aan FilmForth
Stap 3. Trim de video naar wens
Er zijn veel functie-opties op de werkbalk. U moet Bewerken kiezen en de knop Bijsnijden verschijnt.
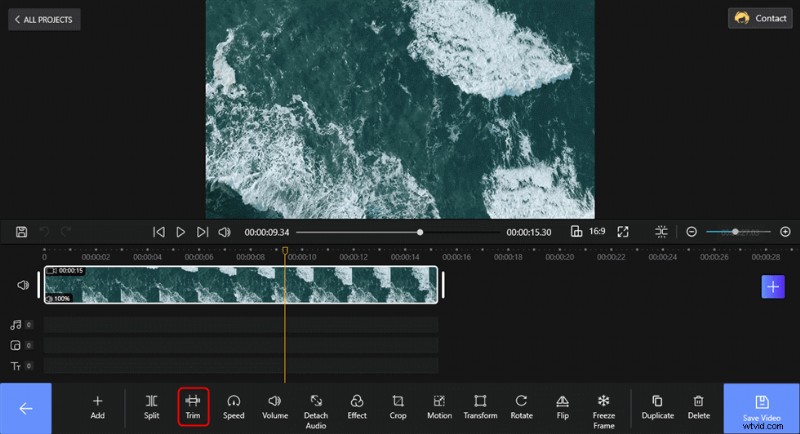
Klik op de knop Trimmen om video bij te snijden
Zodra je dat hebt gedaan, wordt het trimmenu geopend en zou het er zo uit moeten zien:
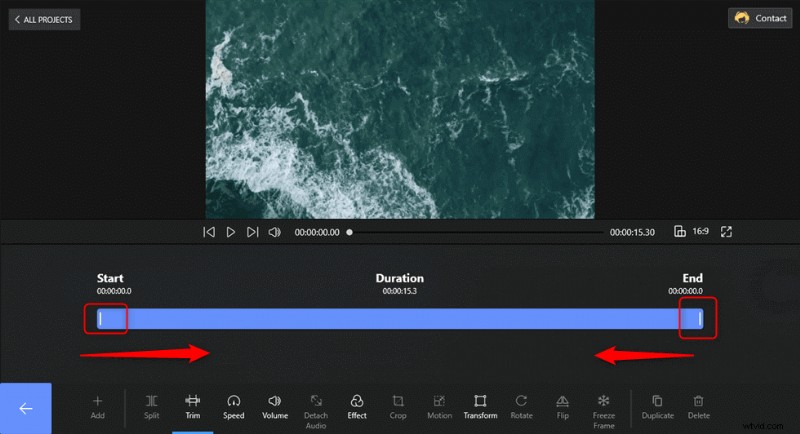
Trim de video
Zoals je kunt zien, kan dit menu je helpen om onnodig beeldmateriaal vanaf het begin en het einde van de video bij te snijden door te slepen. Wanneer je het beginpunt naar het einde sleept, volgt de bovenstaande video het slepen en laat je zien waar je nu bent.
Extra tip: video uit het midden knippen
Als u wat beeldmateriaal in het midden van de video wilt bijsnijden, kunt u de video splitsen. Als je de splitstool wilt gebruiken, zoek je de rode markering op het gedeelte van de video waar je de splitsing wilt maken en klik je vervolgens op Splitsen om de video in twee delen te splitsen.
Tik op het fragment dat je hebt gesplitst en druk op de verwijderknop om het te verwijderen. Nu heb je de video ingekort en het middelste fragment verwijderd.
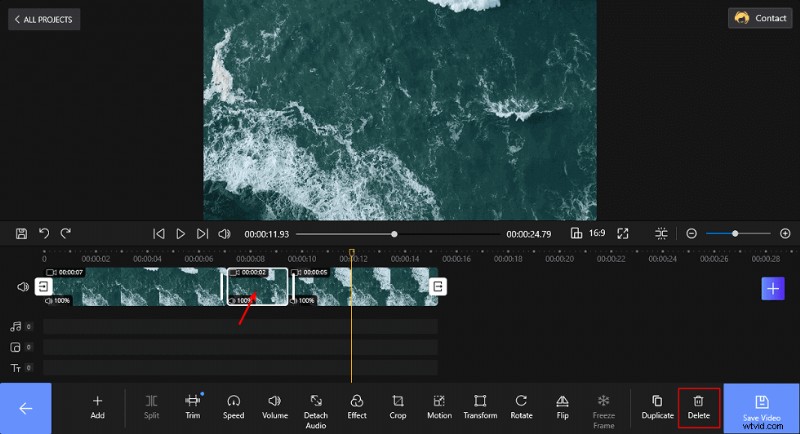
Snijd de video in het midden bij
Stap 4. Sla de bijgesneden video op
Klik gewoon op de rode knop 'Video opslaan' die zich rechtsonder in de editor bevindt.
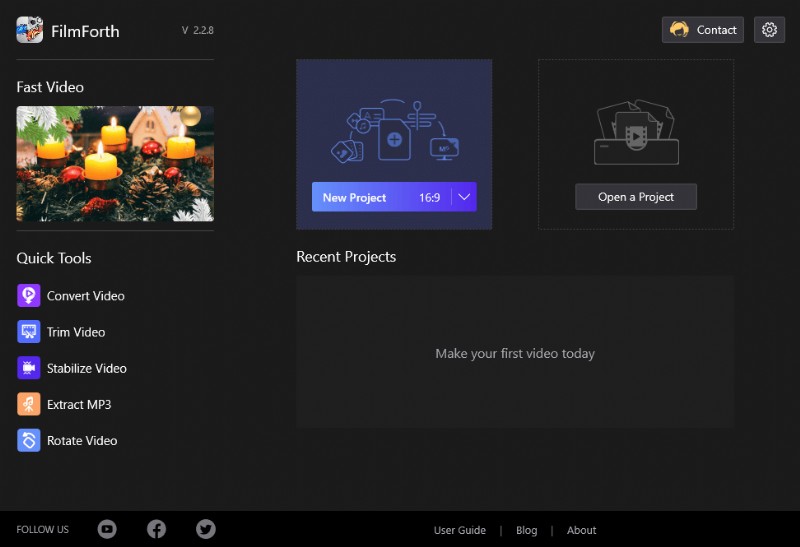
Exporteer de video
Er verschijnt een venster waarin u de videoresolutie, videokwaliteit, framesnelheid en watermerk kunt kiezen of niet. Tik op de knop Opslaan om het op te slaan.
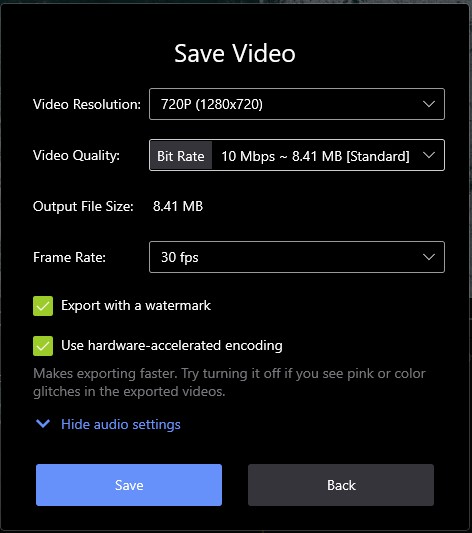
Sla de video op
Afhankelijk van de duur van uw video kan het enkele minuten duren om uw bijgesneden video correct te exporteren en op te slaan. En dat is het! Nu kun je je video delen en uploaden. Echt makkelijk, toch?
Conclusie
Ik hoop dat je hebt geleerd hoe je video's op Windows 10 effectief kunt trimmen. Zoals je kunt zien, is het een heel eenvoudig proces waarvoor geen eerdere kennis van videobewerking vereist is.
Tot slot, als je meer tips wilt om je video's te verbeteren en naar een hoger niveau te tillen, kun je onze andere artikelen bezoeken waar we enkele van de verschillende functies van FilmForth uitleggen, zoals het toepassen van video-effecten, overgangen en meer.
