In dit bericht leer je 5 manieren om vrijelijk geluid uit video te verwijderen. U kunt de video direct dempen door de achtergrondaudio te verwijderen of het geluid in slechts 3 klikken te verwijderen, ongeacht of u een computer of mobiele telefoon gebruikt.
Inhoudsopgave:
Methode 1. Demp video met FilmForth Free Video Editor in 3 klikkenMethode 2. Windows Foto's gebruiken om geluid uit video te verwijderen
Methode 3. Stem verwijderen uit video op mobiele Android- en iOS-apparaten
Methode 4. Audio verwijderen uit video online met Veed
Methode 5. Spraak verwijderen uit video op Mac
Videotutorial: geluid uit video verwijderen
Dit video-overzicht laat in gedetailleerde stappen zien hoe u de video kunt dempen en hoe u de achtergrondmuziek van de video kunt wijzigen. U kunt er gewoon naar kijken en leren hoe u de klus goed kunt klaren.
Over het algemeen is het verwijderen van geluid uit een video vrij eenvoudig via een video-editor. Dus wat voor soort video-editors zijn de beste keuze? Aangezien de methode om geluid uit video's te verwijderen heel eenvoudig is, kan een gratis videobewerkingsprogramma zonder watermerk de beste keuze zijn.
De volgende gids bood 5 gratis, gemakkelijke en praktische methoden om snel audio te verwijderen van video's op Windows, Mac, Android, iOS en online. Dus welk apparaat je ook gebruikt, je vindt hier gemakkelijk te volgen tutorials. Bovendien, als je later nieuwe muziek aan de gedempte video wilt toevoegen, kan onze gids voor het gratis toevoegen van muziek aan video's erg nuttig zijn.
1. Demp video met FilmForth Free Video Editor in 3 klikken
Allereerst raad ik FilmForth ten zeerste aan, dat gratis en gebruiksvriendelijk is en de Windows Movie Maker perfect vervangt. Met de krachtige gratis videobewerkingsfuncties kun je eenvoudig audio vervangen, het videovolume verhogen, overgangen tussen video's toevoegen, video inkorten, enz.!
Het beste van een gratis video-editor zijn, is dat je geen vervelende watermerken op je video's hebt. Hoe verwijder je nu de stem uit videoclips met FilmForth? Laten we de onderstaande stappen eens bekijken!
Stap 1. Installeer en start FilmForth
Haal het voor de Microsoft Store. Als je eenmaal op de pagina bent, klik je op Get. Voor mij duurde het hele installatieproces tussen de 3 en 5 minuten. Zodra de installatie is voltooid, start u de app en kunt u aan de slag.
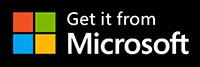
Stap 2. Importeer de video
Zodra je de app hebt gestart, klik je op Nieuw project om de video te importeren.
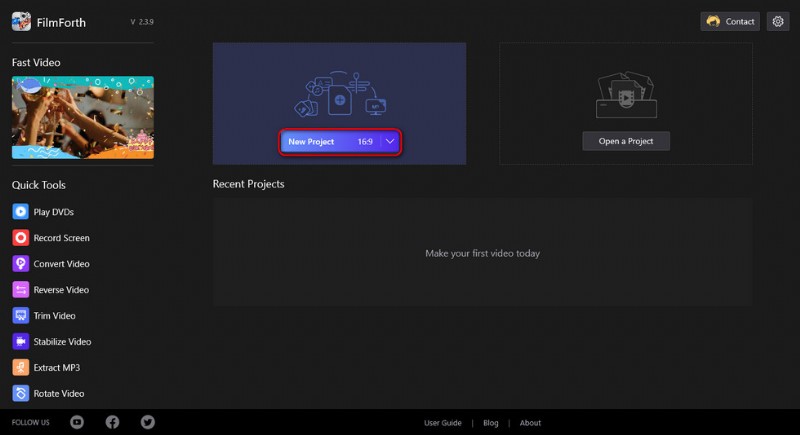
Maak een nieuw project aan
Om uw video te uploaden, klikt u op Video-/fotoclips toevoegen en u wordt naar uw opslagruimte geleid. Navigeer naar waar je je video hebt opgeslagen, selecteer deze en klik op Openen. Of sleep de video gewoon naar FilmForth.
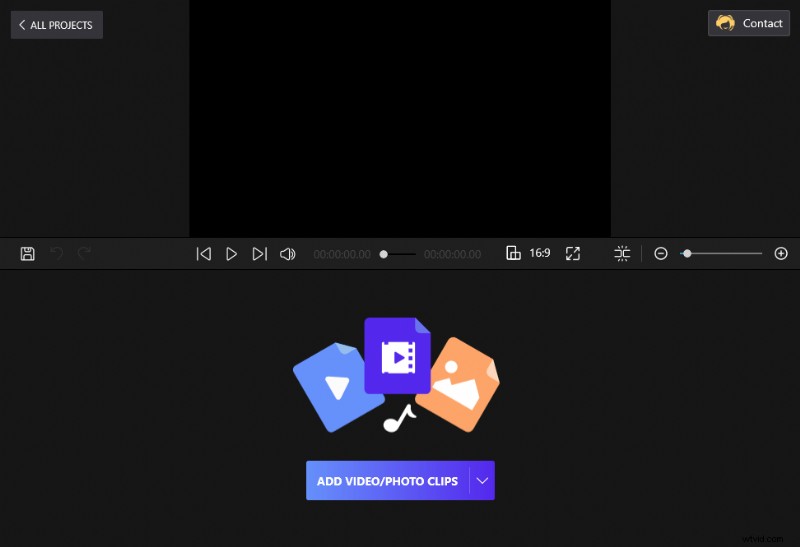
Sleep de video naar FilmForth
Stap 3. De video nu dempen
Dit is het gemakkelijkste deel. Tik gewoon op de video op het storyboard om een reeks bewerkingsopties voor uw video weer te geven. Selecteer Audio loskoppelen.
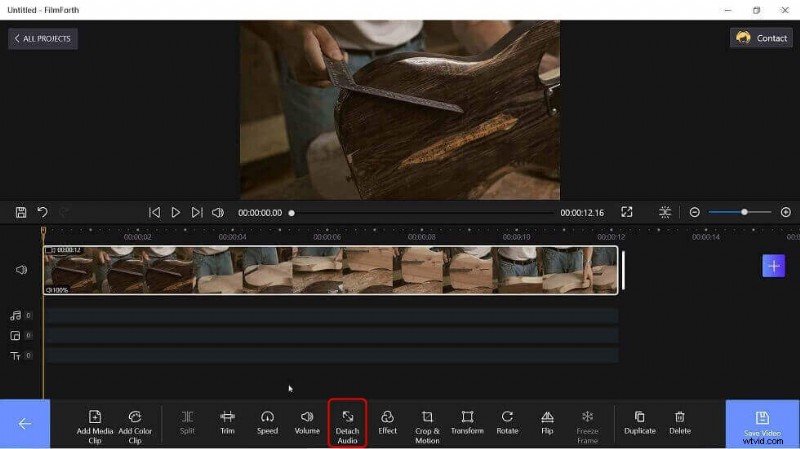
Selecteer Audio loskoppelen
Er verschijnt direct een rode balk onder de video. Tik op de rode balk en selecteer Verwijderen.
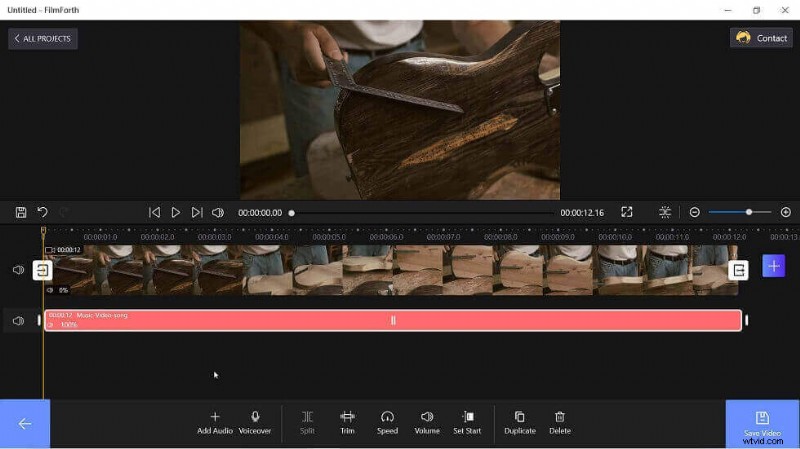
Verwijder de audio uit de video
Dat is alles, de audio is weg! U kunt nu op de blauwe pijlknop in de linkerbenedenhoek van het projectvenster tikken om door te gaan met het opslaan van uw video.
Stap 4. Sla de nieuwe video op
Druk op de blauwe knop Opslaan in de rechterbenedenhoek van het projectvenster. Je wordt gevraagd om de gewenste videokwaliteit te kiezen, van 480p tot 4K.
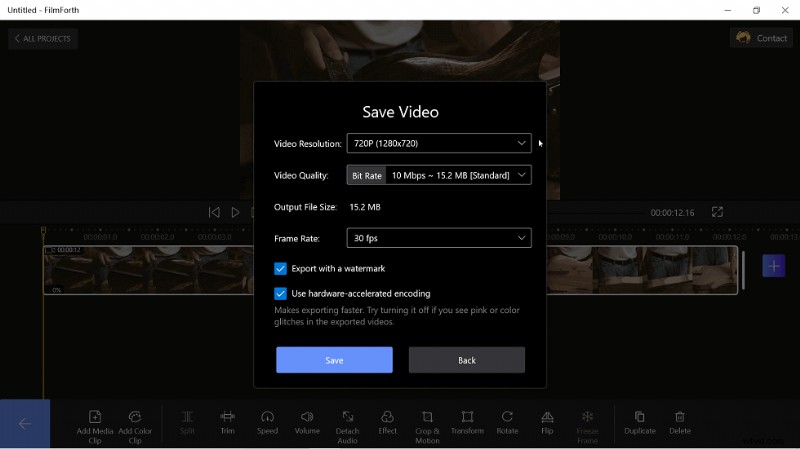
Sla de nieuwe video op
Hier hebben we de 720p aanbevolen, wat de beste balans is tussen grootte en kwaliteit. Het wordt dus aanbevolen om het op die standaardwaarde te laten staan. Klik vervolgens op Opslaan om de video naar je computer te exporteren.
2. Windows Foto's gebruiken om geluid uit video te verwijderen
Microsoft Photos, een geweldige gratis MP4-editor die werkt op Windows 10 en 11, kan voor heel wat dingen worden gebruikt, waaronder het verwijderen van geluid uit je video's. Zoveel mensen kunnen er niet achter komen, maar in deze sectie zal ik je laten zien hoe het moet. U vindt Microsoft Foto's in het startmenu van Windows.
Stap 1. Open de Windows Foto's-app
Als u uw Microsoft Photos-app niet meteen kunt vinden, tikt u eenvoudig op het Windows-pictogram in de linkerbenedenhoek van uw scherm en begint u met het typen van Foto's. Het Microsoft Photos-pictogram verschijnt. Klik erop en je wordt naar de app geleid.
Stap 2. Selecteer Video-editor en start een nieuw videoproject
In de rechterbovenhoek van de Microsoft Foto's-app ziet u een reeks opties:verzamelingen, albums, personen, mappen en video-editor. Selecteer een video-editor. Selecteer Nieuw videoproject in het nieuwe venster.
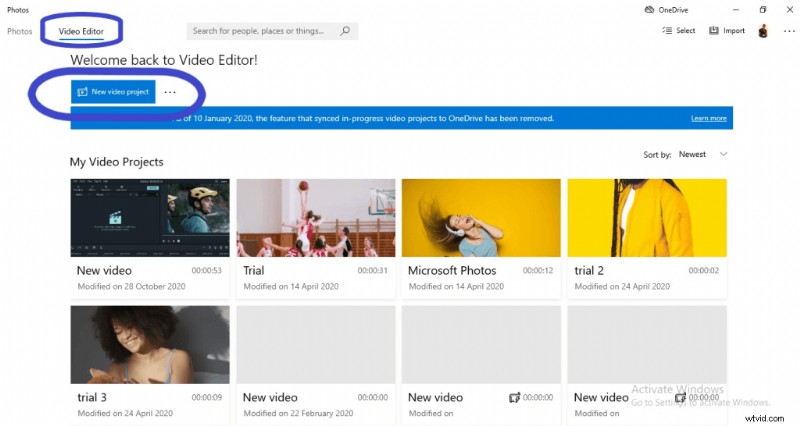
Selecteer Nieuw videoproject
Wanneer u op Nieuw videoproject klikt, wordt u gevraagd een bestandsnaam in te voeren. U kunt ervoor kiezen om een bestandsnaam toe te voegen of simpelweg overslaan te selecteren.
Stap 3. Voeg de video toe
Klik eerst op Toevoegen. Als je je video's op je pc hebt opgeslagen, selecteer je Van deze pc, navigeer je naar de plek waar je je video hebt opgeslagen en selecteer je deze.
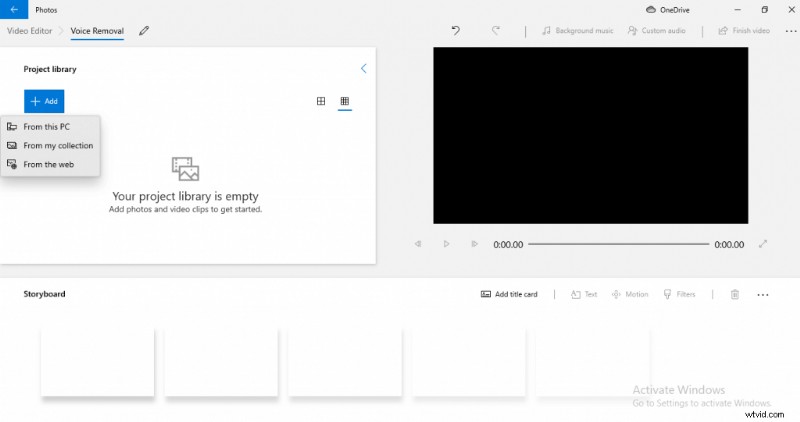
Projectbibliotheek
De video wordt weergegeven in het gedeelte Projectbibliotheek. Nu is het tijd om het geluid uit je video te verwijderen.
Stap 4. Verwijder het geluid uit de video
Sleep de video van de projectbibliotheek naar het storyboardgedeelte.
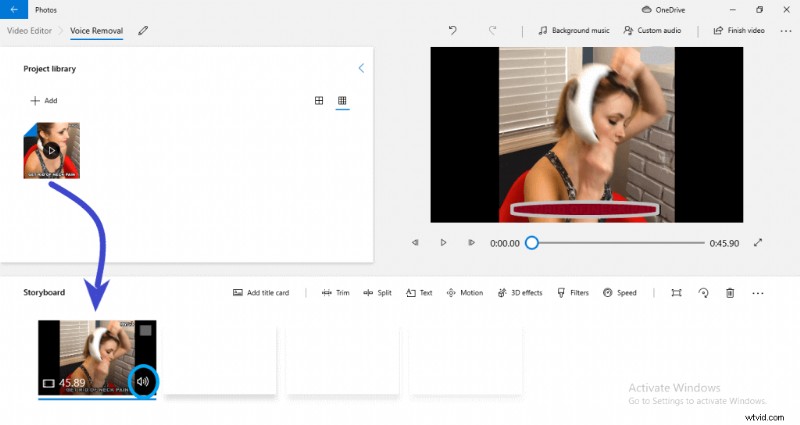
Verwijder het geluid
Tik vervolgens twee keer op het geluidspictogram op de videominiatuur. Hierdoor wordt het geluid van de audio gedempt.
Missie voltooid! U kunt nu doorgaan met het opslaan van de nieuwe video. Om eerlijk te zijn, het gebruik van Microsoft Foto's voor het verwijderen van stem uit video's is voor de meeste mensen niet eenvoudig. Dus als je het op deze manier sneller en gemakkelijker wilt doen, raden we FilmForth aan als het handigste hulpprogramma voor het verwijderen van audio.
3. Video gratis dempen op mobiele Android- en iOS-apparaten
Misschien ben je momenteel onderweg en heb je geen toegang tot je laptop. Je vraagt je dus af of je een video kunt dempen met je mobiele apparaat.
Natuurlijk kunt u een video dempen met uw mobiele telefoon. Er zijn verschillende apps in de Google Play Store en de Apple App Store waarmee u een video op uw mobiele apparaat kunt dempen.
Ze werken echter meestal op dezelfde manier:
- App openen
- Video uploaden
- Druk op de mute-knop
- Opslaan
Het is dus niet nodig om je een lijst te geven van 5 of 10 apps die gewoon op dezelfde manier werken.
In plaats daarvan zal ik mijn twee beste gratis apps voor het dempen van video's op mobiel opsommen. De ene zou voor Android zijn en de andere voor iOS. Laten we ter zake komen!
Android:video dempen door MSB Creations
De naam zegt het al. Video dempen is heel eenvoudig en stelt u in staat om snel geluid uit uw video te verwijderen zonder afbreuk te doen aan de kwaliteit. Naast het dempen van je video, biedt de app je ook de mogelijkheid om je video te comprimeren voordat je hem exporteert.

Stem op Android-apparaat verwijderen
iOS:video's dempen door Maroun Abi Ramia
Deze app heeft een vergelijkbare naam als de bovenstaande Android-app, maar is eigendom van een andere ontwikkelaar en is beschikbaar voor iOS-gebruikers. Naast het dempen van je video's, biedt Mute Videos je ook de mogelijkheid om je video in te korten voordat je hem exporteert.
4. Audio verwijderen uit video online met Veed
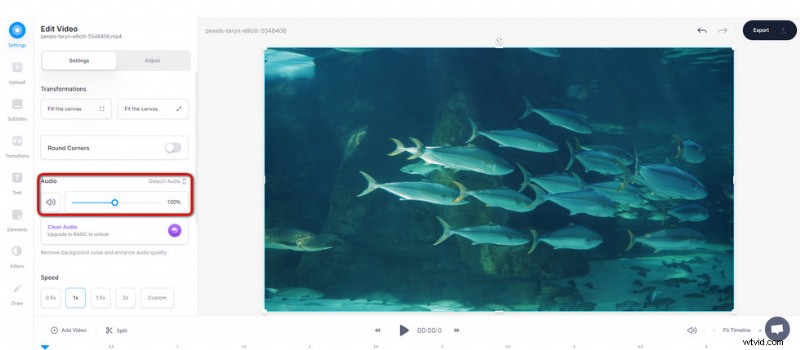
Video dempen
Veed.io, een van de beste online video-editors, is een geweldige tool voor online videobewerking. Het is een webgebaseerde video-editor waarmee u in eenvoudige stappen kleine videoclips kunt bewerken. Hier wil ik u laten zien hoe u uw video kunt dempen met Veed.
- Ga naar de Veed-website:https://www.veed.io/
- Klik op de knop Uw video uploaden om de videoclip te uploaden.
- Klik om de geüploade videoclip te selecteren en schuif de audiobalk naar links om de audio te verwijderen.
- Als u klaar bent, drukt u op de knop Video exporteren in de rechterbovenhoek om de gedempte video te exporteren.
5. Spraak verwijderen uit video op Mac
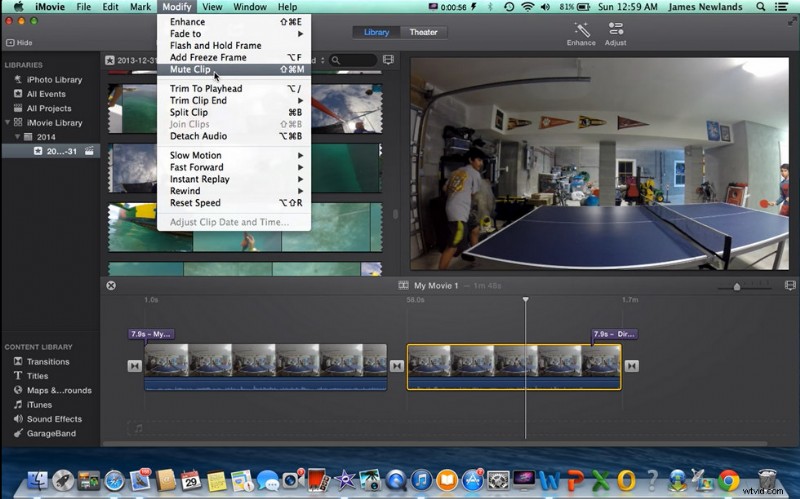
iMovie Video dempen
Aangezien we methoden hebben geïntroduceerd om video-audio op Windows, Android en iOS te verwijderen, leert u hier in dit gedeelte hoe u audio van video op Mac-pc's kunt verwijderen. Om dit te doen, hebben we de iMovie-app nodig, een gratis en handige app voor videobewerking die al op je Mac-apparaten is geïnstalleerd. We hebben iMovie ook gebruikt om tekst aan video's toe te voegen. Een video dempen op Mac,
- Start de Mac-app.
- Klik op Create Project om een nieuw project te starten
- Sleep de videoclip naar het programma om de video te importeren
- Plaats de muisaanwijzer op het tabblad Wijzigen en selecteer de knop Video dempen, waarna de audiotrack wordt verwijderd door iMovie
- Klik op Bestand in de menubalk, plaats de muisaanwijzer op Delen en klik op de optie Bestand om je video te exporteren.
Conclusie
Zoals je kunt zien, is het verwijderen van vervelende geluiden uit je video een vrij eenvoudig proces. Alles wat je nodig hebt is de juiste tool en een paar minuten van je tijd.
Ik hoop dat deze tutorial nuttig was en dat je het leuk vond om FilmForth te gebruiken om je video te dempen. Als u vragen of suggesties heeft over deze functie, kunt u hieronder een opmerking achterlaten. Proost!
