Wil je een gemakkelijke, moeiteloze en snelle manier om de audio uit je video te verwijderen?
We weten hoe het voelt als je helemaal klaar bent - je hebt eindelijk dat contentstuk gemaakt waarvan je weet dat je publiek het geweldig zal vinden. Maar als je je video afspeelt, realiseer je je dat de grasmaaier van je buurman de schijnwerpers heeft gestolen.
Maak je geen zorgen - we hebben je gedekt. Of je nu video volledig moet dempen of ongewenste ruis moet verwijderen, we laten je precies zien hoe je de audio uit je video kunt verwijderen in ENKEL enkele minuten.
Laten we er meteen in duiken.
Audio verwijderen uit video op VLC
VLC is de go-to-app voor de meesten van ons om films en andere video's te bekijken (en te bingewatchen). Wist je echter dat je je video's ook op VLC kunt bewerken? Hoewel het geen professionele videobewerkingstool is, kun je je video eenvoudig dempen op VLC.
Hier leest u hoe u spraak verwijdert uit video op VLC:
- VLC-mediaspeler openen
- Klik in het menu op ‘Media’ en kies Converteren/Opslaan
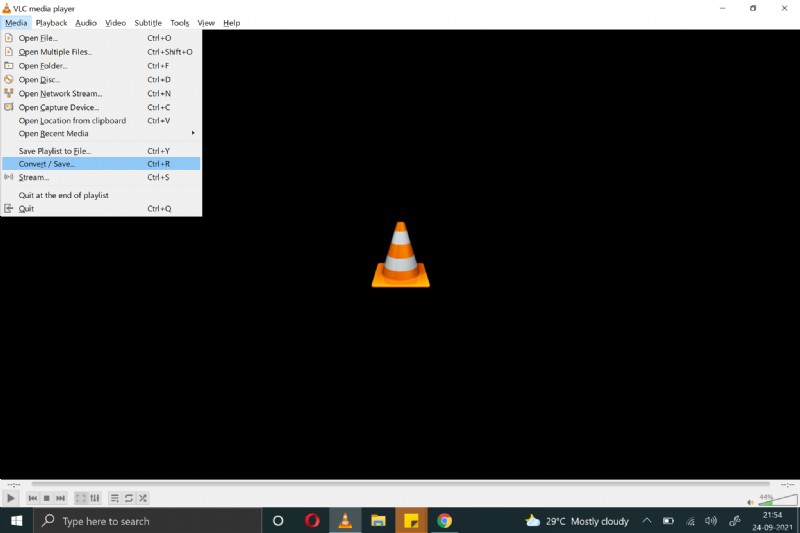
- Selecteer de video die je wilt bewerken en voeg die media toe.
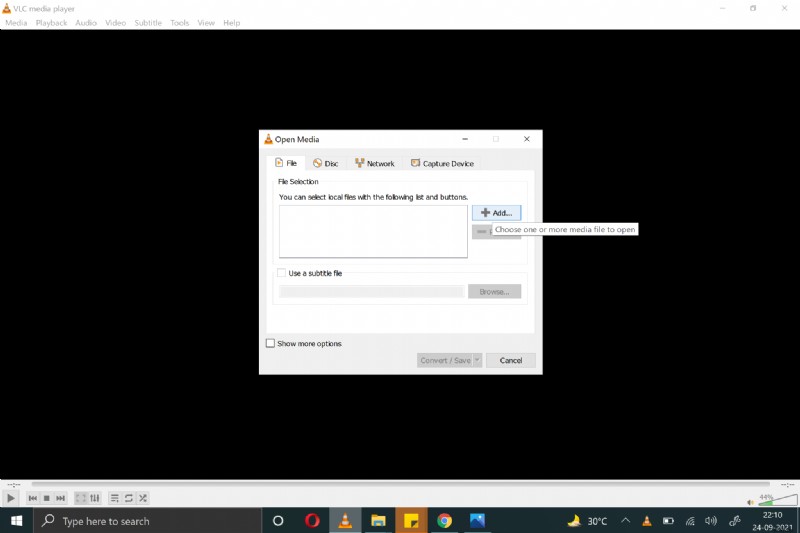
- Klik nu op de knop Converteren/Opslaan.
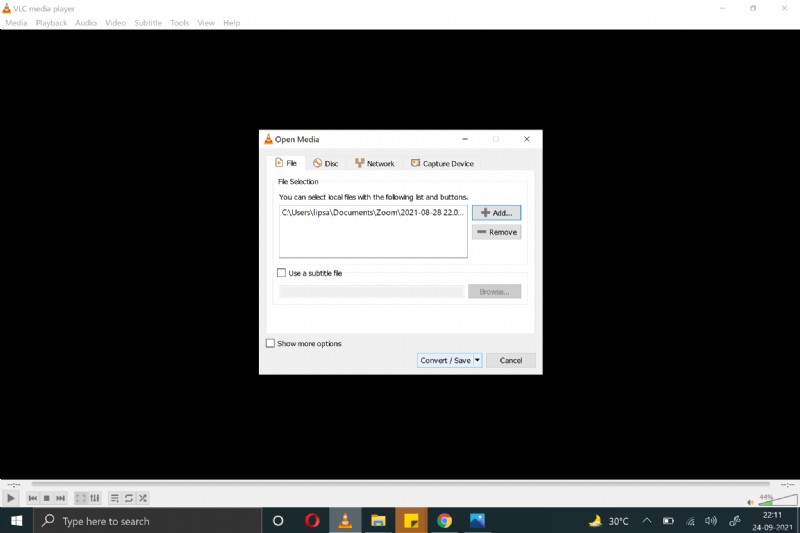
- Onder aan het scherm Converteren/Opslaan ziet u een moersleutelpictogram naast 'Profiel' -- klik hierop.
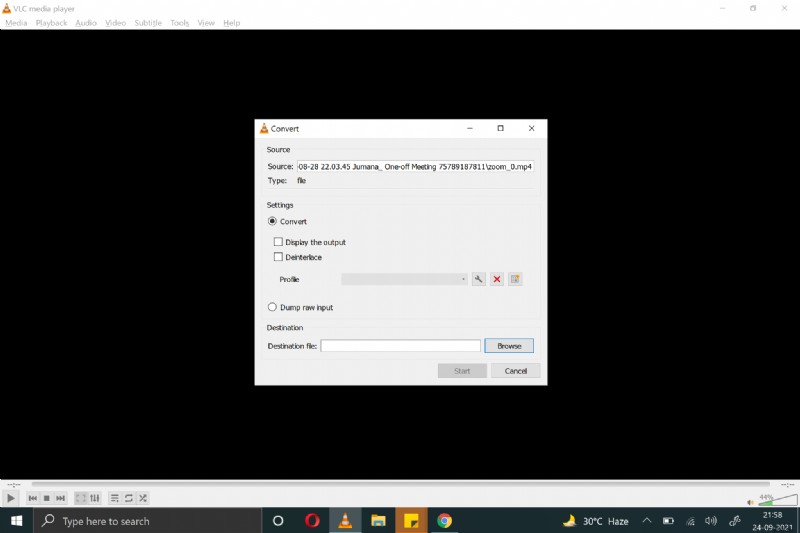
- Je bent nu in het Profile Edition-venster, waar je in het menu op 'Audio Codec' kunt klikken.
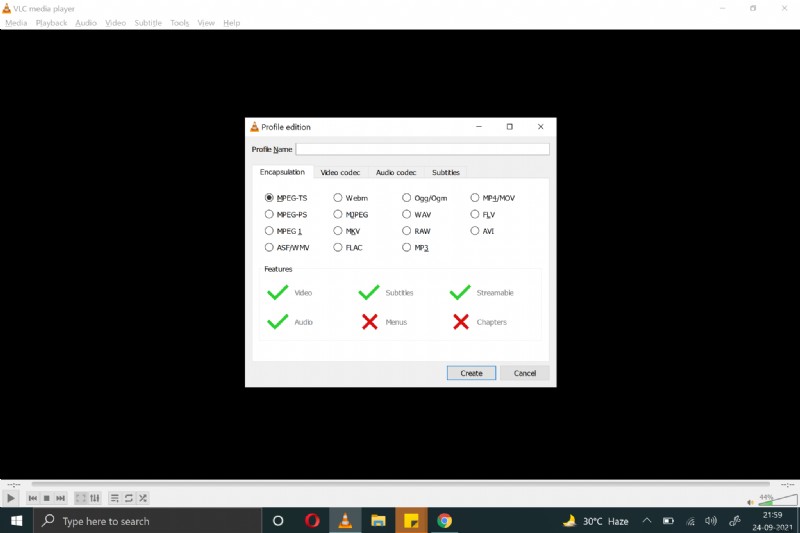
- Zorg ervoor dat het selectievakje 'Audio' niet is aangevinkt . Voeg een naam toe aan het project.
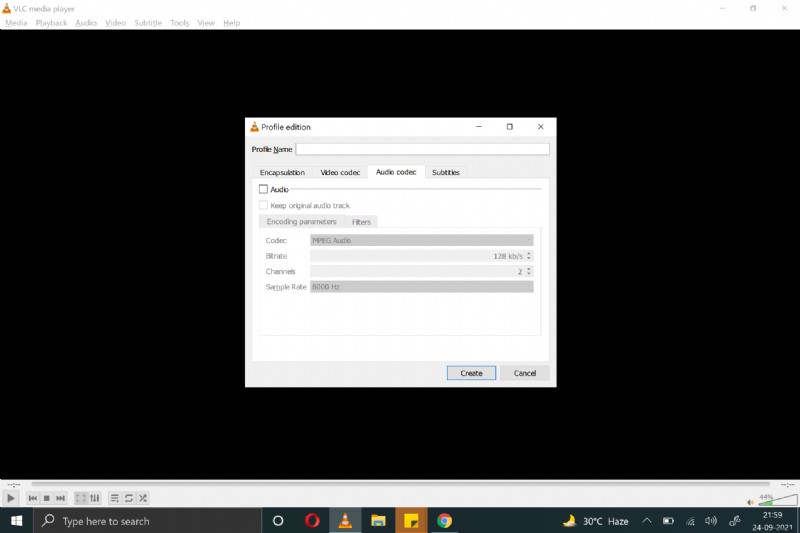
- Stel het doelbestand in en klik op Start.
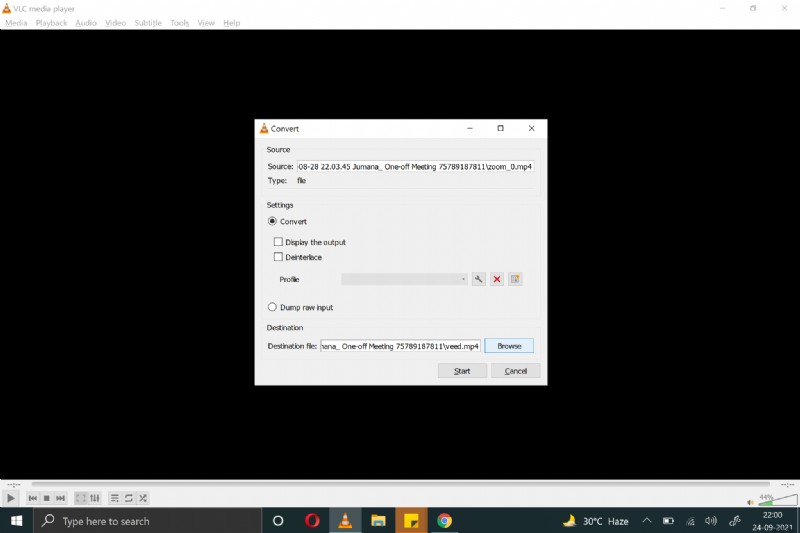
- Voila, je hebt een gloednieuwe video zonder de originele audio.
Afbeeldingseffecten, tekst en logo-overlays
Geluid verwijderen uit video met VEED op een pc of Mac
Als je een eenvoudige oplossing voor je audioprobleem wilt, heb je geluk. Veed.io is een intuïtieve maar uitgebreide webgebaseerde videobewerkingssoftware waarmee je gratis online audio van video kunt knippen! Je kunt je audio volledig bewerken en opschonen via Veed zonder dat je extra software hoeft te downloaden.
Hier is hoe:
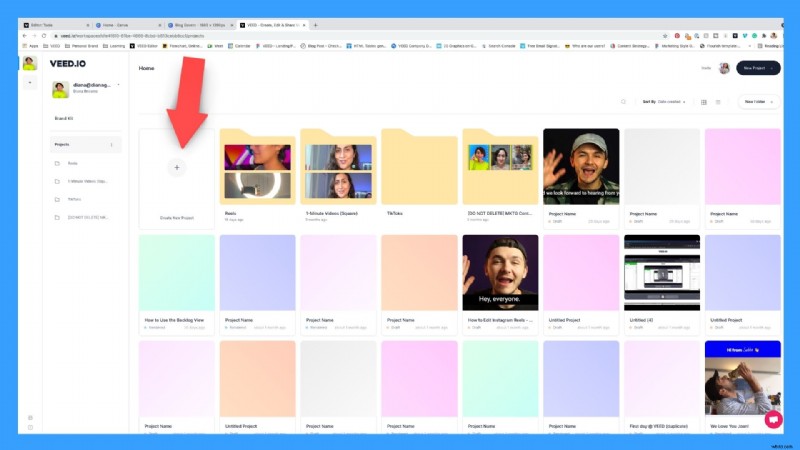
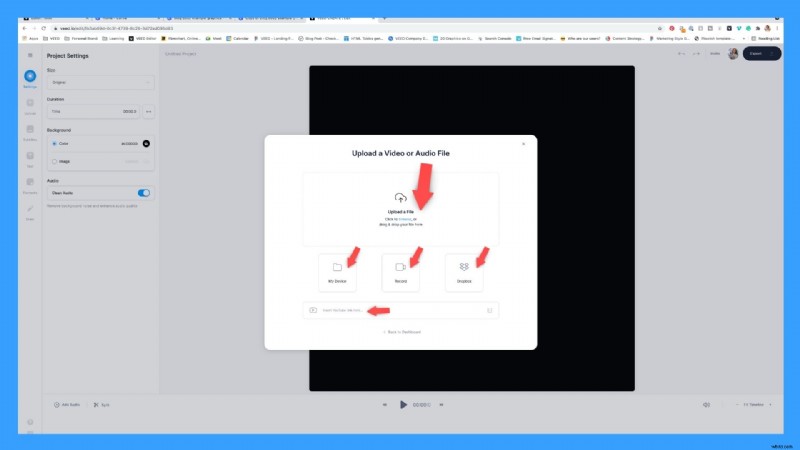
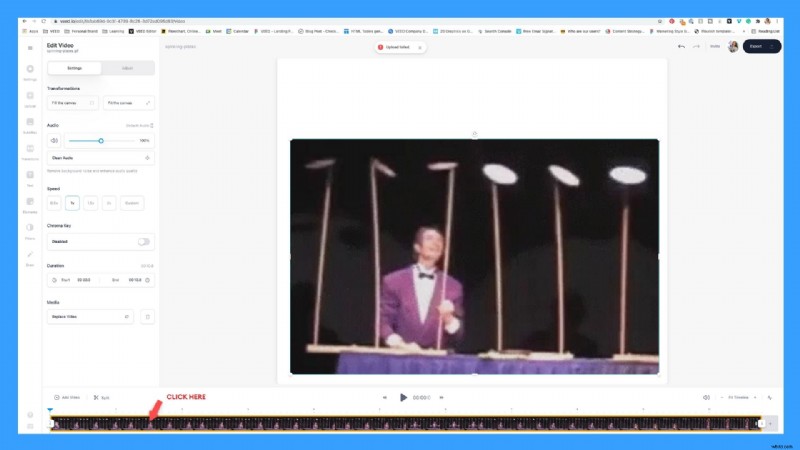
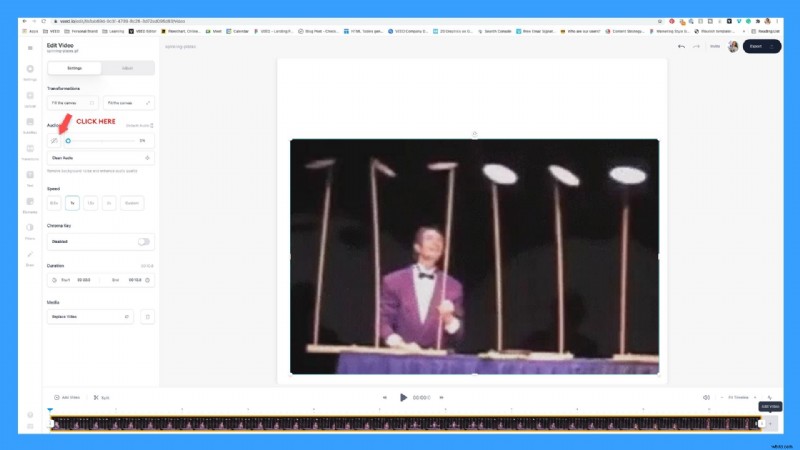
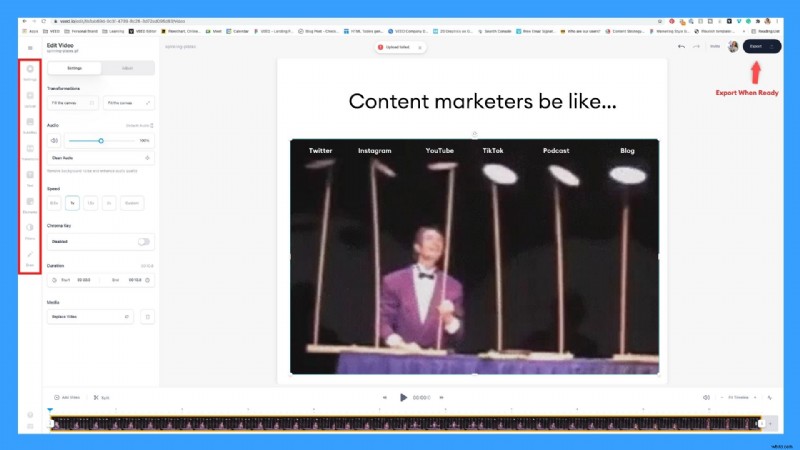
Hoogwaardige video-resizer voor sociale media
Audio- en muziekvisualizers
Geen sjablonen (ze zijn een werk in uitvoering)
Niet de beste keuze voor eenmalige video's
Geluid verwijderen uit iPhone-video
Met de Foto-app
Als je haast hebt, is een van de gemakkelijkste manieren om audio van je iPhone-video te verwijderen, de ingebouwde app Foto's.
Het is een handige truc als je snel een video op je telefoon wilt sturen (zonder de gênante audio). Het is natuurlijk niet de beste, maar het doet zijn werk.
Hier is hoe:
- Open de iPhone Foto's-app en selecteer de video die je wilt bewerken.
- Klik op de optie 'Bewerken' in de rechterbovenhoek.
- Klik op het gele volumepictogram in de linkerbovenhoek en zorg ervoor dat het grijs wordt.
- Sla de wijzigingen op en je hebt je video met succes gedempt!
Let op of het uitgesneden volumepictogram zwart of grijs is. Als het grijs is, is er geen audio in de video. Als het zwart is, is het volume van je iPhone te laag en als je het volume verhoogt, wordt het geluid weer ingeschakeld.
Rechtstreeks iPhone Live Photos opnemen
Met iMovie
iMovie is een andere geweldige optie voor iPad-, Mac- of iPhone-gebruikers. Meestal vooraf gebundeld met Apple-apparaten, is iMovie uiterst beginnersvriendelijk en compatibel met de meeste videoformaten. U kunt vloeiende overgangen, tekst, draaiende scènes toevoegen of muziek toevoegen en verwijderen met iMovie.
Ga als volgt te werk om audio te verwijderen met iMovie:
- Open de iMovie-app op je iPhone
- Tik op het '+'-teken om een nieuw project te starten
- Klik op 'Media' om uw video van uw filmrol te uploaden
- Klik en markeer uw videotijdlijn in de onderste helft van het scherm.
- Klik op het volumepictogram onder de videotijdlijn en verlaag het volume naar 0.
- Je video is nu gedempt! Deel het project om het op te slaan zonder audio.
Verbluffende vooraf geladen filmsjablonen en thema's
Groene schermeffecten en gesproken tekst
Tools voor het maken van films voor beginners - Films en trailers
Werkt niet met 360 graden videobewerking of multicam
Geen bewegingsregistratie of aangepaste overgangen
Audio verwijderen uit video op Windows 10 / Windows Movie Maker
Movie Maker is het Windows-equivalent van iMovie (met echter minder functies). Hoewel Windows de Windows Movie Maker niet langer bundelt in hun professionele suite, bieden ze alle functies ervan in hun native Photos-app. Hoewel deze app beperkte functies heeft, is hij beter dan je zou verwachten van vooraf gebundelde gratis software.
Zo verwijder je de audio van een YouTube-video op Windows 10:
- Open de Foto's-app in Windows 10
- Ga naar het tabblad video-editor en klik op 'Nieuw project'
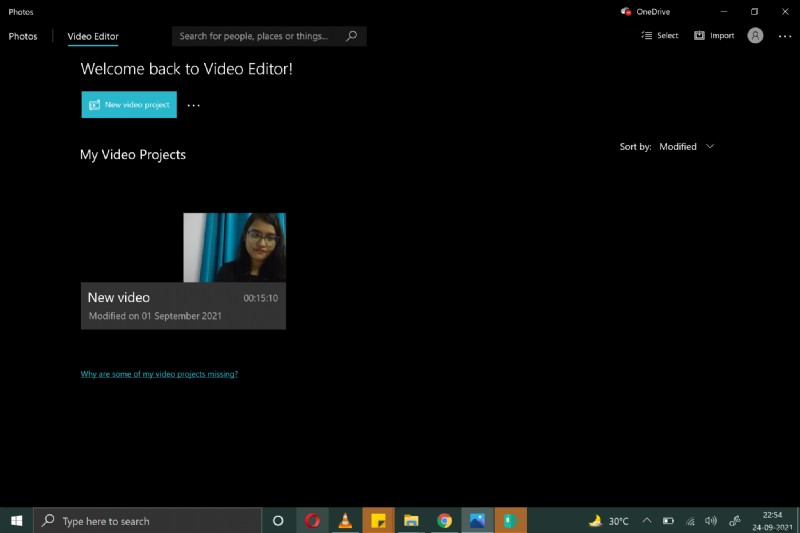
- Geef uw project een naam en voeg de clips toe vanaf uw pc of internet.
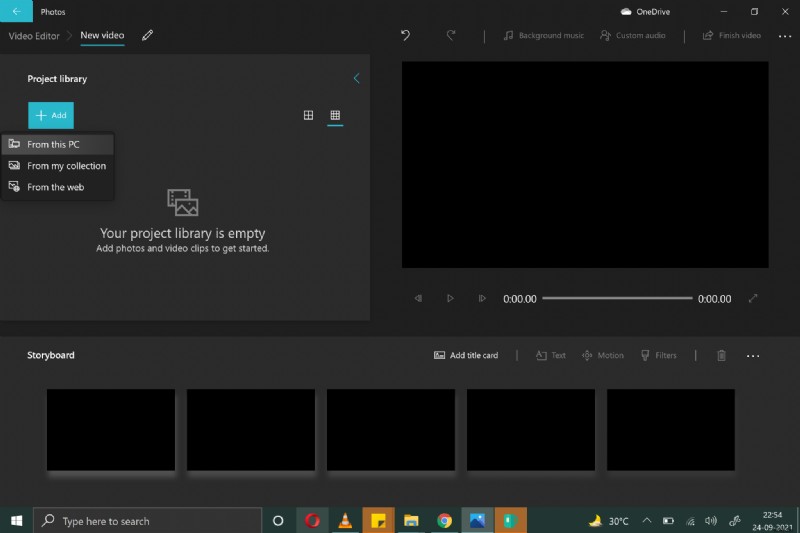
- Klik op 'plaats het op het storyboard'.
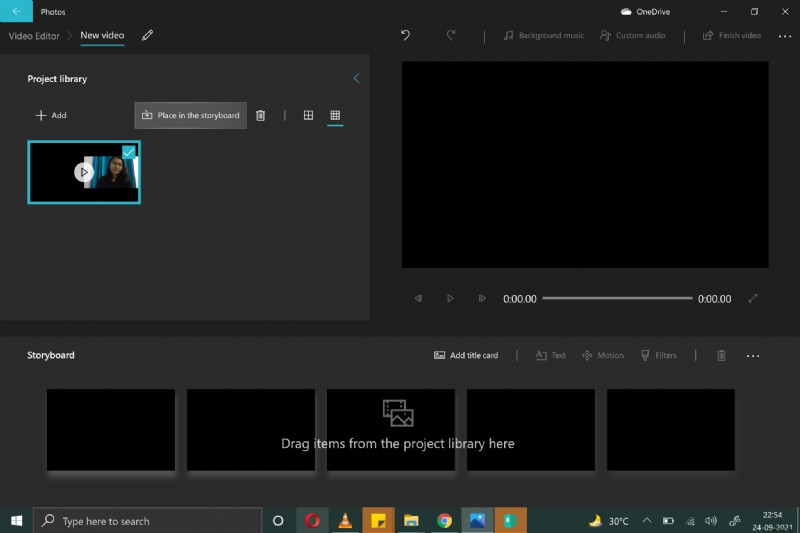
- Dubbeltik op het volumepictogram en schakel het uit.
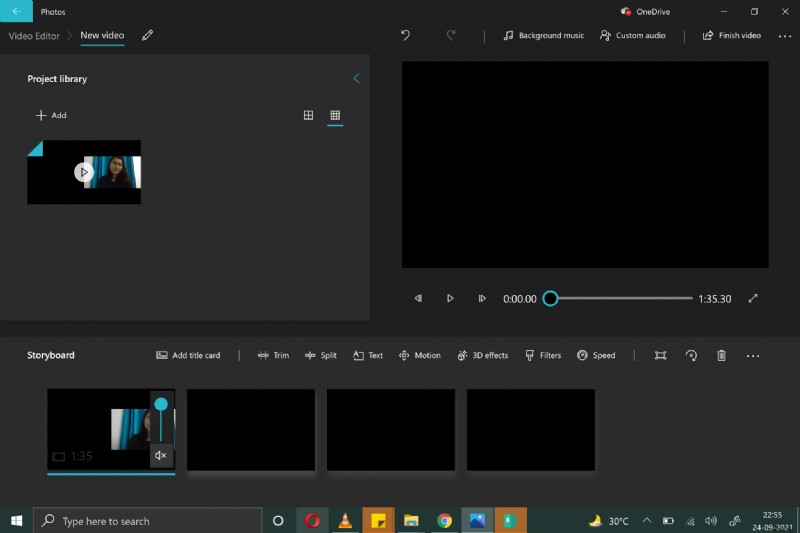
- Missie geslaagd! Exporteer en je hebt nu de video zonder de audio.
3D-effecten en geanimeerde tekst
11 stijlen van camerabewegingen
Geen thema's of sjablonen
Geluid verwijderen uit video op een Android-telefoon
Het verwijderen van audio uit uw video wanneer u een Android gebruikt, is net zo eenvoudig. Deze methode maakt gebruik van Google Foto's, waar de meeste Android-gebruikers een back-up van hun foto's maken. Ze hebben echter ook een bewerkingsoptie als u iets dieper graaft.
- Open Google Foto's op je Android en zoek de video die je wilt bewerken.
- Klik op 'bewerken'
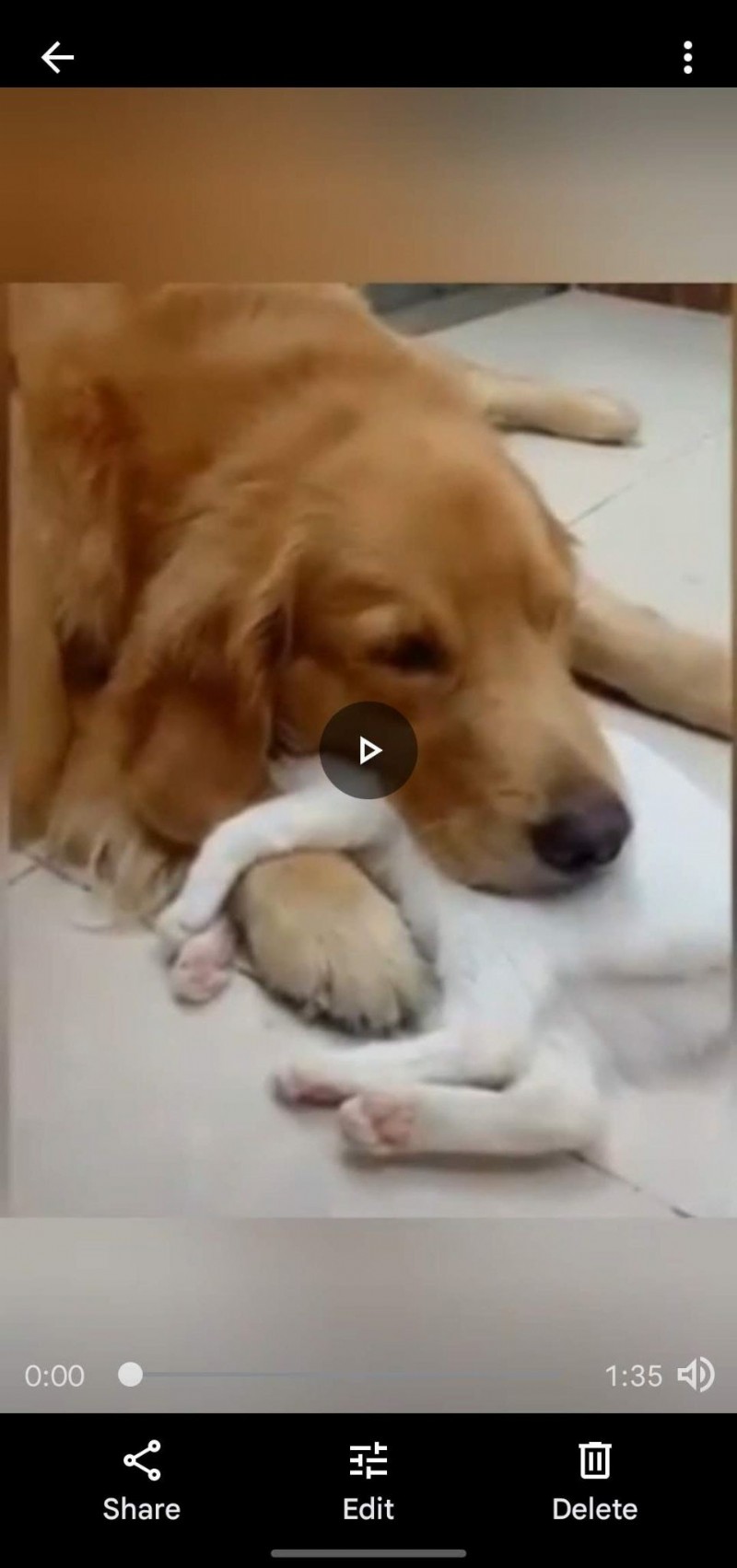
- Klik op het volumepictogram aan de linkerkant en schakel de audio uit.
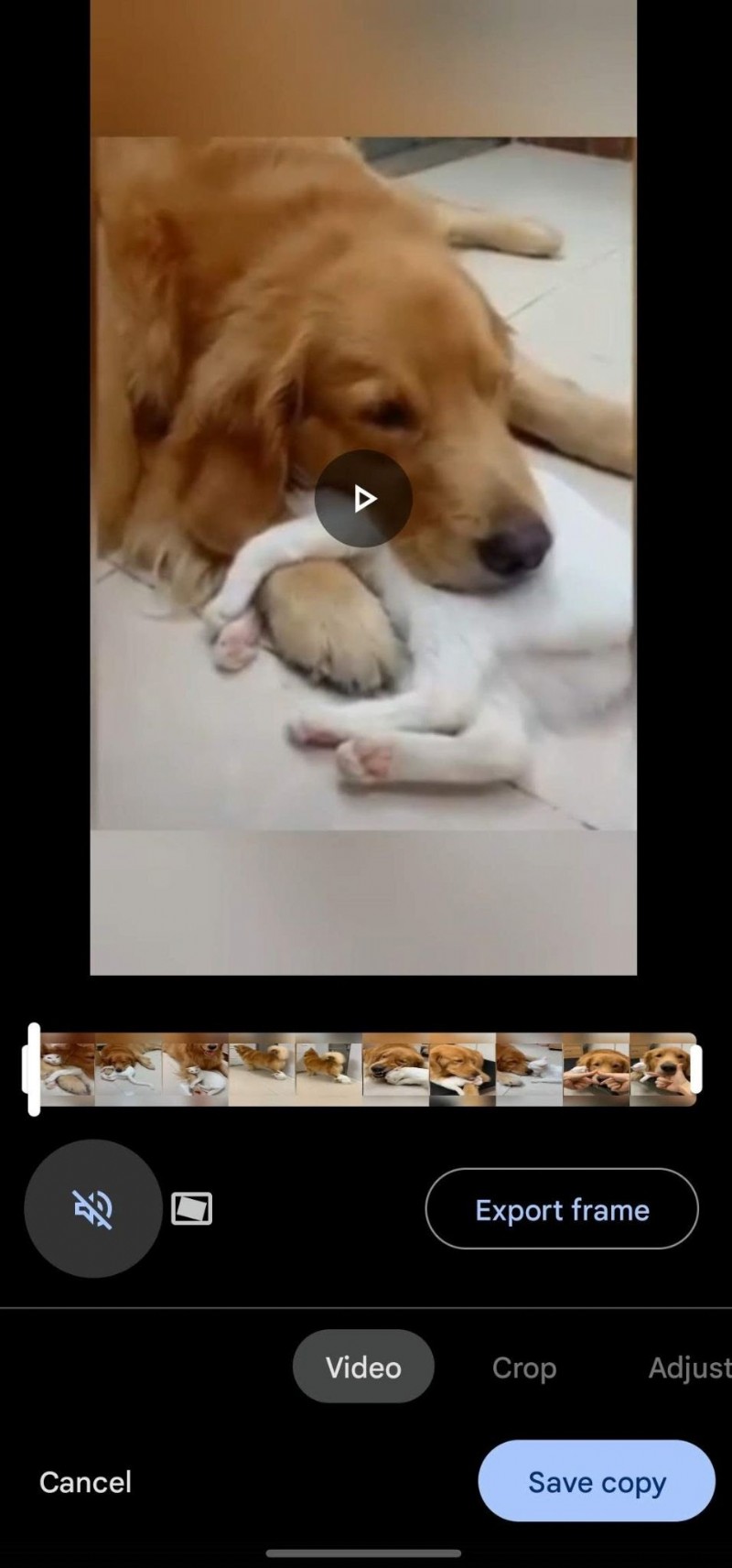
- Sla de wijzigingen op en u kunt aan de slag.
Je kunt ook andere apps van derden gebruiken, zoals VivaVideo, enz., maar die geven je video een watermerk. Voor een eenvoudige bewerking is Google Foto's dus de beste manier om audio van video op een Android-apparaat te verwijderen.
Audio verwijderen uit video op Adobe Premiere Pro
Als een van de beste videobewerkingssoftware is Adobe Premiere Pro populair bij veel professionele filmmakers. Het is een uitgebreide videobewerkingstool van industriële kwaliteit voor creatievelingen. Ze bieden geavanceerde videobewerkingsfuncties met ondersteuning voor een breed scala aan videoformaten.
Zo kun je Adobe premiere pro gebruiken om audio uit je video te verwijderen:
- Open je Premiere pro en laad je video.
- Klik met de rechtermuisknop op een willekeurig gedeelte van uw video in de videotijdlijn
- Selecteer 'Ontkoppelen'. Hierdoor wordt je video losgekoppeld van je audio.
- U kunt dan alleen de audioclip selecteren en op de Delete-toets op uw toetsenbord drukken.
- Sla de wijzigingen op en exporteer je video!
Als je op zoek bent naar een professionele tool met mogelijkheden voor videosamenwerking en een klein budget hebt, dan is Adobe Premiere Pro een goede keuze. Als u echter alleen uw video wilt dempen, is dit misschien niet de meest efficiënte optie.
Ingebouwde kleurvoorinstellingen en gebruikersinterface voor slepen en neerzetten
Opnieuw formatteren van video en op AI gebaseerde scène-editor
Aanzienlijke leercurve
Trage weergave en crashproblemen
Audio verwijderen uit video op Canva
Canva is een ongelooflijk populaire tool voor grafisch en webontwerp, maar niet veel mensen weten dat je het ook kunt gebruiken voor videobewerking. Als je je merksjablonen al in Canva hebt geladen, kun je snel merkonafhankelijke video's maken!
Zo verwijder je de originele audio uit de video die je hebt geüpload:
- Upload je video naar je Canva-ontwerp.
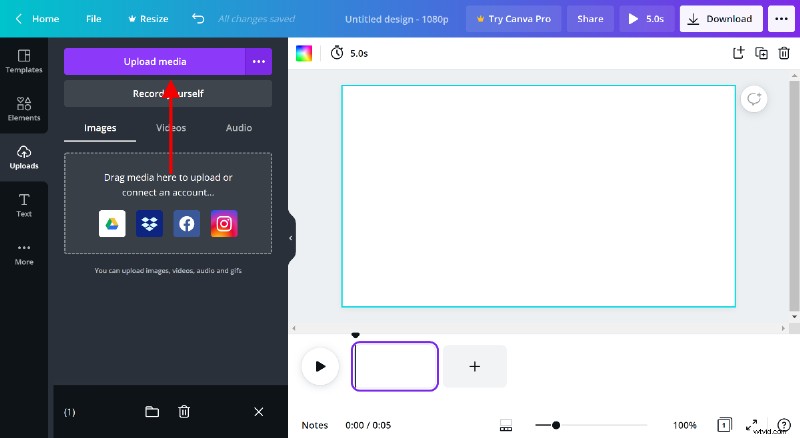
- Sleep je video naar het storyboard.
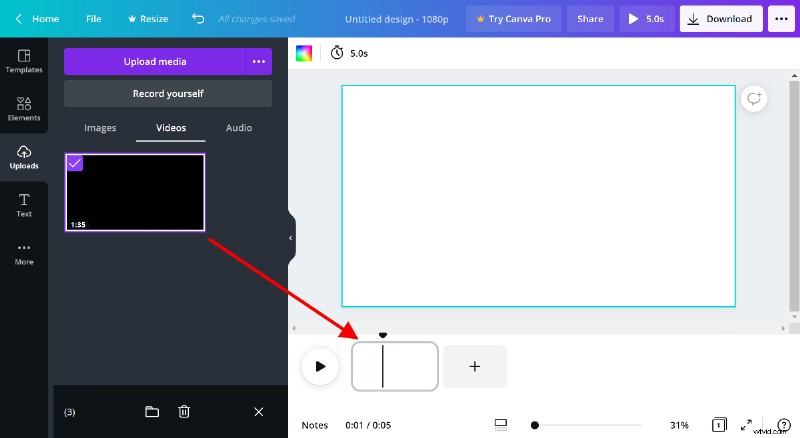
- Klik op de volumeknop in de linkerbovenhoek.
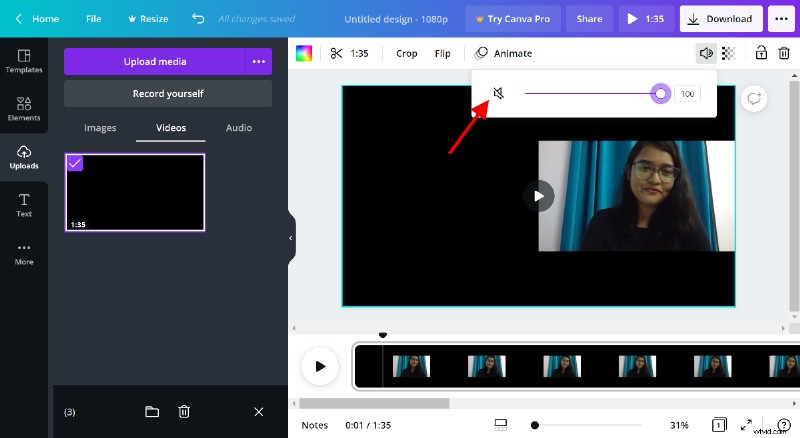
- Zet het volume op 0.
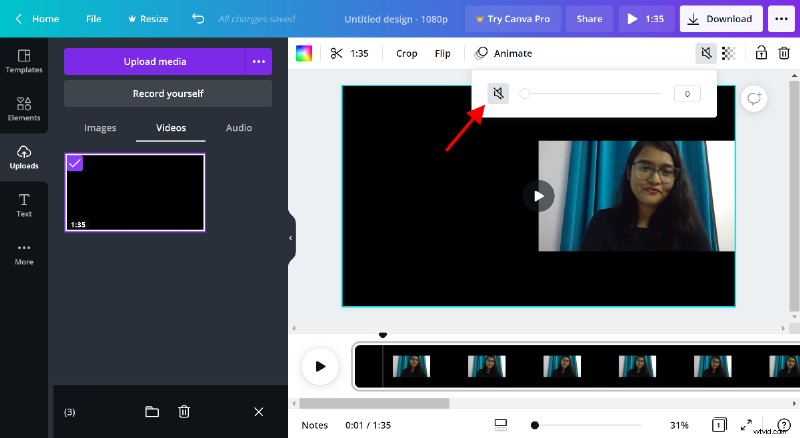
- Je kunt nu een muzieknummer toevoegen en je hoort niet de originele audio van je video.
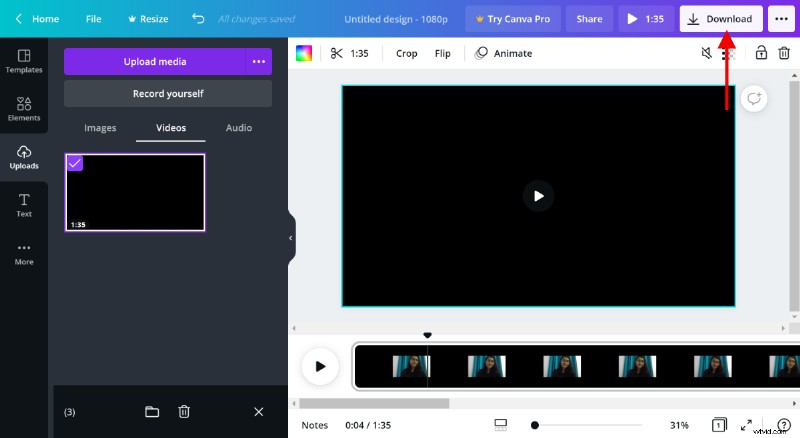
Opmerking:als je de volume-optie niet kunt zien, controleer dan nogmaals of je de video hebt geselecteerd. Misschien heb je een ander element (zoals tekst) gekozen in het ontwerp.
Animaties en stickers om uw video boeiend te maken.
Veel gedetailleerde sjablonen voor verschillende soorten video's!
Geen overgangen of aangepaste animaties
Het is moeilijk voor je video om op te vallen met generieke sjablonen
Volgende stappen
Dat is het! Je hoeft niet langer je hele video opnieuw te doen als de audio vandaag niet je beste vriend is. Nu je weet hoe je audio uit video kunt verwijderen, gaan we die kennis in de praktijk brengen!
Als je regelmatig content maakt, is VEED de beste plek om te beginnen met het dempen van je video's. U hoeft geen onhandige, zware professionele software te leren om uw audio effectief op te schonen. Probeer in plaats daarvan vandaag nog de VEED-video-editor!
