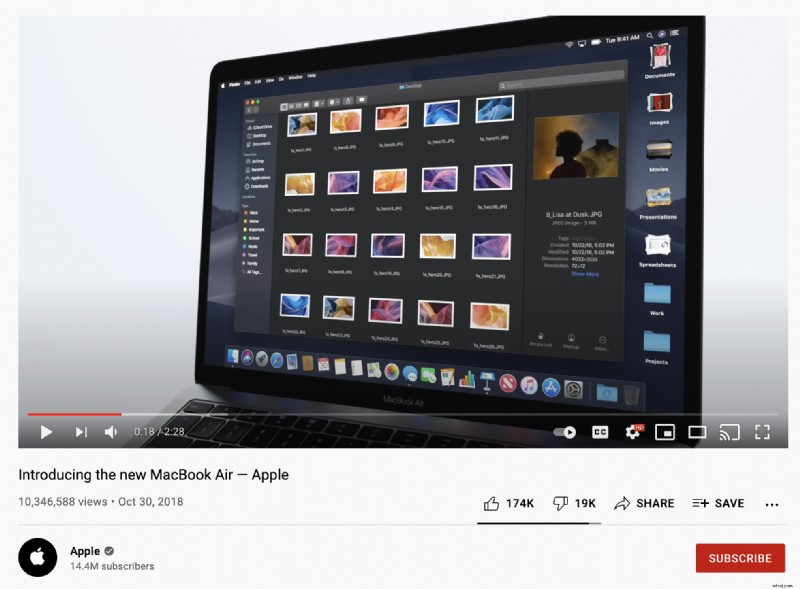Video's zijn veel meer dan een aantal aan elkaar gekoppelde clips of afbeeldingen. Ze creëren een meeslepende ervaring voor de kijkers en hebben een belangrijk doel:opvoeden, motiveren of entertainen.
Je hebt echter goede achtergrondmuziek nodig om effectief contact te maken met de kijkers; anders stuiteren ze misschien af.
Maar goed, het toevoegen van muziek aan video's hoeft niet ingewikkeld te zijn. Er zijn veel gratis en betaalde tools die je kunt gebruiken om je video's te verbeteren en ze aantrekkelijker te maken met geluid. Je hebt hiervoor geen technische kennis of bewerkingservaring nodig.
In dit artikel bespreken we verschillende manieren om muziek toe te voegen aan je video's op je iPhone, Android, MacBook of Windows-laptop, samen met enkele vragen die je onderweg kunt hebben. Als je klaar bent om je videogame naar een hoger niveau te tillen, laten we beginnen!
Muziek toevoegen aan video op iPhone
Je hebt tijdens het reizen een video op je iPhone gemaakt en nu wil je deze uploaden naar sociale media. In een wereld waar alles direct gebeurt, kun je niet wachten om naar huis te gaan en je video op de laptop of pc te bewerken en er muziek aan toe te voegen.
U kunt rechtstreeks geluid toevoegen aan uw video's op de iPhone met gebruiksvriendelijke tools die niet veel opslagruimte in beslag nemen en evenmin tijd kosten om het onder de knie te krijgen. Zo kunt u dit doen:
Met iMovie
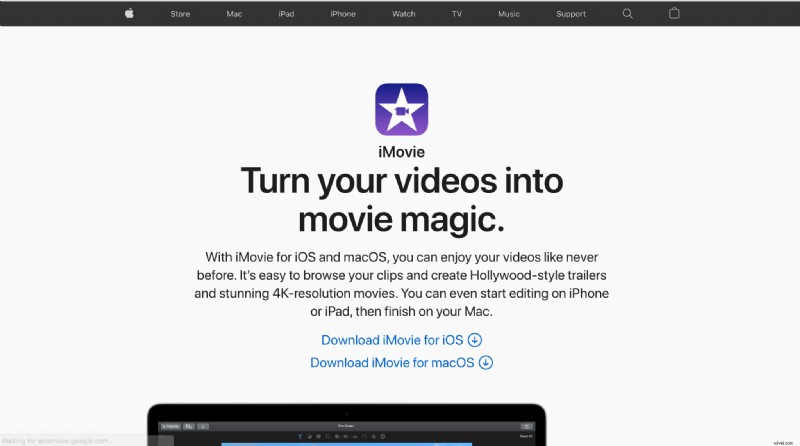
Je kunt deze app van Apple gratis gebruiken op al je devices zoals iPad, Macbook en iPhone. Het is een van de meest compatibele videobewerkingssoftware die belangrijke functies biedt, zoals het toevoegen van muziek aan video's, het verbeteren van kleurinstellingen en het gebruik van overgangen.
Volg deze stappen om muziek toe te voegen aan je video's met iMovie:
- Open de iMovie-app op je iPhone
- Klik op '+' in de bovenhoek van het scherm.
- Druk op 'Film' om een nieuw project te maken
- Selecteer de clip(s) waaraan je muziek wilt toevoegen uit je bibliotheek
- Klik op 'Film maken' onder aan het scherm.
- Tik op het pictogram '+' aan de linkerkant van je scherm onder de video en kies de optie 'Audio'. (Als u hier uw eigen stem wilt toevoegen, klikt u op de knop 'Voice-over').
- Selecteer 'Mijn muziek' in de lijst, inclusief soundtracks en geluidseffecten als andere opties
- Kies je favoriete muziek en klik op het pictogram '+'.
- Je video met toegevoegde muziek is klaar. Klik op de exportknop en sla deze op in uw filmrol voor gebruik.
In de projectbewerkingsruimte ziet u een groene lijn onder uw video die aangeeft dat er een audiobestand is toegevoegd. Als u het volumeniveau van het audiobestand wilt wijzigen of de duur ervan wilt aanpassen, klikt u gewoon op de video en brengt u de wijzigingen aan.
Met clips
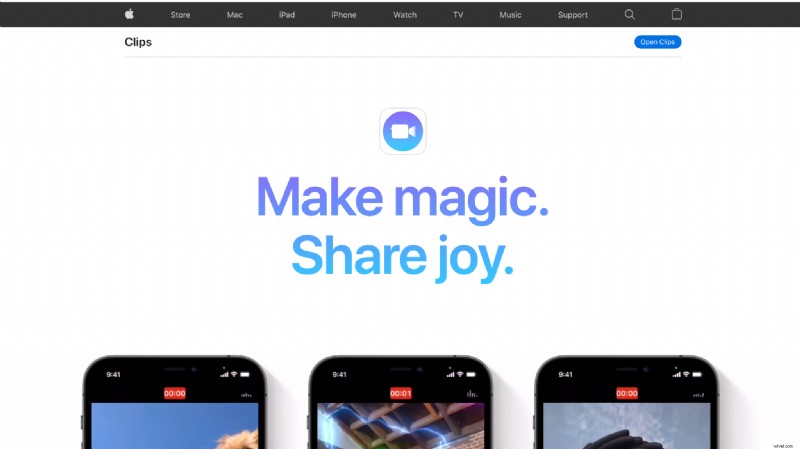
Deze recorder + plus bewerkingsapp werkt prima voor iPhone. Je kunt je video opnemen in de tool of gewoon een video uit de bibliotheek kiezen om er muziek aan toe te voegen. Je kunt dit echter liever vermijden als je andere functies wilt gebruiken, zoals het toevoegen van overgangen of het maken van een time-lapse-video.
Het is echter een probleemloze tool als je gewoon muziek wilt toevoegen aan je video's op de iPhone. Volg deze stappen:
- Open de Clips-app op je iPhone.
- Ga naar 'Bibliotheek' en kies de video waaraan je muziek wilt toevoegen
- Klik op het muziekpictogram in de linkerbovenhoek van het scherm.
- Kies "Mijn muziek" als u een gedownloade audioclip in uw bibliotheek heeft of "Soundtrack" als u wilt kiezen uit de verschillende op stemming en genre gebaseerde stockaudio-opties van Apple.
- Klik op het audiobestand dat je voor je video wilt gebruiken.
- Ga terug naar het vorige scherm door op de pijl terug te klikken om een voorbeeld van je bewerkte video te bekijken.
- Selecteer "gereed" als de duur, geluidsniveaus en kwaliteit van de audio + video goed voor je zijn
Het geluid wordt automatisch aangepast aan de duur van de video, dus je moet het audiobestand apart bewerken.
Met Adobe Premiere Rush
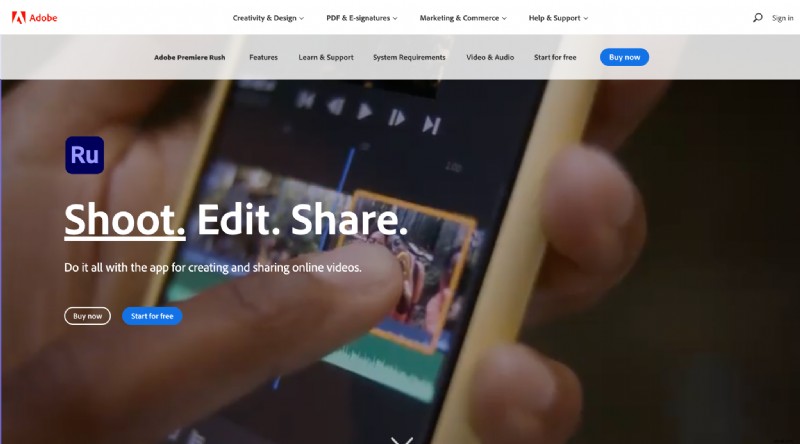
Adobe Premiere Rush wordt vaak gebruikt op Macbook en kan worden gebruikt om muziek toe te voegen aan je video's op de iPhone-tool. Het is een professionele tool die u kunt gebruiken voor het maken, bewerken en delen van uw video's. Als u het werk op verschillende apparaten wilt coördineren, kunt u de app op uw iPhone en iPad synchroniseren om het project te bewerken of voort te zetten waar u maar wilt.
Zo kun je deze app gebruiken om muziek aan je video toe te voegen:
- Open Adobe Premiere Rush op je iPhone en log in
- Klik op 'Filmrol' of 'Bestanden' op basis van de locatie van je video.
- Kies de video('s) waaraan je muziek wilt toevoegen
- Klik op 'Maken' in de rechterbenedenhoek van het scherm.
- Tik op het pictogram '+' linksonder op uw scherm
- Kies 'Audio' (of 'Voice-over' als je je eigen stem wilt opnemen)
- Selecteer je audiotrack uit de aandelenopties van de app of kies je eigen muziek (hiervoor moet je track in je bibliotheek zijn gedownload) en klik op 'Toevoegen'.
- Pas de duur aan of bewerk het audiobestand zodat het in het videoframe past
- Bekijk een voorbeeld van de video met de muziek en klik op exporteren om deze op te slaan in je filmrol of direct te delen op sociale media
Met InShot
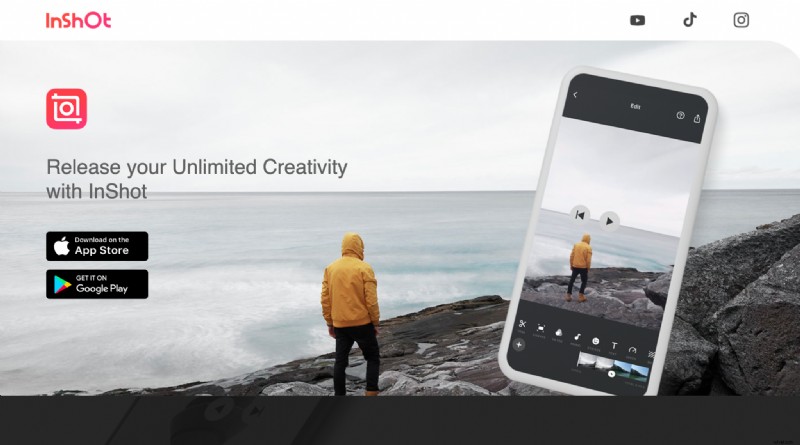
Als een van de beste freemium-videobewerkings-apps is Inshot populair bij zowel videomakers als marketeers. Het heeft een beginnersvriendelijke interface en kan voor meerdere dingen worden gebruikt, van het toevoegen van filters en het aanpassen van de verlichting tot het toevoegen van overgangen en effecten.
Zo kun je het gebruiken om muziek aan je video's toe te voegen:
- Download en open de Inshot-app op je iPhone
- Klik op de optie 'Video' en selecteer 'Nieuw'.
- Kies de video('s) waaraan je muziek wilt toevoegen
- Klik op de optie 'Muziek' en selecteer 'Tracks' (je ziet hier ook de voice-overoptie als je je eigen geluid wilt opnemen).
- Kies uit aanbevolen tracks, gebruik een gedownloade track door naar 'Geïmporteerde muziek' te gaan of kies de optie 'Audio uit de video halen' volgens de locatie en voorkeur van je audiobestand.
- Luister naar de audio om er zeker van te zijn dat je de juiste hebt en klik vervolgens op 'Gebruiken'.
- Bewerk en pas de audio aan om deze af te stemmen op de video en exporteer.
Met Snel
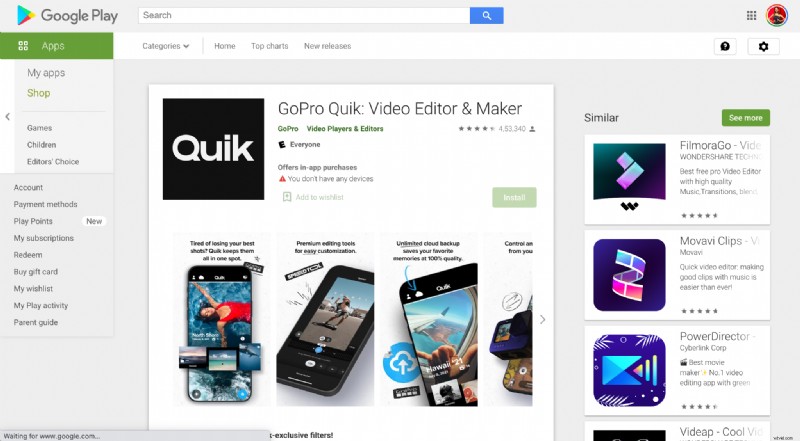
Quick is een eenvoudige app waarmee u basisbewerkingsfuncties kunt uitvoeren, zoals bijsnijden, roteren en functies toevoegen. Het is een van de snelste manieren om muziek aan je video's toe te voegen, zoals de naam al doet vermoeden.
Zo voeg je muziek toe aan je video's met Snel:
- Download en open de Quick-app op je iPhone
- Selecteer de video waaraan je muziek wilt toevoegen
- Klik op het muziekpictogram onder aan je scherm
- Kies muziek uit de bibliotheek van Quick of upload je audiobestand vanuit bestanden of iTunes.
Via de ingebouwde Foto-app met geheugenfunctie
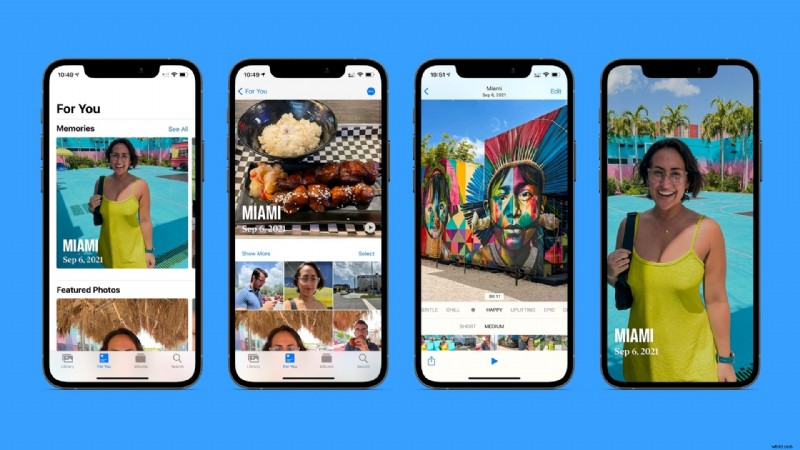
Je denkt misschien, als je de video's in de iPhone-foto's-app kunt bewerken, waarom hebben we het dan eerst over alle downloadbare apps? Dat komt omdat je muziek aan je video's kunt toevoegen met behulp van herinneringen in de Foto's-app, maar dat is een beetje gedoe.
De app Foto's maakt herinneringen op basis van waar je bent geweest, op welke datum, met wie enzovoort. Het filtert ook gezichten en categoriseert ze zodat je een bepaalde foto of video kunt vinden wanneer je maar wilt.
Er zijn twee manieren waarop je muziek aan je video's kunt toevoegen:via reeds gemaakte herinneringen of door er zelf een te maken. Laten we het over beide hebben:
Muziek toevoegen aan een bestaand geheugen
- Open de Foto's-app op je iPhone
- Klik op 'Voor jou' onder aan je scherm
- Selecteer het geheugen waaraan je muziek wilt toevoegen
- Kies uit een van de door Apple aangeboden aangepaste melodieën of klik op 'Bewerken' om je eigen melodieën toe te voegen
- Nadat je op bewerken hebt geklikt, kies je 'Muziek' uit de lijst
- Selecteer je gedownloade audiobestand uit de bibliotheek
- Tik op de pijl om terug te gaan en klik op 'Gereed'.
Muziek toevoegen door je eigen Memory te maken
- Klik in je Foto's-app op 'Albums' onder aan het scherm
- Selecteer het album waarvan je een herinnering wilt maken om muziek toe te voegen
- Klik op de drie stippen in de rechterbovenhoek
- Selecteer 'Speel geheugenfilm af'
- Klik op "Bewerken" en voeg er muziek aan toe
Muziek toevoegen aan video's op Windows
In tegenstelling tot Mac heeft Windows geen eigen ingebouwde videobewerkingstool. Als Windows-gebruiker kunt u dus het beste een webgebaseerde tool zoals VEED of een Windows-compatibele desktop-editor zoals Adobe Premiere Rush gebruiken.
Zo kun je muziek aan je video's toevoegen met Premiere Rush op je Windows:
- Download en installeer Adobe Premiere Rush op uw Windows-laptop/pc
- Importeer de video waaraan je muziek wilt toevoegen
- Klik op de knop 'Media toevoegen' of het pictogram '+' in de linkerbovenhoek van uw scherm en klik op 'media' wanneer u de prompt ziet.
- Kies in de mediabrowser de bestemming van je muziek in het vervolgkeuzemenu.
- Selecteer de muziek die je wilt toevoegen en sleep deze naar de projecttijdlijn
- Gebruik de schuifregelaar om de duur van de muziek aan te passen en af te stemmen op de video.
- Als je tevreden bent, exporteer je de video en sla je deze op in de map van je voorkeur.
Muziek toevoegen aan video op Mac OS (met iMovie)
Net als iPhone, voor het bewerken van video's op Mac:er is niets beters dan iMovie, omdat het compatibel is en speciaal is gemaakt voor Apple-apparaten. Als je het nog niet hebt geïnstalleerd, kun je het downloaden in de app store. Het biedt alle basisfuncties die je nodig hebt om je video's te bewerken, inclusief het toevoegen van muziek aan je video's.
Zo kun je het doen:
- Open iMovie op je Mac
- Klik op 'Nieuw project maken'
- Upload de video waaraan je muziek wilt toevoegen of sleep hem gewoon
- Sleep de video naar de projecttijdlijn onderaan
- Klik op 'Audio' in de menubalk bovenaan.
- Selecteer 'iTunes' (uw audiobestand moet hier worden gedownload)
- Zoek naar de audio die je wilt gebruiken en sleep deze naar de projecttijdlijn
- Gebruik de schuifregelaar om de audioduur en -lengte aan te passen, aangezien de volledige soundtrack er automatisch aan wordt toegevoegd.
- Als je tevreden bent, klik je op exporteren en je bent klaar.
Beste voor: Uiterst eenvoudige bewerkingen (hetzelfde als de iMovie mobiele app)
Nadelen: iMovie neemt veel opslagruimte in beslag en mist geavanceerde functies
Prijzen: Gratis
Muziek toevoegen aan een TikTok-video (in de app)
TikTok is tegenwoordig een van de meest populaire hapklare contentplatforms, die voornamelijk wordt geleid door populaire liedjes en muziek- en dansuitdagingen. Het toevoegen van aantrekkelijke en trendy muziek aan je video's op TikTok is meer dan een keuze als je een goede betrokkenheid wilt zien en het bereik van je berichten wilt vergroten.
Hoewel je elk van de hierboven genoemde methoden kunt gebruiken om muziek aan je video's toe te voegen, kun je ook de ingebouwde editor in de TikTok-app gebruiken om muziek toe te voegen. Hier is hoe:
- Open the TikTok app, and click on the “+” icon at the bottom of your screen
- Click on “Sound” at the top of the screen.
- Pick a song of your choice, and hit the bookmark icon.
- Record a video within the app using effects or filters, or upload a video from your library, and the audio will sync up automatically.
How to add music to Instagram videos (inside the in-app editor)
Instagram is no longer a photo-sharing social platform, and the rise of reels has proved the same. If you want to stand out as a business or content creator—Instagram should be your go-to platform today.
Being a visual platform, videos work really well on Instagram, but only when coupled with fantastic music do they see significant reach and exposure.
Here’s how you can add music to your videos on stories and reels:
How to add music to Instagram stories
- Open your Instagram account, and swipe right to see the story, live and reels options
- Click on “Story”
- Record your video, or swipe up and upload the video you want to add music to from your camera roll
- Click on the sticker at the top (3rd icon from the right)
- Press “Music”
- Search for your preferred sound, or pick from the Instagram recommended tunes based on trending music.
- Adjust the song using the slider to select the part of the song you want to use
How to add music to Instagram reels
- Choose “Reels” just beside the story option.
- Click on “Audio”
- Search for your preferred tune, or pick from the Instagram suggested songs
- Adjust the song duration you want to pick
- Record the video, or swipe up and upload the one you want to add music to from your camera roll
- Preview and upload
How to add music to a video online (with VEED)
Not every time you would want to download an app to add music to your video. You might not have storage or the time to go through the hassle of downloading an application and then adding music to your videos.
Good thing you can do it online with a few simple clicks using the VEED online editor. Neither do you need to download any application or software nor any technical knowledge to use the editor.
It’s a hassle-free process that results in professional-looking videos which will only enhance your audience’s viewing experience and take your engagement to the next level.
Here’s how you can use VEED to add music to your videos:
- Open VEED.IO on your phone or desktop web browser and sign in
- Click on “Create New Project”
- Upload the video file to which you want to add music, or drag-and-drop
- Remove the video’s present audio file or adjust it using the slider.
- Click on “Upload” and choose your audio file.
- Add any sound effects or adjust the duration of the video.
- Once you’re happy with it, click on “Download.”
| OS | Web (online video editor) |
| Best For | Beginners who want and need to make a lot of engaging video content without the learning curve of clunky and complex professional software. |
| Cons | VEED is not yet optimized to work well on mobile (except iPad) and does not yet have templates (they are a work in progress though!) |
| Pricing | Free and Paid (Starting from $12/mo) |