Hoe een video bijsnijden op Mac? Kom en vind de oplossingen in dit artikel. Het biedt de beste 5 manieren om video's op Mac bij te snijden. Gemakkelijk en snel.
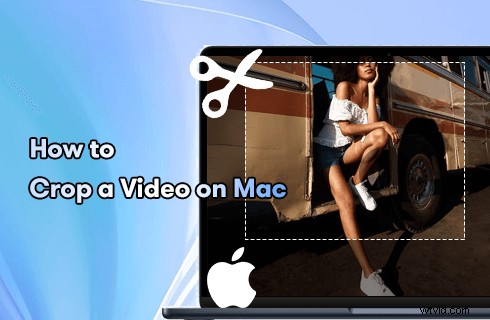
Een video bijsnijden op Mac
Je voelt je misschien van streek als een video lang is en weinig spannende segmenten bevat, of je hebt een fout gemaakt bij het opnemen van een video en deze in het eindproduct willen verwijderen. Onder deze omstandigheden heeft u één manier nodig om uw doel te bereiken.
Er zijn zelfs enkele eenzijdige tutorials om je te leren hoe je een video bijsnijdt, maar ze negeerden dat verschillende apparaten verschillende tutorials nodig hebben. In dit artikel ligt de nadruk op Mac-apparaten en worden de 5 beste manieren voorgesteld om hoe je een video bijsnijdt op Mac met gedetailleerde stappen.
Hoe kan ik een video bijsnijden op een Mac met iMovie?
iMovie is een videobewerkingstool die professioneel is ontwikkeld voor macOS- en iOS-apparaten. Met iMovie kunt u uw eigen verhaal ontwerpen door middel van bijsnijden en hoogwaardige en gestileerde video's maken.
Voordelen:
U kunt iMovie gratis gebruiken om uw video's te bewerken.
Vol met verschillende bewerkingsfuncties.
Betrouwbaar en veilig in gebruik.
Nadelen:
Het ondersteunt alleen een beeldverhouding van 16:9 bijsnijden.
Een video bijsnijden op iMovie op Mac stap voor stap?
Stap 1. Downloaden en installeren
Download iMovie eenvoudig in de App Store en installeer het vervolgens op Mac.
Stap 2. Kies de video die je wilt bijsnijden
Start iMovie, klik op '+' in projecten om een nieuwe of een bestaande te maken en klik vervolgens op het importpictogram of sleep een video om een video te importeren die u wilt bijsnijden op uw Mac.
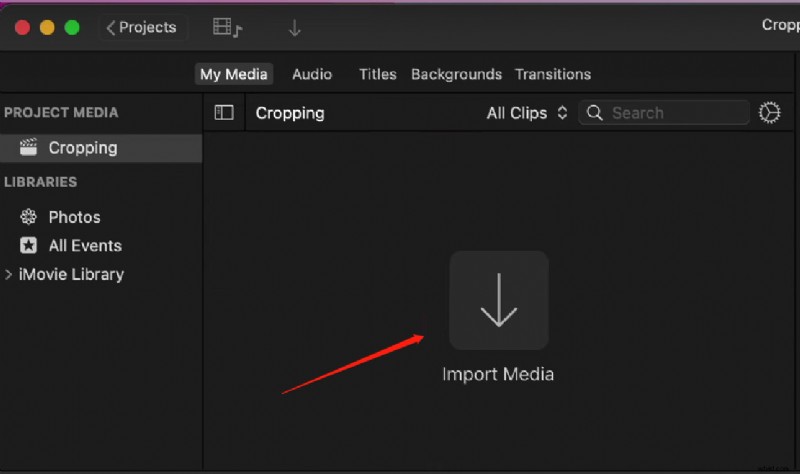
Importeer de video om bij te snijden
Stap 3. Knip eerst de video
Sleep de begin- en eindclip om het segment te kiezen dat u wilt bijsnijden.
Stap 4. Snijd de video bij
Klik op het pictogram 'Bijsnijden' (zoals de getoonde afbeelding), er verschijnen 3 keuzes. Als u de video wilt bijsnijden tot de gewenste grootte, klikt u gewoon op 'Bijsnijden om te vullen'. Sleep de hoek om het gewenste formaat te kiezen.
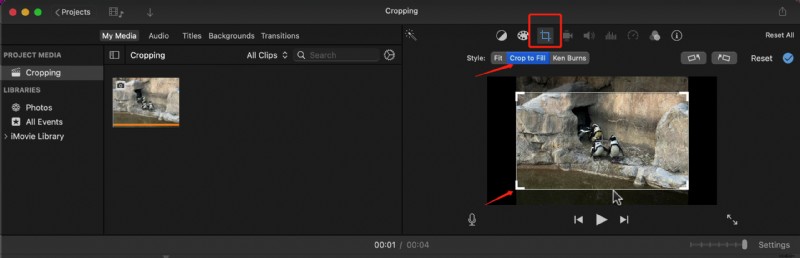
Klik op het pictogram Bijsnijden
Stap 5. Bekijk de video bijgesneden
Klik op het blauwe logo om de video bijgesneden te zien.
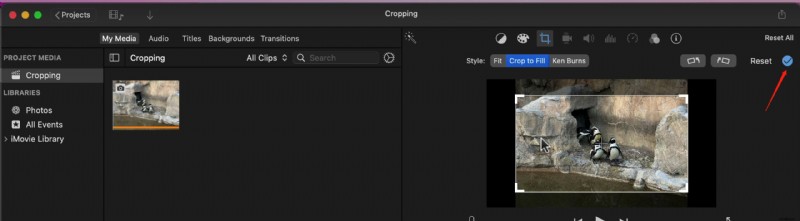
Voorbeeld van de bijgesneden video
Stap 6. Sla de video op
Wanneer u klaar bent met bijsnijden, klikt u op het exportpictogram om de video op te slaan.
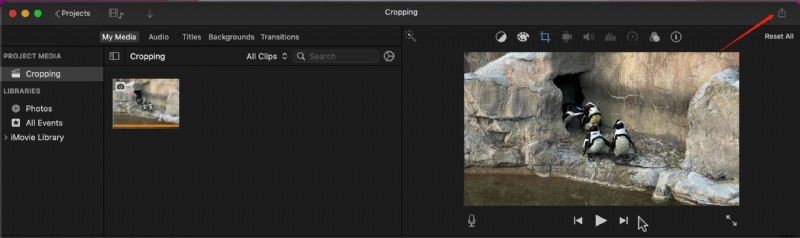
Sla de bijgesneden video op in iMovie
Hoe kan ik een video bijsnijden op een Mac met QuickTime?
QuickTime, ontwikkeld door App Inc., is een multimedia-framework dat beschikbaar is voor het bewerken van videobestanden, afbeeldingen, geluiden en meer. Sommige gebruikers zijn benieuwd of het video's kan bijsnijden. Hoewel zowel QuickTime als iMovie zijn ontwikkeld door App Inc., zijn de functies voor het bewerken van video's van QuickTime anders dan die van iMovie, het ondersteunt alleen het knippen van video's.
Voordelen:
Meerdere functies zoals opnemen, bewerken en omgaan met verschillende formaten.
Betrouwbaar, geen malware.
Nadelen:
Geen ondersteuning voor het bijsnijden van video's.
Hoewel QuickTime geen ondersteuning biedt voor het bijsnijden van de videogrootte, kunt u hier lezen hoe u de videolengte op een Mac kunt bijsnijden met QuickTime?
Stap 1. Downloaden en installeren
Download QuickTime in de App Store en installeer het op Mac.
Stap 2. Open een video
Dubbelklik om een video te openen, waarna de QuickTime Player de door u geopende video zal afspelen.
Stap 3. Ga naar de modus 'Video inkorten'
Klik op 'Bewerken' en vervolgens op 'Bijsnijden'. Vervolgens gaat u naar de trimvideomodus.
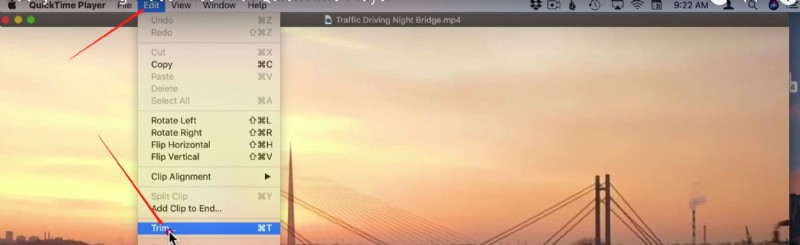
Ga naar Trim Video-modus
Stap 4. Video inkorten
Klik en sleep de uiteinden om de video van het begin tot het einde bij te snijden, klik vervolgens op 'Bijsnijden' en de bijgesneden video blijft staan.
Stap 5. Sla de video op
Klik op 'Bestand', kies 'Opslaan' en bewerk de naam van de video.
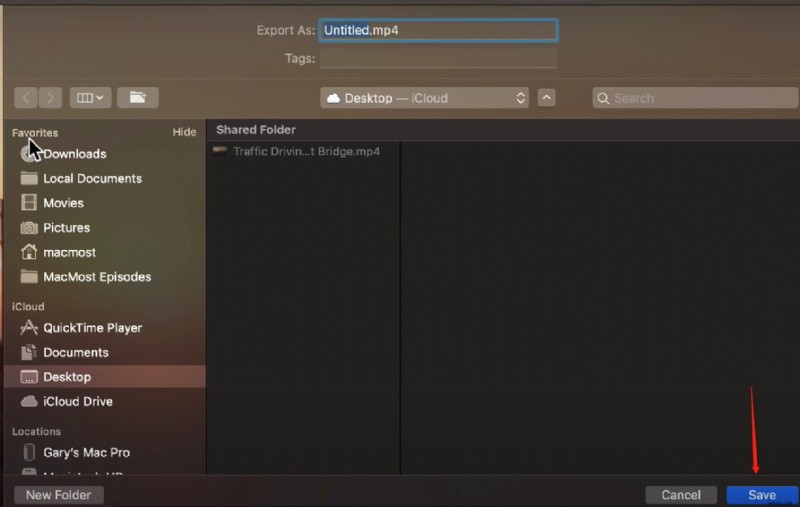
Bewaar ingekorte video in iMovie
Een video bijsnijden op een Mac met Final Cut Pro?
Final Cut Pro is een videobewerkingssoftware voor bedrijven en professionals, u kunt Final Cut Pro gebruiken om video's bij te snijden. Hoewel Final Cut Pro een professionele video-editor is, is de interface standaard en kun je de functie eenvoudig via de pictogrammen krijgen, zelfs als je een beginner bent.
Voordelen:
Professionele en krachtige bewerkingstool.
Functies voor audio, bewerking en kleurcorrectie.
Nadelen:
De beperking van exportinstellingen
Stap 1. Gratis downloaden en installeren
Download en installeer Final Cut Pro in de App Store.
Stap 2. Importeer de video die je wilt bijsnijden
Klik op 'Media importeren' om de video in Final Cut Pro te importeren.
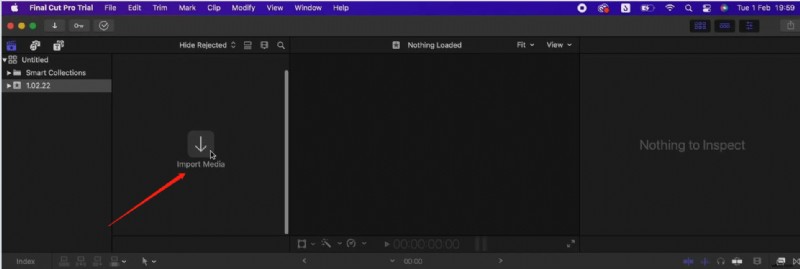
Importeer video naar Final Cut Pro
Stap 3. Begin met het bijsnijden van de video
Klik op de knop in het midden van deze tool (zie onderstaande afbeelding), er zijn 3 keuzes, klik op 'Bijsnijden'.
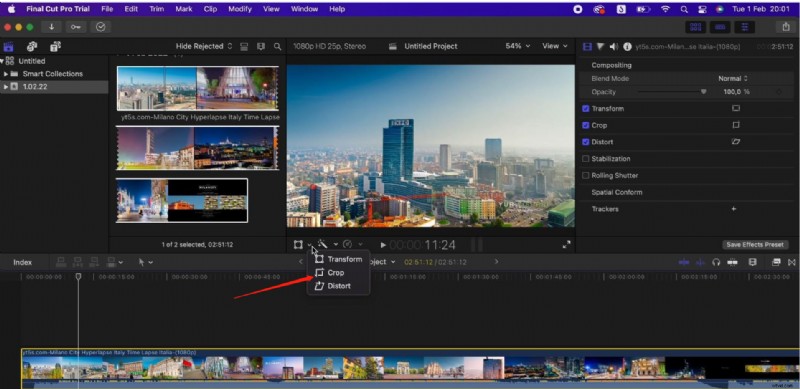
Video bijsnijden in Final Cut Pro
Stap 4. Snijd de video bij
Klik nogmaals op 'Bijsnijden', sleep de hoek om bij te snijden.
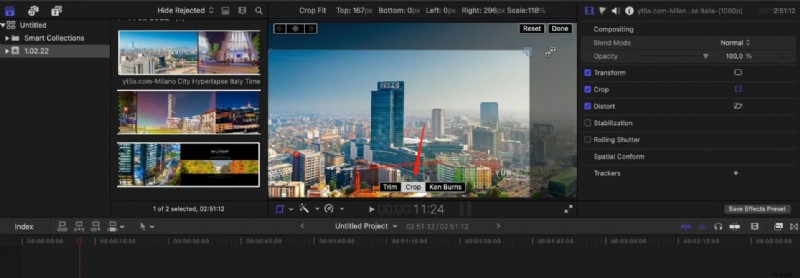
Klik op de knop Bijsnijden
Stap 5. Bekijk een voorbeeld van de bijgesneden video
Terwijl u klaar bent, klikt u op 'Gereed' om een voorbeeld van de video te bekijken.
Stap 6. Bewaar en exporteer de video
Klik op het exportpictogram en kies vervolgens 'Bestand exporteren'.
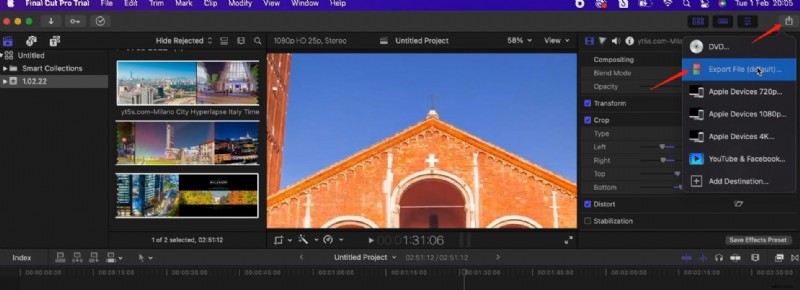
Bewaar bijgesneden video in Final Cut Pro
Hoe een video bijsnijden op een Mac met VLC?
VLC is een gratis en handige mediaspeler die het afspelen van video's in vele formaten ondersteunt. Het is niet ontwikkeld door App Inc. Het is ontwikkeld door het VideoLan Project. Behalve de sterke mediaspelerfunctie, heeft het enkele functies voor het bewerken van video's, waaronder het bijsnijden van video's. Bovendien is het beschikbaar op desktop- en mobiele apparaten (Mac-, Windows-, Android- en iOS-apparaten). Hier volgt een voorbeeld van het stap voor stap bijsnijden van een video op Mac met VLC.
Stap 1. VLC downloaden en installeren
Download en installeer de VLC-mediaspeler op uw Mac.
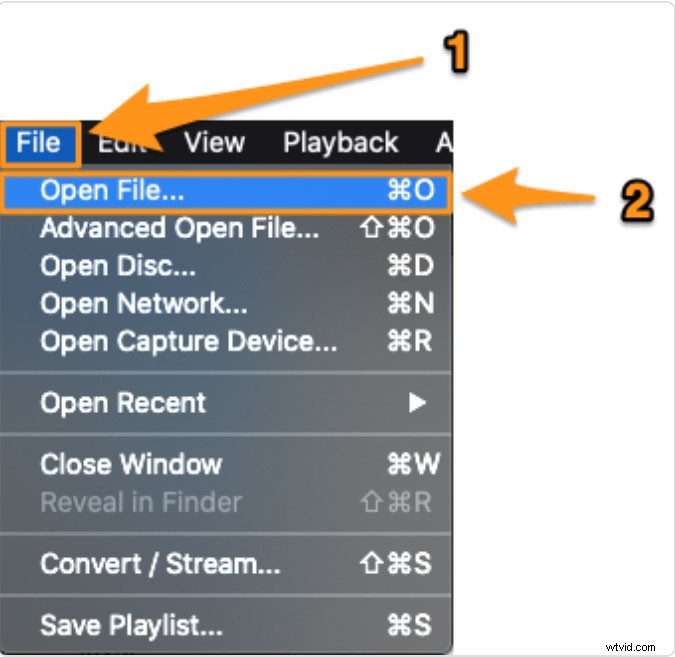
Bestand openen in VLC
Stap 2. Start VLC en open het bestand
Klik op 'Bestand' en op 'Bestand openen' om de video te kiezen die u wilt bijsnijden.
Stap 3. Begin met het bijsnijden van de video
Klik op 'Venster> Video-effecten', klik op 'Bijsnijden', voer de waarde in (in pixels), druk op 'Enter' om de video bij te snijden, dan ziet u een voorbeeld van de bijgesneden video in VLC.
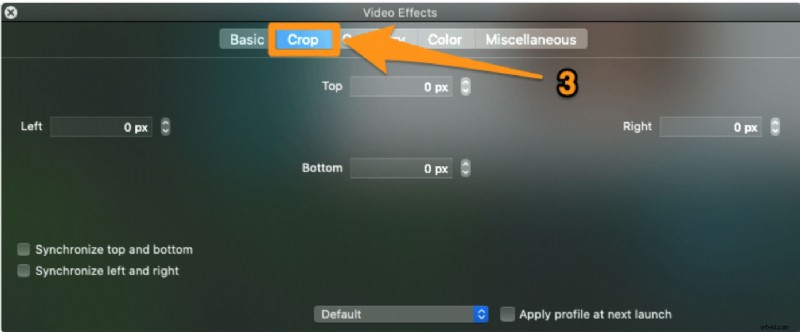
Video bijsnijden in VLC
Stap 4. Sla de video op
Het opslaan van de bijgesneden video in VLC is een beetje ingewikkeld, volg gewoon om de bijgesneden video in VLC op te slaan.
- Klik op ‘VLC> Voorkeuren’
- Klik op de knop 'Alles weergeven'.
- Klik op 'Video> Filters> Croppadd'
- Voer de waarde in die u hebt ingevoerd in stap 3.
- Klik op 'Filters> Filter voor het bijsnijden van video's> Opslaan', kies vervolgens een bestandsnaam voor de video en sla deze op.
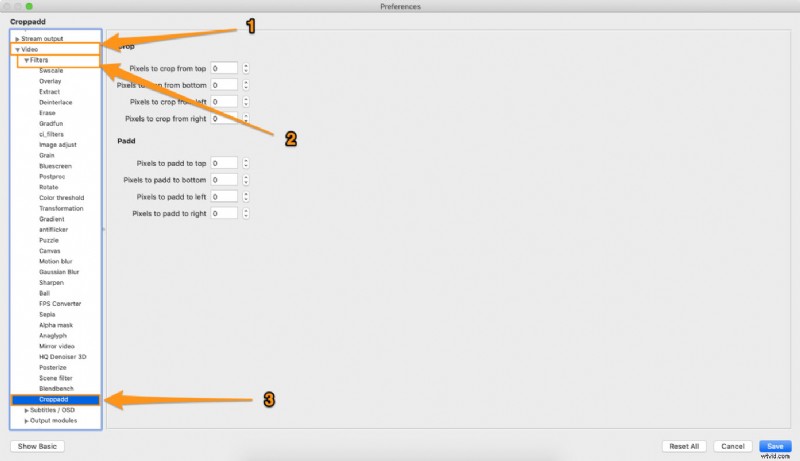
Bewaar bijgesneden video in VLC
Hoe een video bijsnijden op Mac Online?
Het online bijsnijden van een video op Mac is veel handiger dan het downloaden van tools, vooral voor sommige gebruikers die alleen video's hoeven bij te snijden en geen andere bewerkingsvereisten hebben. Clideo is een van de beste online tools die beschikbaar is voor het bijsnijden van video's. U kunt Clideo gebruiken om video's bij te snijden en vervolgens de videoformaten te wijzigen in andere formaten. Het hele proces van het bijsnijden van video met Clideo online heeft slechts 3 stappen nodig. Makkelijk en snel.
Hoe een video op Mac bijsnijden met Clideo online?
Stap 1. Ga naar de officiële website van Clideo
Voer 'Clideo' in op Google en ga vervolgens naar de officiële website.
Stap 2. Kies de video die je wilt bijsnijden
Klik op de knop 'Bestand kiezen' om het bestand op uw computer te kiezen. U kunt ook het bestand kiezen uit Google Drive of Dropbox.
Stap 3. Snijd de video bij
Sleep de hoek om bij te snijden, er zijn enkele videoschalen waaruit u kunt kiezen, of u kunt de grootte zelf instellen.
Stap 4. Sla de bijgesneden video op
Kies het videoformaat en klik vervolgens op 'Exporteren' om uw video op te slaan.
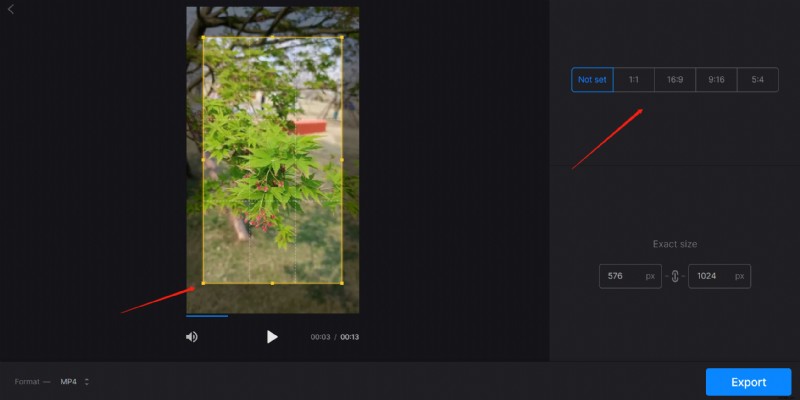
Video bijsnijden op Mac Online
Laatste gedachten
In dit artikel laat het je kennismaken met 5 manieren hoe je een video bijsnijdt op Mac . Sommigen van hen kunnen je zelfs echt helpen bij het bijsnijden van video's. iMovie en Final Cut Pro zijn 2 professionele tools in vergelijking met andere, deze 2 tools kunnen voldoen aan uw behoeften om video's op Mac bij te snijden. QuickTime, het is professioneler in het bekijken van media. Met de toenemende populariteit van korte video's tegenwoordig, verschijnen er steeds meer video-editors op de markt, sommige zijn voor Mac (zoals de tools die in dit artikel worden genoemd) en andere, zoals FilmForth, zijn voor Windows. U kunt de meest geschikte kiezen om de video bij te snijden.
