Als KineMaster nieuw voor je is, laat dit artikel je in detail zien hoe je een video op KineMaster bijsnijdt. Voor degenen die gewend zijn video's bij te snijden op een Windows-pc, kun je dit ook op een gemakkelijke manier doen via dit bericht.
Video bijsnijden is een van de belangrijke tools voor videobewerking waarmee u uw video naar een professioneel niveau kunt tillen. Het lijdt geen twijfel dat je soms je video moet bijsnijden om onnodige informatie te verwijderen en de aandacht van de kijker op de belangrijkste elementen te vestigen. Maar als je een beginneling bent in videobewerking, kan het bijsnijden van video's moeilijk voor je zijn.
KineMaster is een krachtige bewerkingstool waarmee je binnen enkele minuten video's van professionele kwaliteit kunt maken! Het heeft niet alleen basisfuncties voor bijsnijden, knippen en roteren, maar maakt ook enkele geavanceerde effecten mogelijk. Hoe een video bijsnijden op KineMaster? Maak je geen zorgen, hieronder vind je een gedetailleerde tutorial.
Een video bijsnijden op KineMaster
Als robuuste videobewerkingstool ondersteunt KineMaster u bij het bewerken van uw video's op Android, Chrome OS, iPhone en iPad. U kunt eenvoudig uw video bijsnijden met KineMaster om uw videoclips beter te markeren en meer abonnees op YouTube of TikTok te krijgen. Laten we zonder verder oponthoud naar de volgende stap gaan.
Stap 1. Download en installeer KineMaster
Allereerst moet u de KineMater-video-editor downloaden en vervolgens op uw apparaat installeren en starten. Selecteer op het startscherm vooraf een beeldverhouding om een nieuw project te starten.
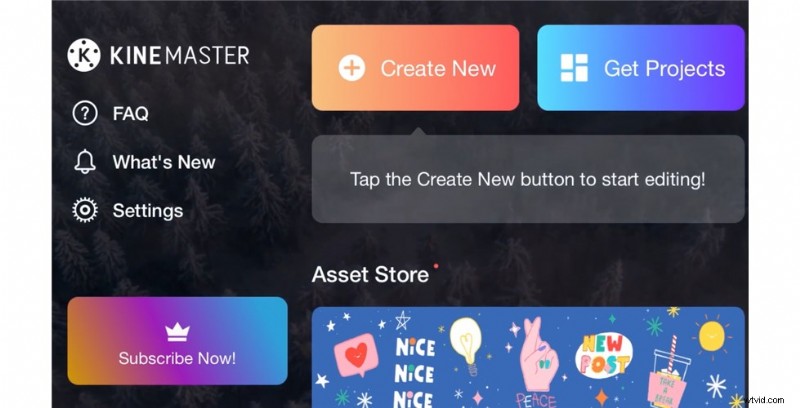
Maak een nieuw project aan in KineMaster
Als u rechtstreeks op Media klikt en de video importeert die u wilt bijsnijden, zult u zien dat de tool voor bijsnijden niet zichtbaar is in de lijst.
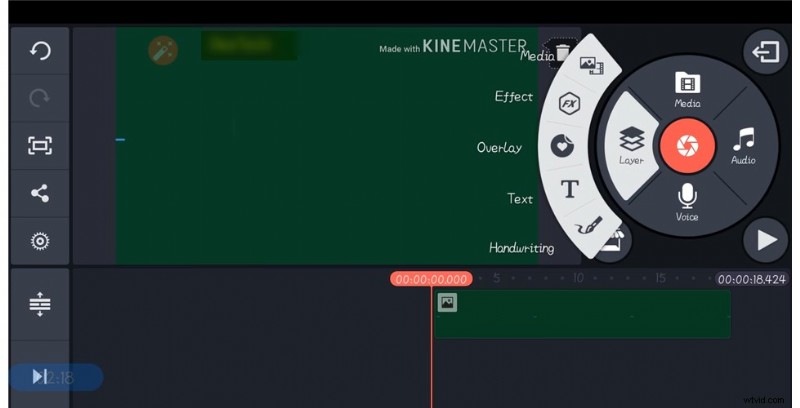
Importeer de video als medialaag
U moet op Media klikken en een foto importeren om deze als video-achtergrond te gebruiken, gevolgd door het importeren van de video als medialaag.
Stap 2. Snijd een video bij met KineMaster
Selecteer nu uw video en blader door het menu aan de rechterkant en selecteer het gereedschap Bijsnijden. Voer op het bijsnijdscherm handmatig de grootte van het bijsnijdgebied in of sleep de vier hoeken van het rechthoekige vak in het originele voorbeeld om uw video bij te snijden.
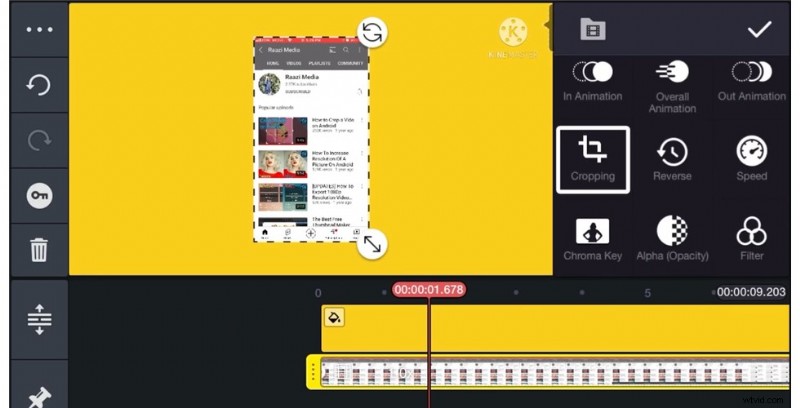
Snijd de video bij met KineMaster
Als u klaar bent met bijsnijden, kunt u eenvoudig de positie van de video wijzigen.
Stap 3. De video pannen en zoomen met KineMater
Bovendien kunt u in KineMaster pan- en zoomeffecten aan uw video toevoegen. Klik op de knop naast het schaarpictogram om een pan- en zoomeffect toe te passen op uw bijgesneden video.
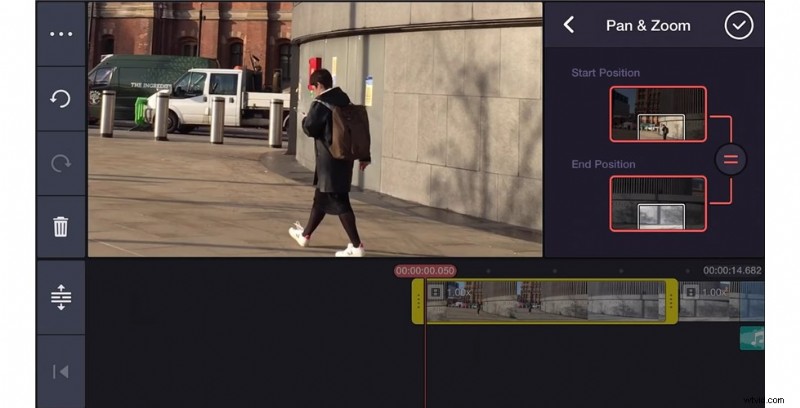
Pannen en zoomen in de video
Om het zoomeffect te creëren, hoeven we alleen maar het eerste frame en het laatste frame te maken. Om het zoomeffect toe te passen, beginnen we vanaf de volledige schermpositie in de startpositie, voor de eindpositie zoomen we in door te knijpen in het venstervoorbeeld, en omgekeerd wanneer we het zoomeffect willen toepassen.
Stap 4. De bijgesneden video geëxporteerd
Klik op het pictogram Delen om uw video te exporteren. Voordat u uw video exporteert, kunt u de beste instellingen voor uw video kiezen (schermresolutie, framesnelheid, enz.). Selecteer het uitvoerformaat en de map en klik vervolgens op Opslaan om de bijgesneden video op te slaan.
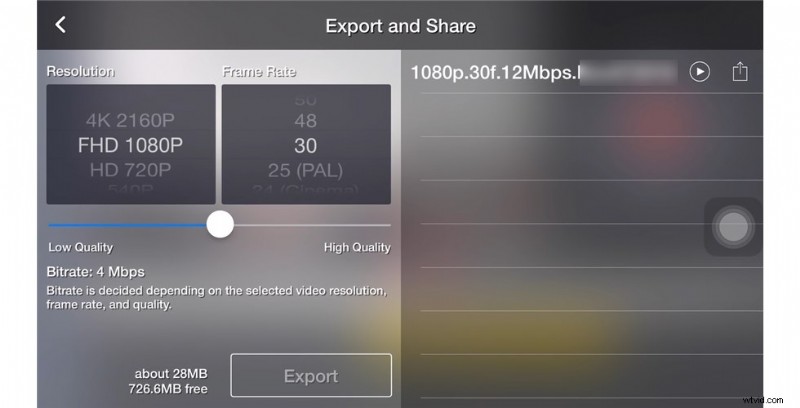
Exporteer en deel de video
Zo kunt u eenvoudig een video bijsnijden in KineMaster. Hieronder onderzoeken we hoe u het beste alternatief voor KineMaster kunt gebruiken om video bij te snijden.
Een video bijsnijden met het beste Kinemaster-alternatief
FilmForth biedt een snelle en gratis oplossing voor de dagelijkse videobewerkingsbehoeften van Windows 10/11-gebruikers. U kunt eenvoudig video's bewerken met bijsnijd-, pan- en zoomeffecten, laten we eens kijken.
Stap 1. Gratis Dwonload FilmForth
Klik op de onderstaande knop om FilmForth te downloaden uit de Microsoft Store en wacht op de succesvolle installatie op uw Windows-computer.
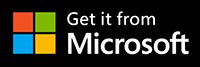
Start na het starten van FilmForth een nieuw project op het hoofdscherm. Klik op de knop VIDEO-/FOTOCLIPS TOEVOEGEN in het pop-upvenster om de doelvideo te importeren.
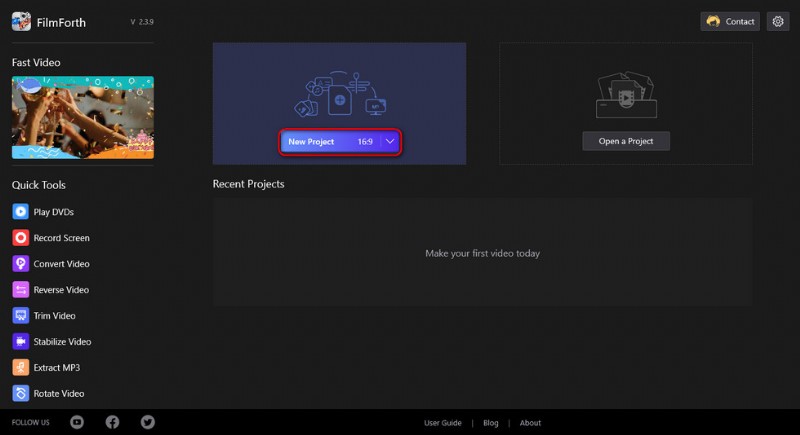
Maak een nieuw project aan
Stap 2. Video bijsnijden met FilmForth
Trek de afspeelkop naar de positie die u wilt bijsnijden en klik vervolgens op de knop Bijsnijden in de werkbalk onderaan, waarmee u naar het bijsnijdvenster gaat.
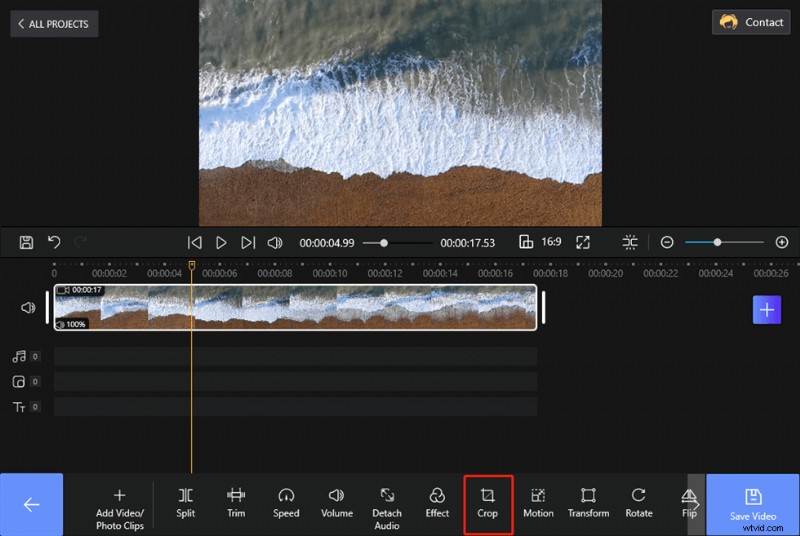
Klik op de knop Bijsnijden om de video bij te snijden
Klik op de knop Verhouding en selecteer de beeldverhouding voor uw bijgesneden video in het vervolgkeuzemenu. Trek aan een van de vier hoeken van het bijsnijdvak om het bijsnijdgebied aan te passen totdat u tevreden bent.
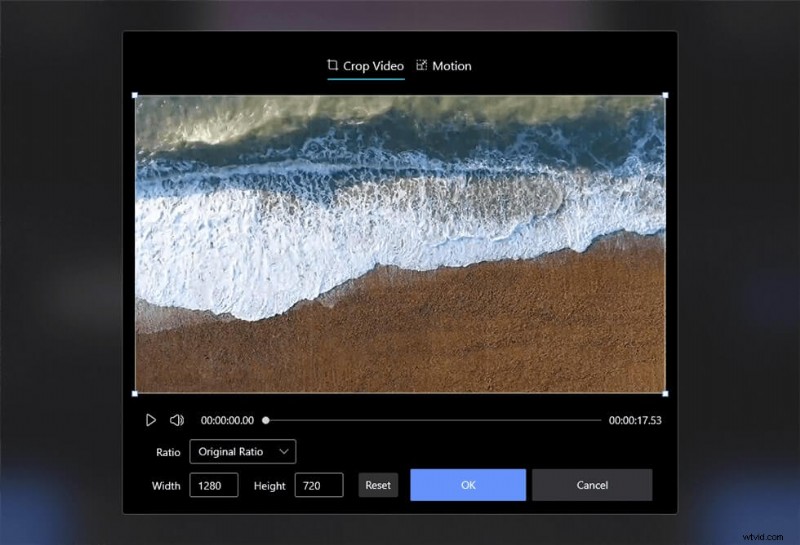
Snijd de video bij met FilmForth
Stap 3. Het bewegingseffect gebruiken
Bovendien kunt u een object in uw video zoomen en pannen om het te benadrukken. Selecteer eerst een beginframe en een eindframe voor uw video, waarbij u ervoor zorgt dat de afspeelkop zich in het midden van de video bevindt.
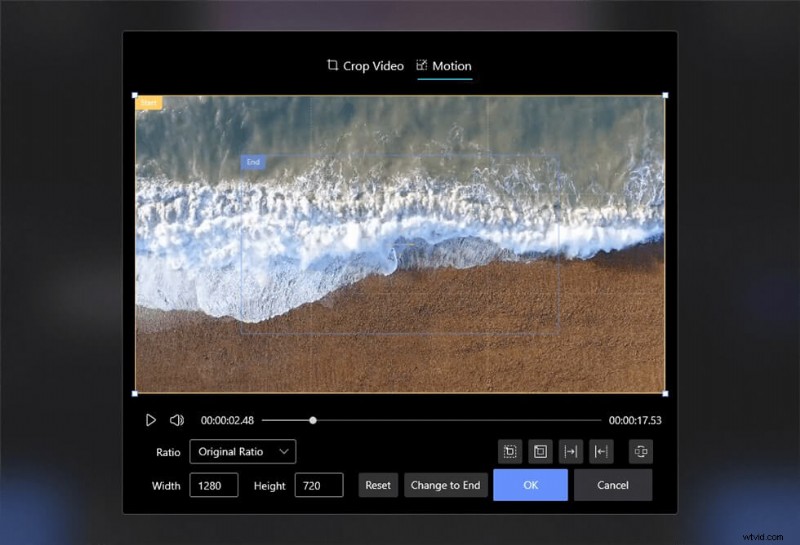
Bewegingseffect instellen voor de video
Klik onderaan op de knop Beweging en selecteer vervolgens een effect voor je video in het pop-upvenster (inzoomen/uitzoomen/pan links/pan rechts). Stel de grootte en positie van de begin- en eindframes in en klik vervolgens op de knop OK om de bewerking te voltooien.
Stap 4. Sla de nieuwe video op
Als je tevreden bent met het bijsnijdproces, kun je ervoor kiezen om een nieuwe video te exporteren. Uw FilmForth voegt standaard een watermerk toe aan uw videoclip, u kunt upgraden naar FilmForth Premium om het watermerk van uw video te verwijderen.
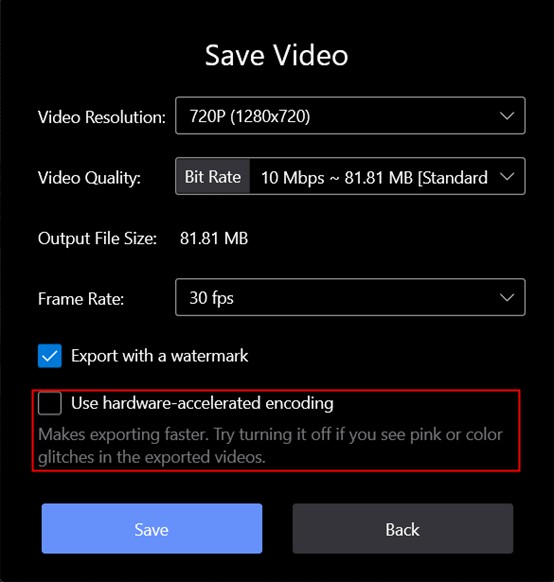
Video exporteren en opslaan
De conclusie
Als videoliefhebber mis je geen enkele kans om je video aan te passen met bewerkingsfuncties. Door bij te snijden kunt u ongewenste delen verwijderen en een close-up van uw video maken om uw kijkers een duidelijk beeld te geven. Wat de reden ook is dat u uw video moet bijsnijden, KineMaster kan u helpen dit effectief te doen.
We hebben in detail besproken hoe u de bijsnijdfunctie op KineMaster hierboven correct kunt gebruiken, en hebben ook een zelfstudie gegeven voor beginners die video moeten bijsnijden op een Windows 10-computer. Welke methode je ook kiest, we wensen je veel plezier met je videobewerking!
Meer gerelateerde artikelen
- 16 beste videobewerkingssoftware voor Mac:gratis en betaald
- 12 beste Face Swap-apps om wat plezier aan je foto's toe te voegen
- Top 18 slow motion-video-editors om de wereld te vertragen
- De complete gids voor het maken van vloeiende slow motion-video's
- 15 beste split-screen video-editors voor professionals en beginners
- Top 24 downloadwebsites voor pc-games [Bijgewerkt]
