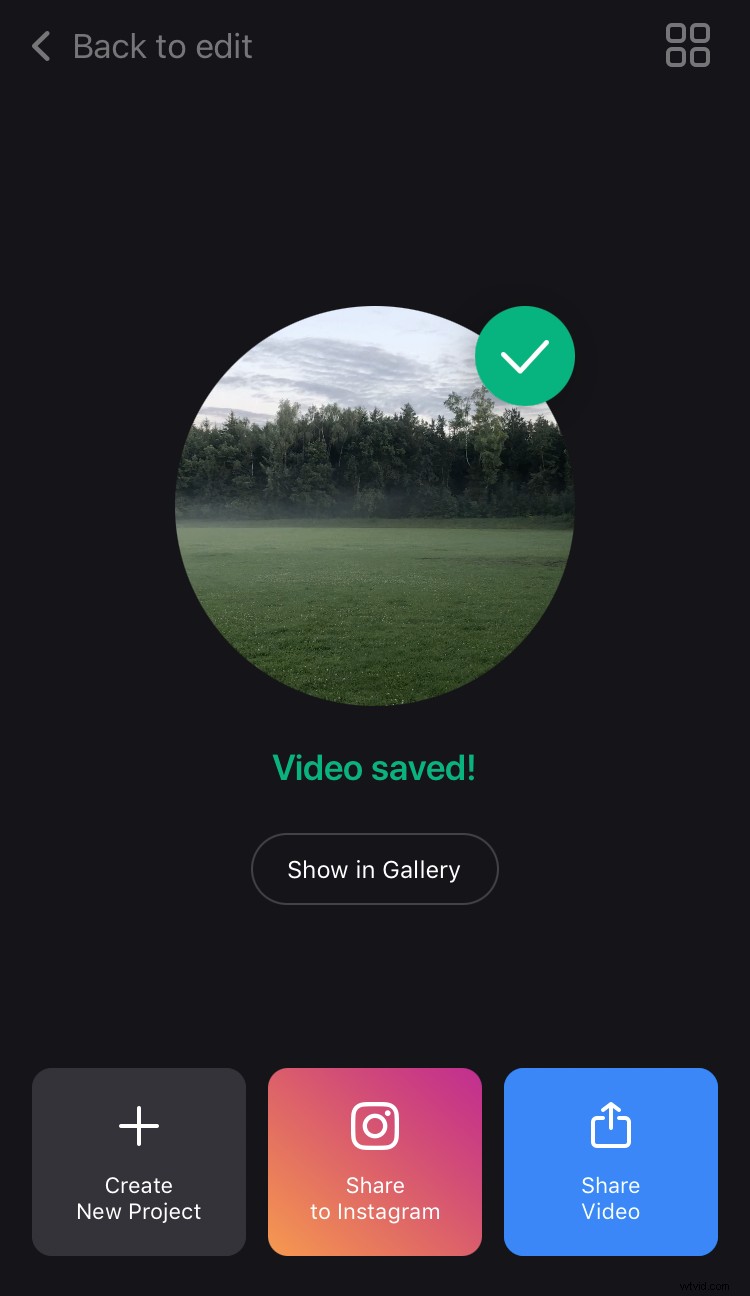Muziek toevoegen aan video op iPhone met onze nieuwe app
Je kent misschien al onze online tool Muziek toevoegen aan video die in elke browser werkt. En we zijn nu blij om onze nieuwe gratis iPhone-app te introduceren die je kan helpen je creativiteit naar een ander niveau te tillen.
Met de applicatie kun je een soundtrack toevoegen aan elke video uit je bibliotheek of iTunes. Bovendien kunt u uw eigen geluiden opnemen of audio extraheren uit een ander videobestand. Het beste is dat er geen internetverbinding voor nodig is, dus je kunt bewerken wanneer het jou uitkomt of wanneer je maar een minuutje over hebt.
Laten we dus kijken hoe we muziek kunnen toevoegen aan een iPhone-video.
-
Kies een video
Installeer eerst de app Muziek toevoegen aan video op je iPhone, als je dat nog niet hebt gedaan. Open het vervolgens en tik op het blauwe "Plus" -pictogram om uw videoclip toe te voegen. U kunt het bestand uit uw bibliotheek selecteren of een nieuwe video opnemen door op het pictogram "Camera" in de rechterbovenhoek van het scherm te klikken.
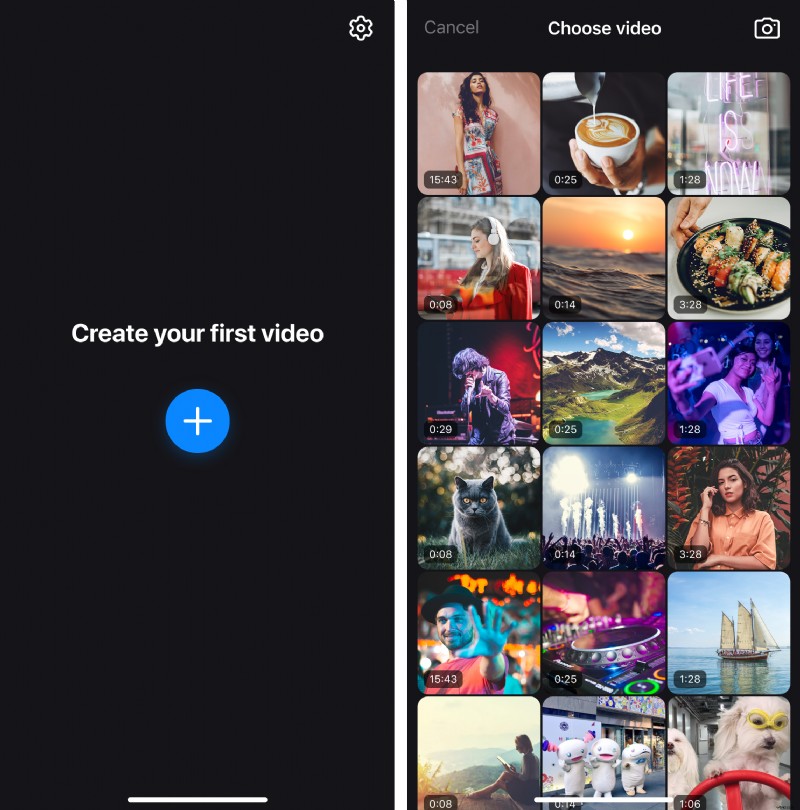
-
Voeg een audiobestand toe
Dan is het tijd om je nieuwe achtergrondmuziek te selecteren. Binnen de app heb je verschillende opties beschikbaar. Laten we ze allemaal doornemen:
-
Tik op het pluspictogram naast de titel om audio uit uw bibliotheek toe te voegen. Als u het pictogram 'Downloaden' ziet, moet u het nummer downloaden van uw iCloud-bibliotheek naar uw apparaat.
Opmerking:voordat u een opname toevoegt, kunt u ernaar luisteren als deze op uw apparaat is opgeslagen. Klik gewoon op de titel van het nummer en gebruik de knop 'Afspelen' om te zien of het goed bij uw project past.
- Als je een nieuwe soundtrack van iTunes wilt uploaden die je nog niet hebt gekocht, tik je op de knop 'Kopen' naast de titel van het nummer en ga je naar iTunes om het te kopen. Houd er rekening mee dat u online moet zijn om deze optie te zien.
- Als je een record uit je telefoonopslag wilt toevoegen, klik je onderaan op het tabblad 'Importeren uit bestanden' en selecteer je de audio die je nodig hebt.
- Als je je eigen geluid rechtstreeks in de app wilt maken, tik je op het tabblad 'Audio opnemen'. Raak vervolgens "Microfoon" aan om de opname te starten en vervolgens "Stop" om deze te beëindigen. Als alles in orde is, drukt u op het blauwe pictogram "Vinkje". Gebruik anders het rode pictogram "Herhalen" om het nog een keer te proberen.
- Als je een soundtrack uit een andere clip wilt gebruiken, tik je op het tabblad 'Uit video halen' en kies je het bestand dat je nodig hebt. De app extraheert automatisch alleen de audio.
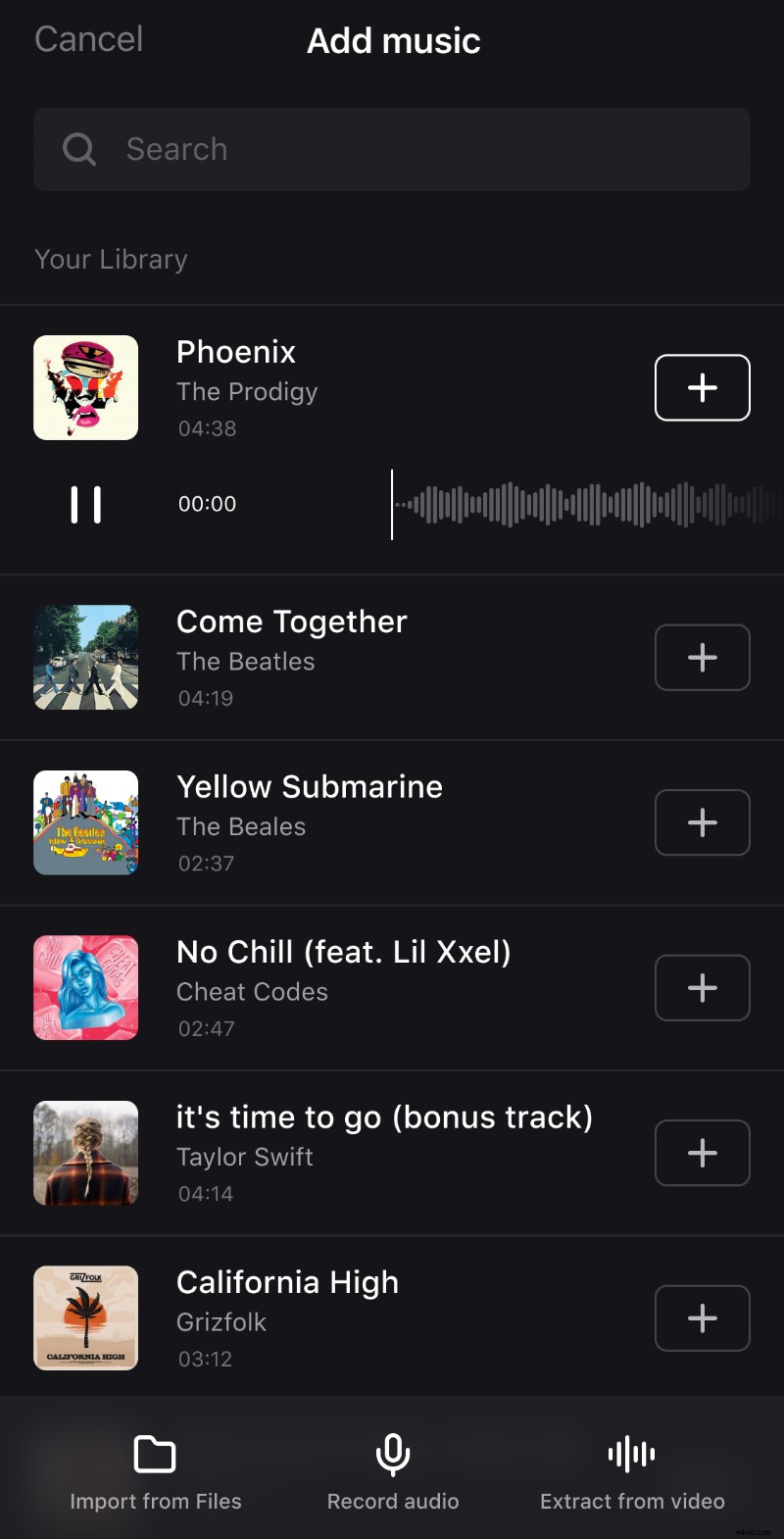
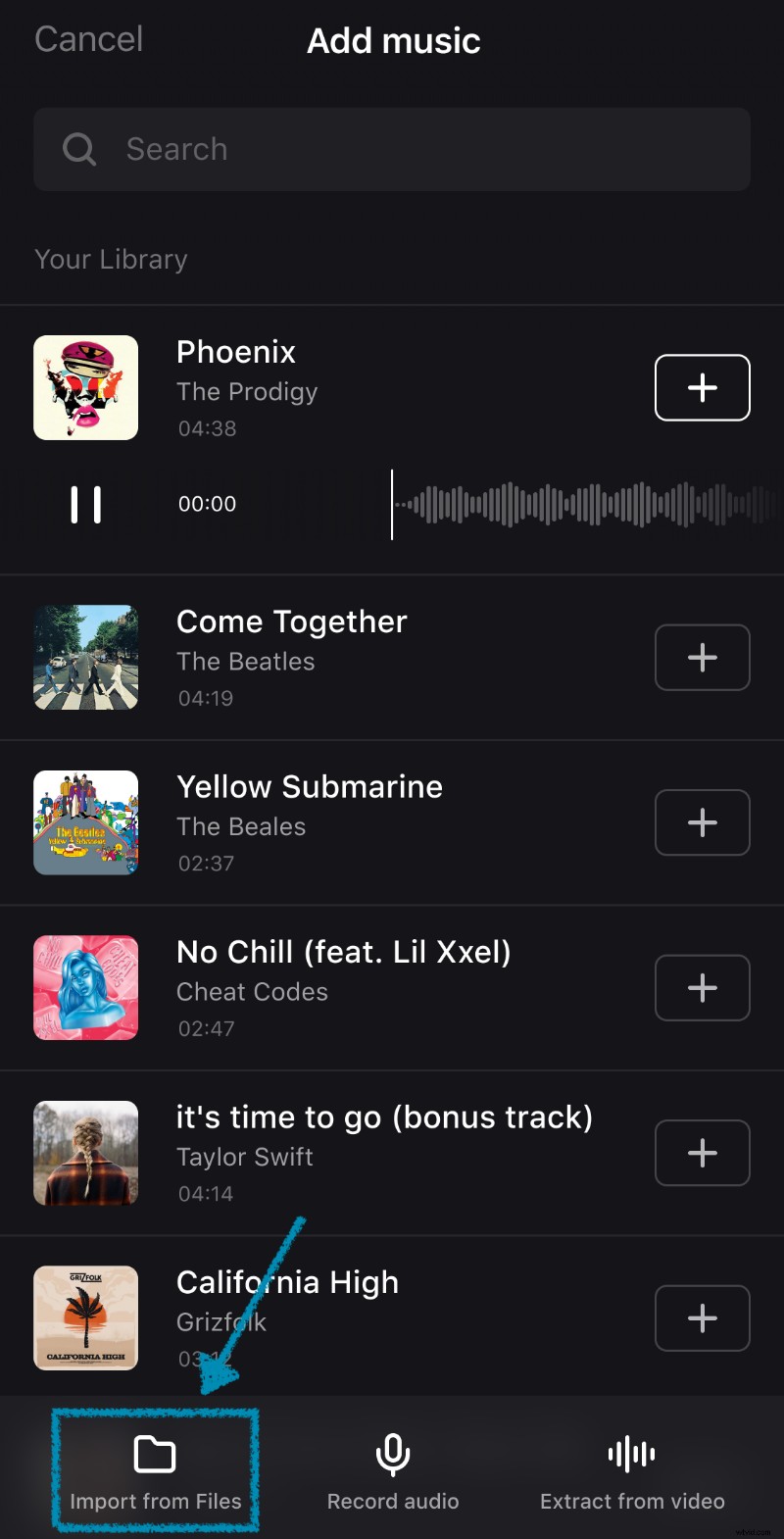
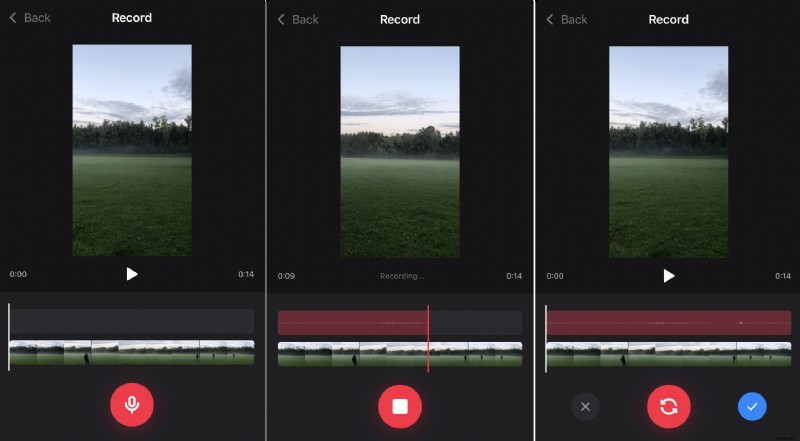
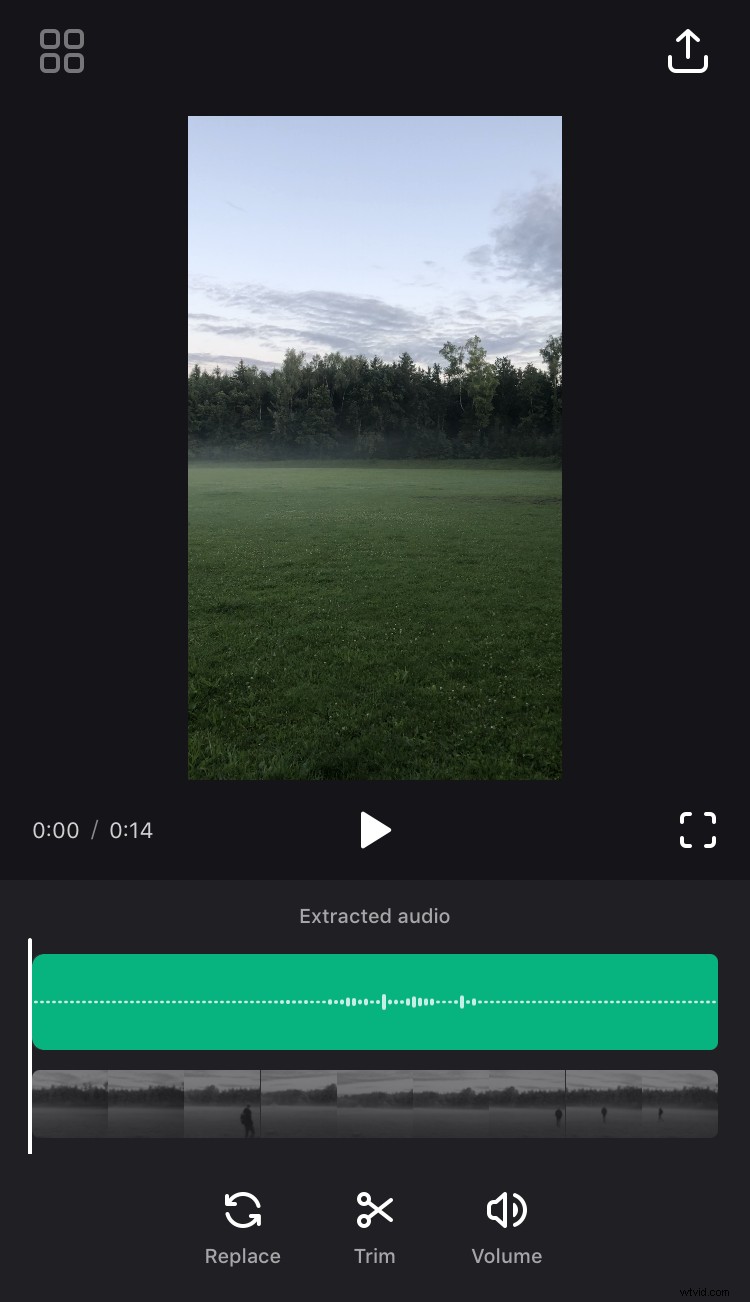
Voor de eerste drie opties kun je altijd de zoekbalk bovenaan gebruiken om het exacte nummer te vinden.
-
-
Bewerk uw project
Wanneer u zowel video- als audiobestanden heeft toegevoegd, kunt u deze naar wens aanpassen.
Om dit laatste aan te passen, raakt u de geluidstijdlijn aan, deze wordt groen gemarkeerd wanneer geselecteerd. U kunt de volgende instellingen wijzigen:
- Als je wilt bewerken waar de muziek moet beginnen, tik je op de track in de tijdlijn en sleep je deze. Als de audioduur korter is dan het videobestand, ziet u de knop "Loop" met het oneindigheidssymbool. Tik erop als je wilt dat de opname wordt herhaald tot het einde van de film.
- Als je een nieuw nummer wilt uploaden in plaats van het huidige, klik je op de onderste werkbalk op de knop 'Vervangen'.
- Als u de audio naar behoefte wilt inkorten, gebruikt u de knop 'Bijsnijden' en sleept u de handgrepen om de duur te wijzigen.
- Om aan te passen hoe luid de track moet zijn, tikt u op de knop "Volume" en verschuift u de schuifregelaar. Bovendien kunt u de effecten "Infaden" en/of "Uitfaden" toevoegen door de overeenkomstige opties boven de volumeschuifregelaar te selecteren.
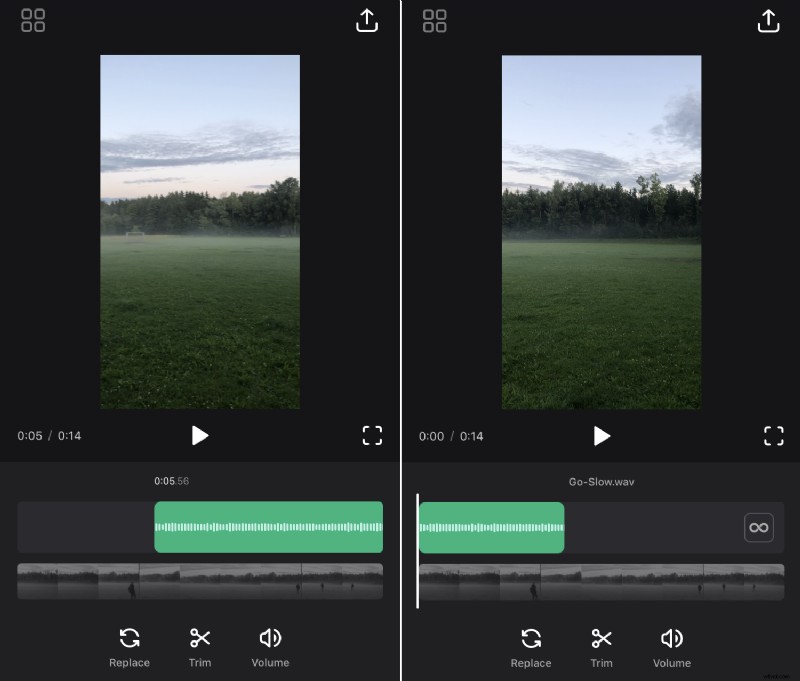
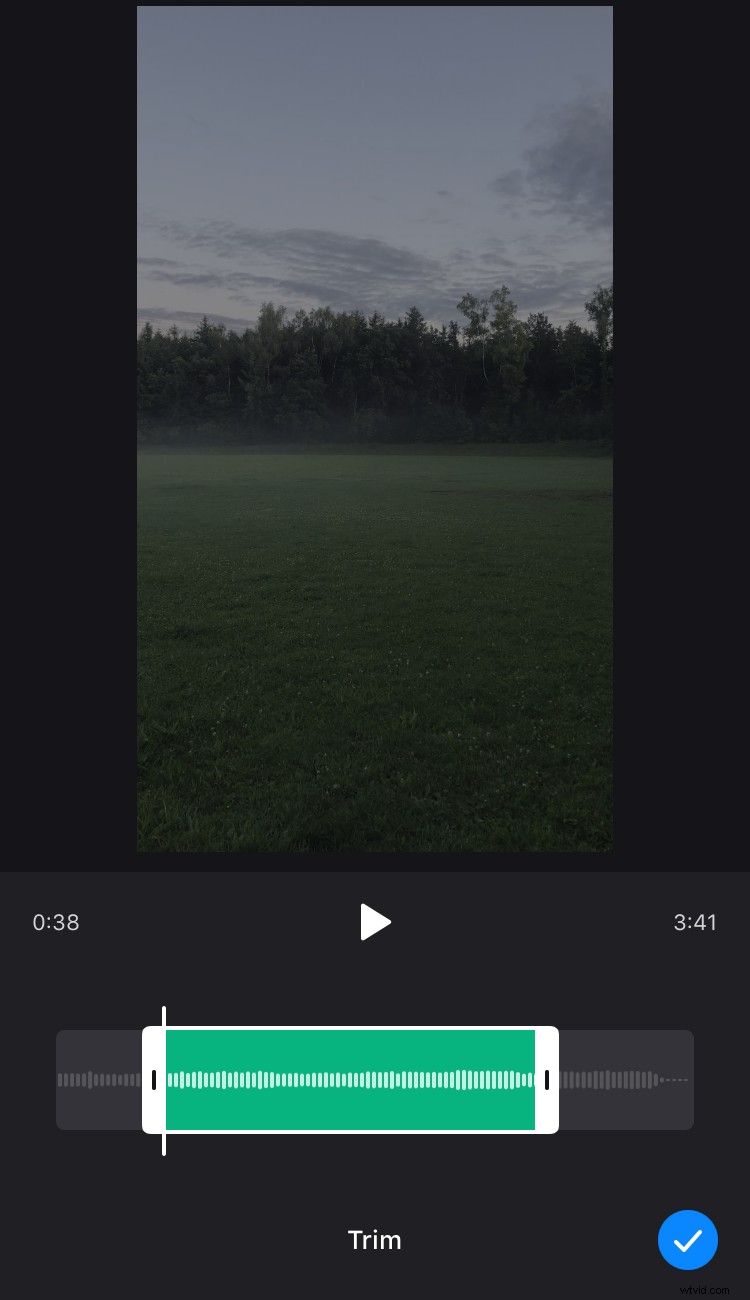
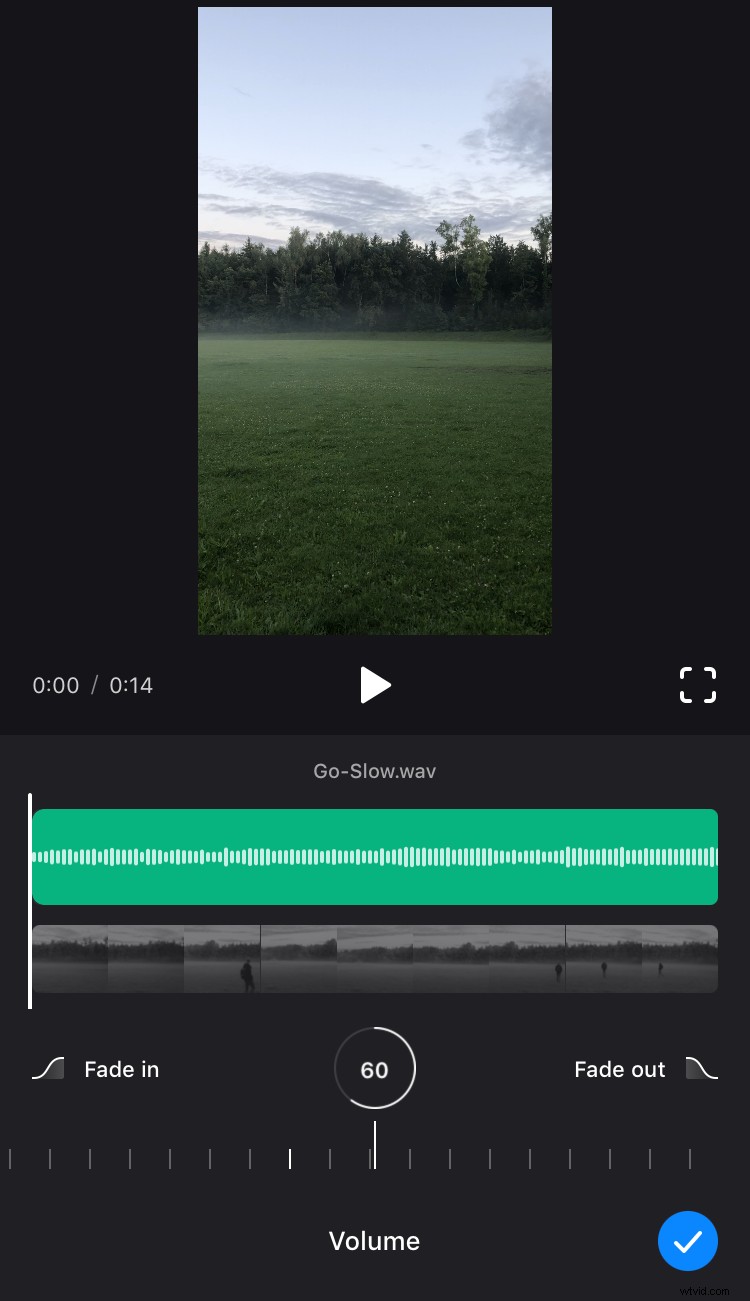
Als u uw videotrack wilt bewerken, raakt u de videotijdlijn aan en past u het volgende aan:
- Om de bestandslengte naar behoefte in te korten, tikt u op de onderste werkbalk op de knop "Bijsnijden" en sleept u de handgrepen om de duur te wijzigen.
- Als je het volume van de video wilt aanpassen, druk je op de knop 'Volume' en verplaats je de schuifregelaar.
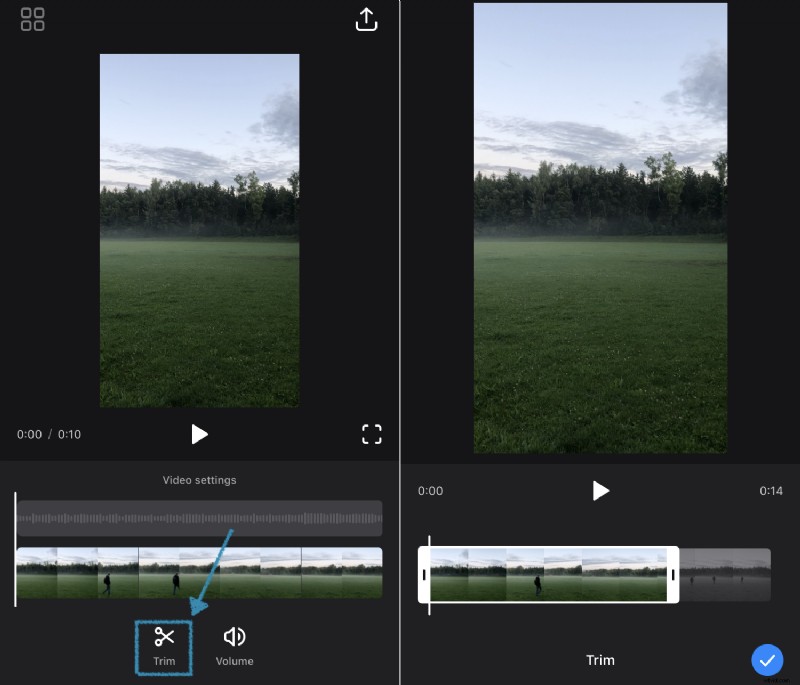
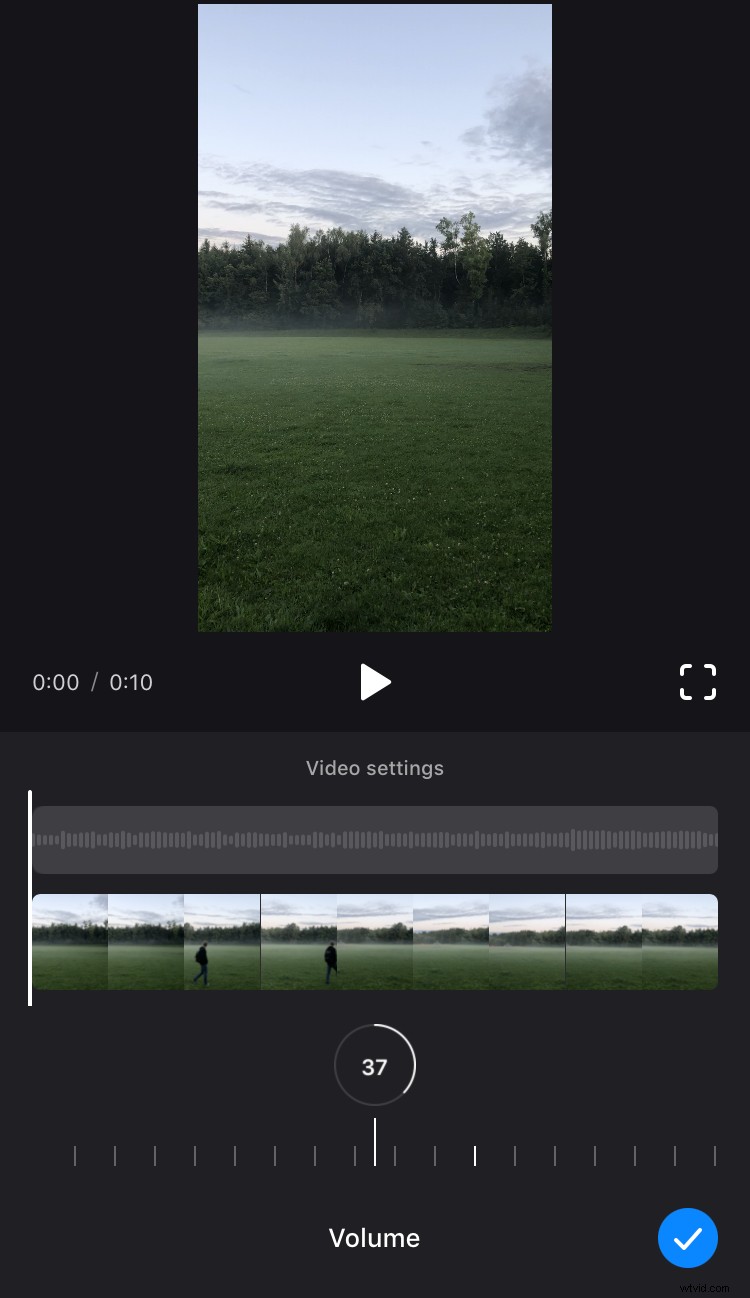
Als u het resultaat op het volledige scherm wilt bekijken, klikt u op het kaderteken rechts van de afspeelknop.
-
Exporteer het resultaat
Om het resultaat op uw apparaat op te slaan, tikt u op het pictogram "Exporteren" in de rechterbovenhoek van het scherm en vervolgens op "Opslaan".
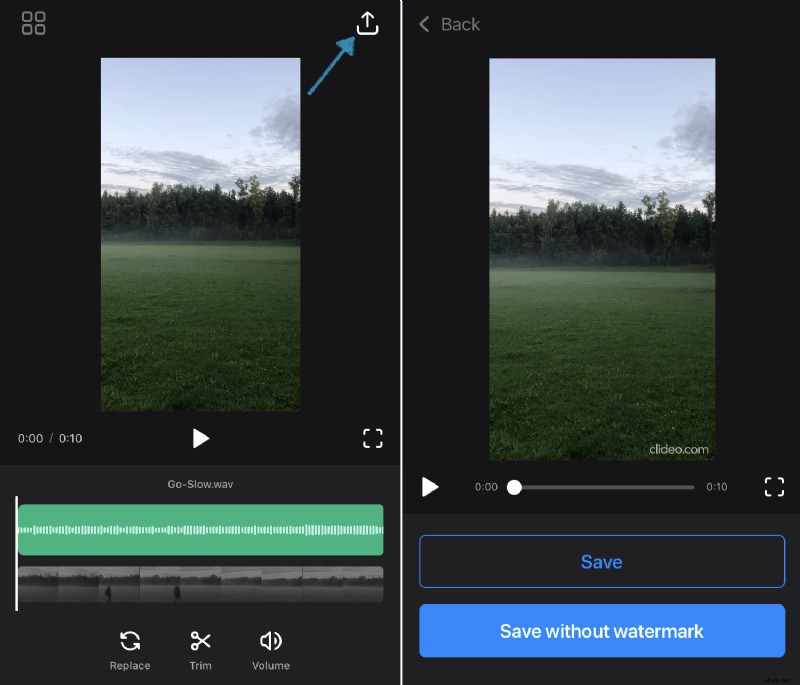
Alle video's die u in de app maakt, worden automatisch opgeslagen in het gedeelte 'Mijn projecten', waar u ze later kunt vinden en beheren.
Klik op de knop "Opslaan zonder watermerk" als je ons kleine en nette watermerk in de hoek van de video niet leuk vindt. U ziet een scherm met twee abonnementen, hier kunt u degene selecteren die bij u past en op "Doorgaan" klikken om door te gaan. Hiermee wordt niet alleen het watermerk verwijderd, maar kunt u ook een onbeperkt aantal video's per dag bewerken.
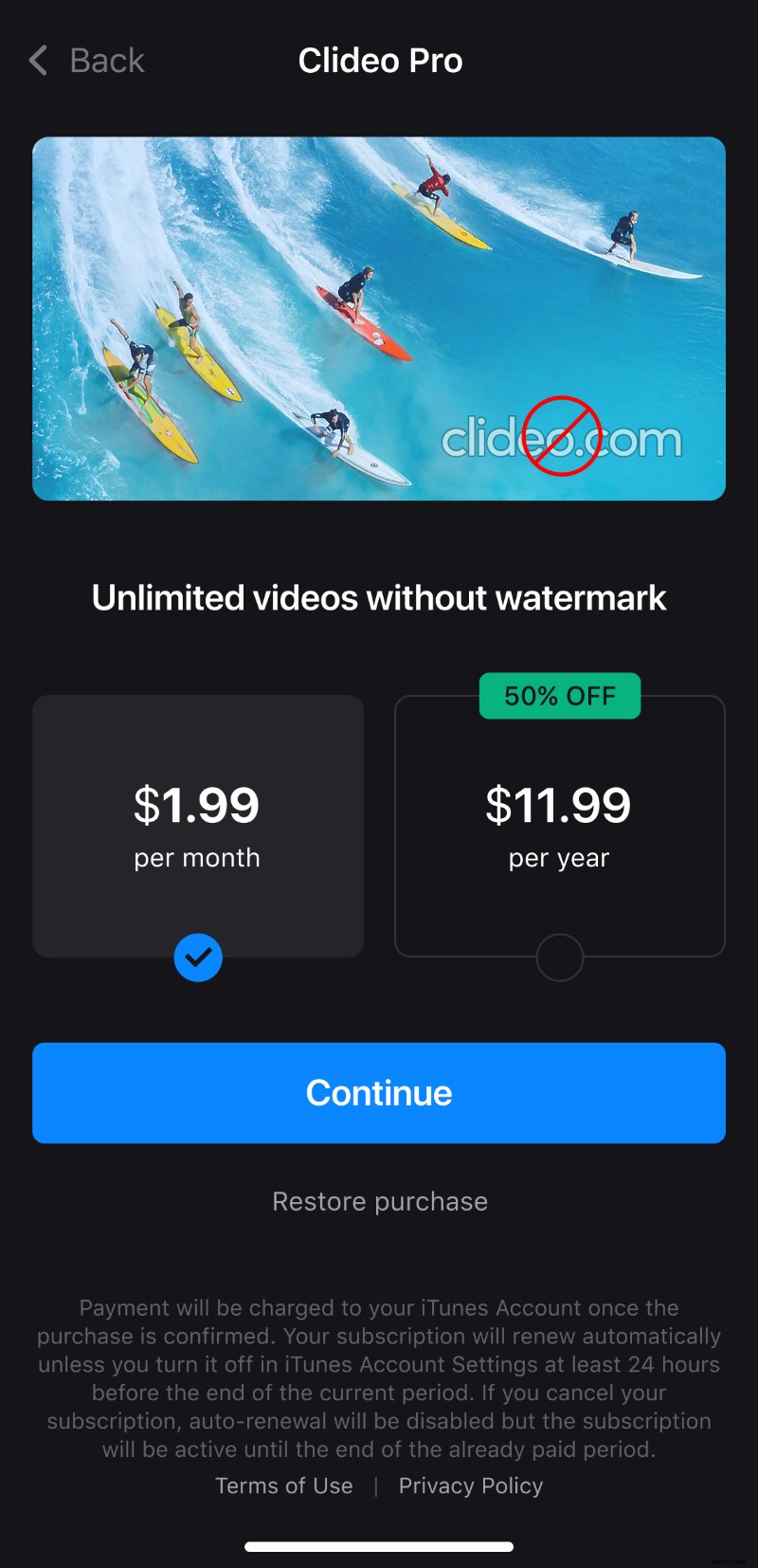
Het is belangrijk om het scherm niet te vergrendelen of over te schakelen naar andere apps tijdens het opslaan, omdat deze acties het proces onderbreken.
Na het downloaden kun je het rechtstreeks vanuit de app delen op Instagram, Facebook of andere sociale media door een van de overeenkomstige knoppen onderaan te gebruiken. U kunt ook een nieuwe video maken door op de knop "Nieuw project maken" te tikken of door op "Terug naar bewerken" in de linkerbovenhoek te klikken om terug te keren naar de huidige projectbewerking.