Probeer onze nieuwe app voor het toevoegen van muziek aan video
Iedereen kijkt graag naar video's, geen wonder dat TikTok verscheen en andere sociale media nieuwe functies introduceerden zoals YouTube Clips, Instagram Reels, Stories en IGTV, Twitter Fleets, etc.
Het is geen geheim dat de sleutel tot een goede video het gebruik van achtergrondmuziek is. En het maakt niet uit of je je clip grappig of adembenemend wilt maken, het wordt zeker beter met een soundtrack. Maar hoe voeg je het toe aan een video? Er zijn twee eenvoudige manieren:
- Als je Android, Windows of Mac hebt, kun je het beste onze online tool voor het toevoegen van audio aan video gebruiken, die je kunt gebruiken zonder iets te downloaden.
- Als je een iPhone hebt, probeer dan onze nieuwe app voor hetzelfde doel! U kunt het gratis en zonder internetverbinding gebruiken. Hiermee kunt u niet alleen muziek aan elke video toevoegen, maar ook uw eigen geluid opnemen en een audiotrack extraheren uit elke andere videoclip.
Volg de onderstaande stappen om te leren hoe u de app kunt gebruiken om muziek toe te voegen aan een video op iPhone.
-
Selecteer een video
Installeer de app om muziek toe te voegen aan video vanuit de App Store. Als het klaar is, open je de applicatie, zoek je de "Plus" -knop en tik je erop. Hier heb je twee opties:
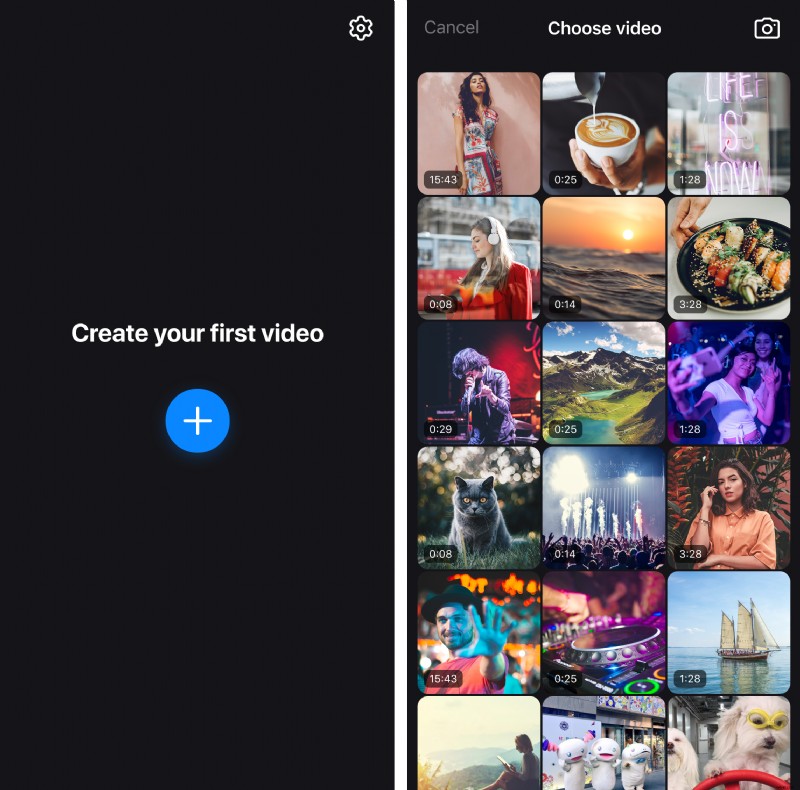
- Kies gewoon de benodigde clip uit je bibliotheek.
- Maak een nieuwe video met de knop 'Camera' in de rechterbovenhoek.
-
Muziek toevoegen aan de video
Als je een van de nummers uit je bibliotheek wilt gebruiken, tik je gewoon op de plusknop naast de titel. Je kunt er eerst naar luisteren, tik daarvoor op de titel van het gewenste nummer en druk vervolgens op de knop "Afspelen". Als er een nummer in uw iCloud staat, moet u het eerst naar uw apparaat downloaden met de knop 'Downloaden'.
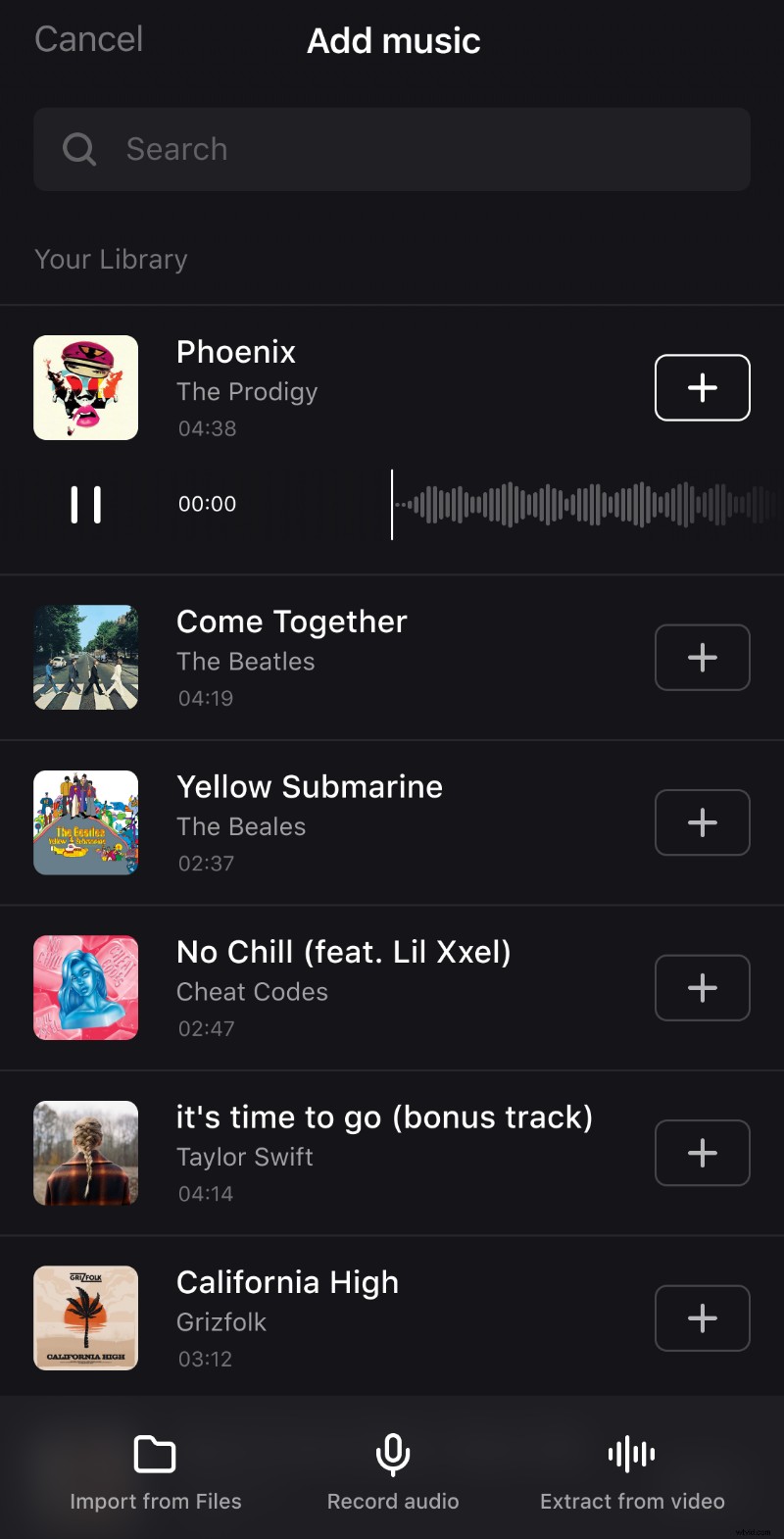
Om een nummer dat je nog niet hebt te uploaden vanuit iTunes, heb je een internetverbinding nodig. Druk op de knop "Kopen" naast de titel, iTunes wordt geopend waar je het kunt kopen.
Gebruik de optie "Importeren uit bestanden" linksonder om een nummer uit je iPhone-opslag te kiezen.
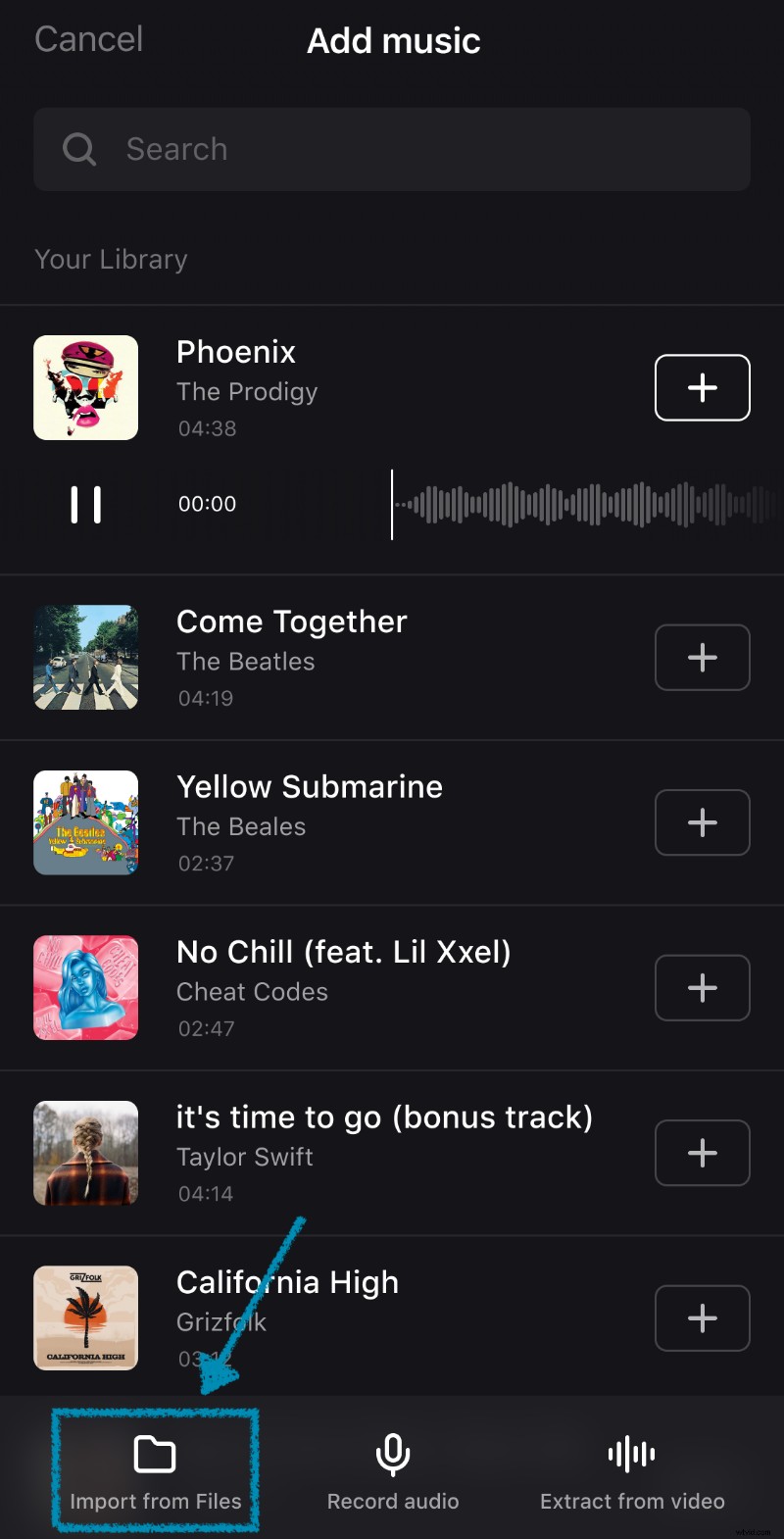
Met de optie "Audio opnemen" kunt u uw eigen geluid opnemen. Tik daarvoor erop en druk vervolgens op de rode microfoonknop om de opname te starten. Tik op "Stop" om deze te beëindigen. Als u niet tevreden bent met de opname, gebruikt u de rode knop "Beantwoorden" om deze opnieuw te doen. Tik op de blauwe knop 'Vinkje' om door te gaan of op het grijze 'X'-pictogram om te annuleren.
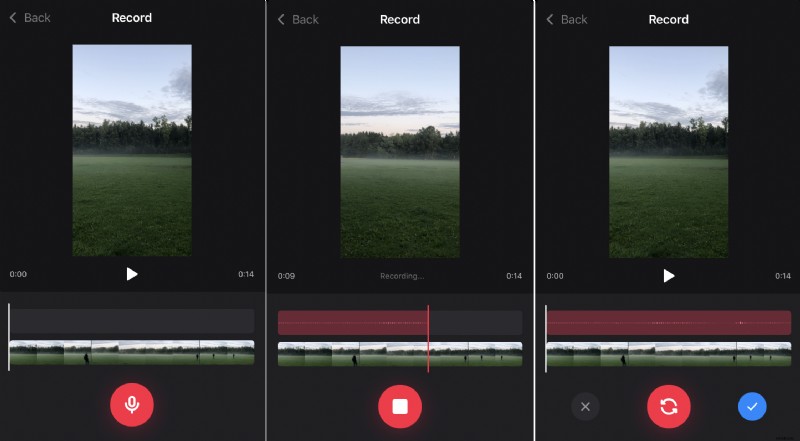
Gebruik de optie "Uit video halen" rechtsonder om een video uit je bibliotheek te selecteren en de bijbehorende soundtrack te gebruiken.
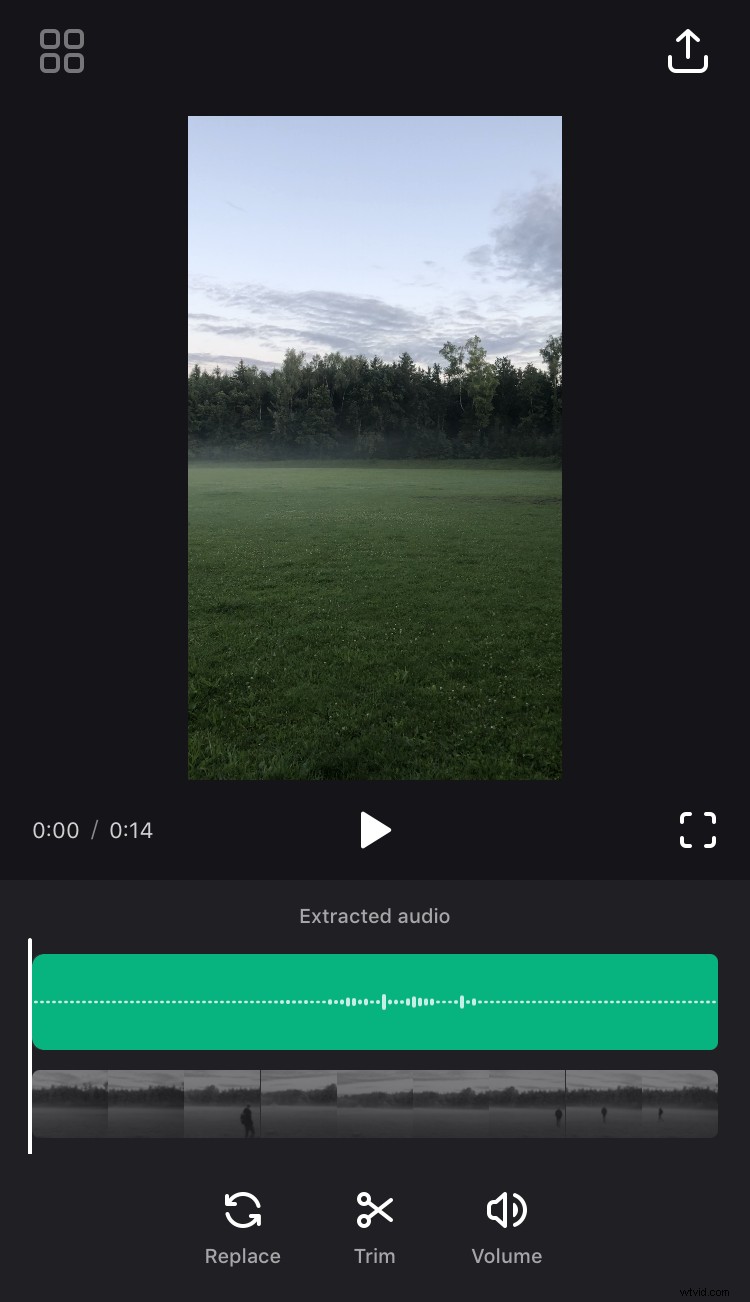
-
Bewerk het project
Zodra zowel audio als video aan de editor zijn toegevoegd, ziet u uw clip en twee balken eronder.
Tik op de eerste balk om audio aan te passen - dit is een geluidstijdlijn. Zodra het is gemarkeerd, kun je het slepen om het startpunt van het nummer te wijzigen.
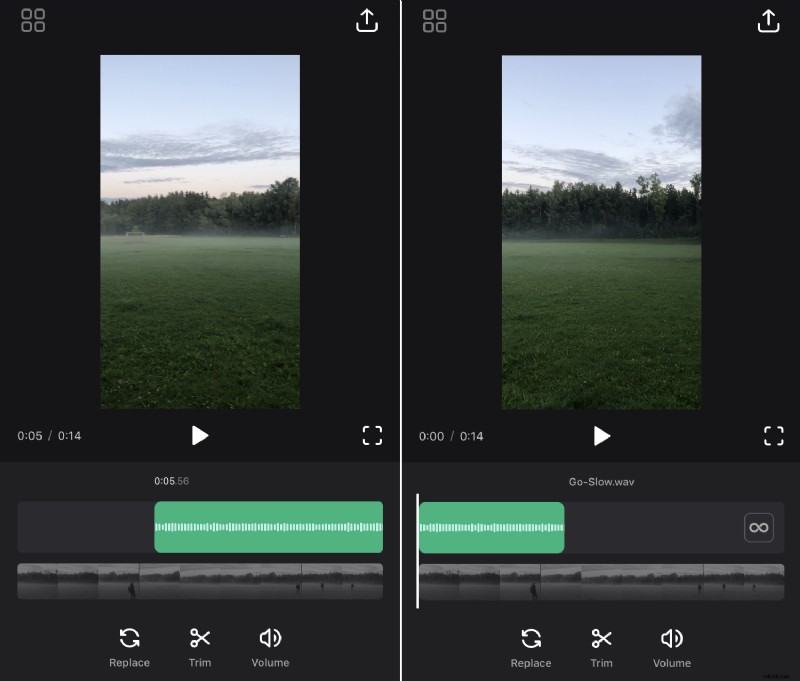
Als de track korter is dan de video, zie je aan de rechterkant van de tijdlijn een knop met het oneindigheidssymbool. Druk erop als je de track wilt laten herhalen tot het einde van de video.
Onder de tijdlijn zijn er drie opties:
- Als je het andere nummer wilt gebruiken in plaats van het huidige, tik je op "Vervangen".
- Gebruik de optie "Trim" om de track te knippen - versleep gewoon de schuifregelaars om het gewenste fragment te knippen.
- Ten slotte, als u het volumeniveau wilt wijzigen, tikt u op de derde optie en verschuift u de schuifregelaar die verschijnt. Daar kunt u ook de opties "Infaden" en "Uitfaden" selecteren om de audio geleidelijk te laten beginnen en eindigen.
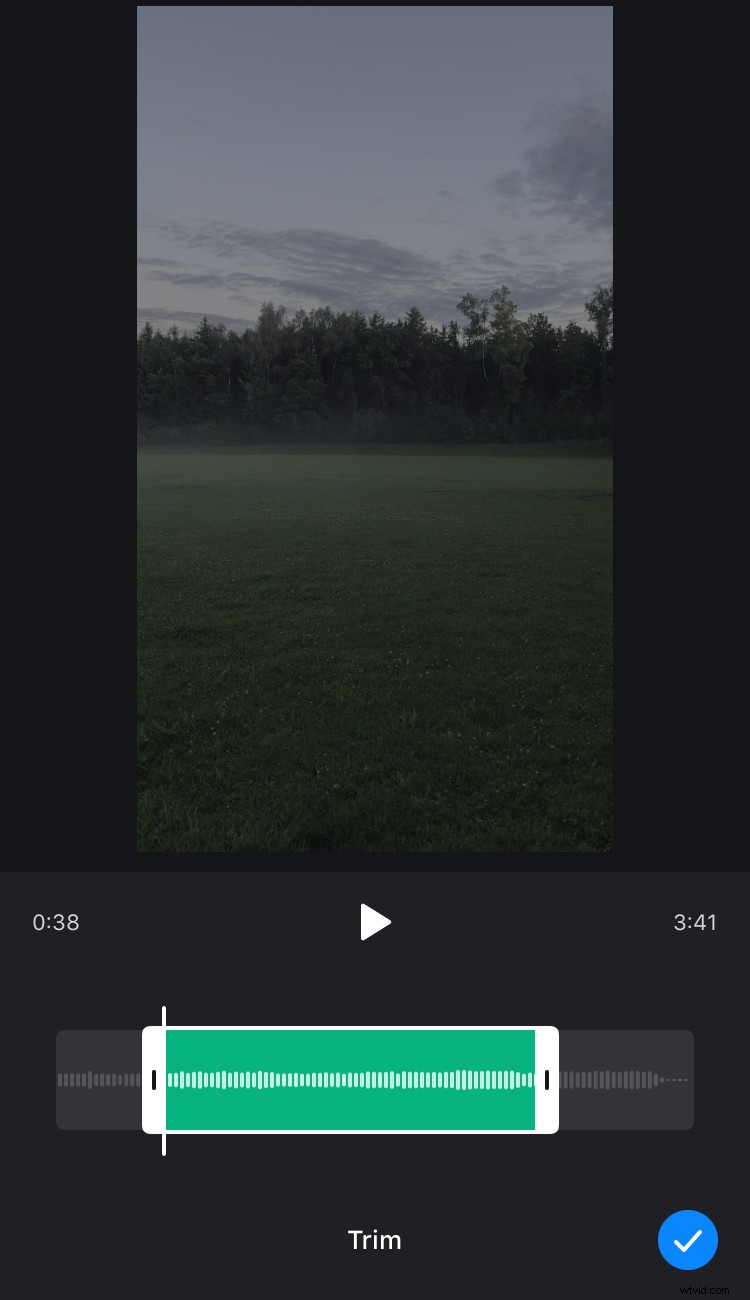
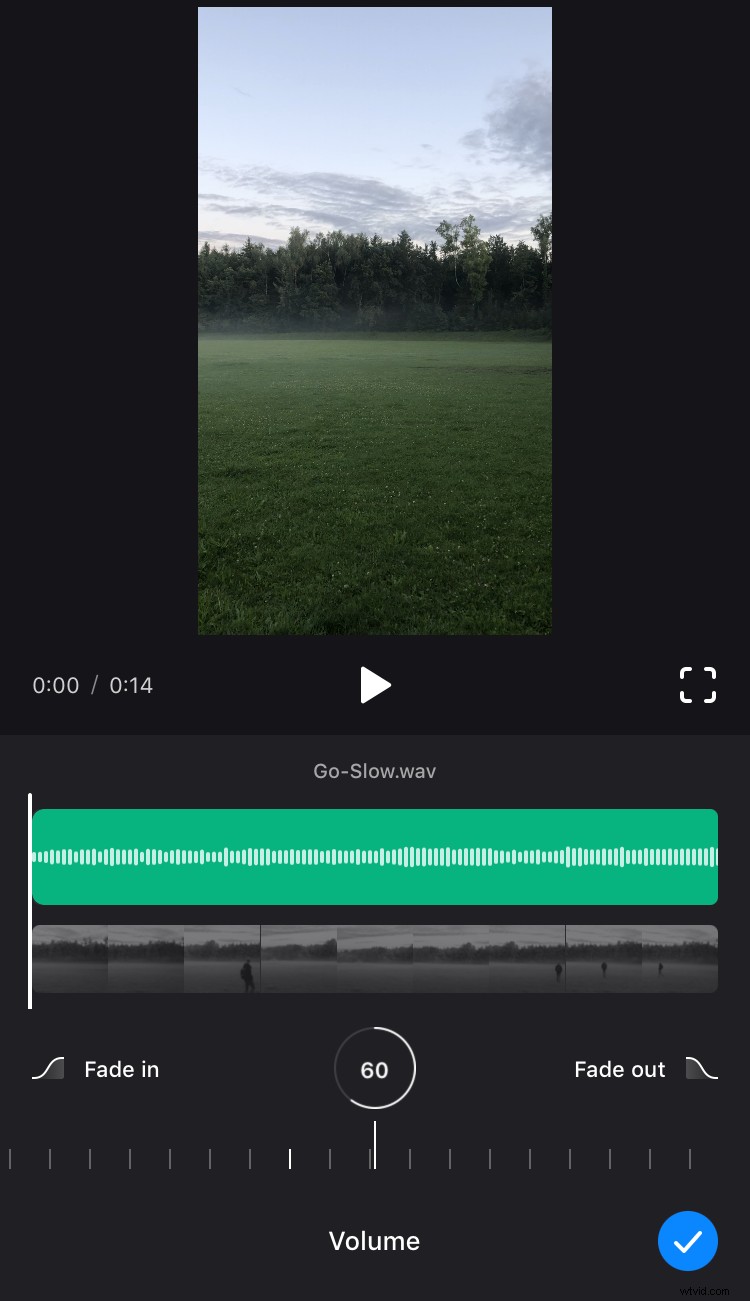
Tik op de videotijdlijn – de balk onder de geluidstijdlijn. Er zijn twee opties beschikbaar om het te wijzigen, en ze werken vergelijkbaar met de hierboven beschreven opties:
- Knip het gewenste videofragment uit door op de optie "Bijsnijden" te tikken en de schuifregelaars te verslepen.
- Pas het volumeniveau van de video aan met de optie "Volume".
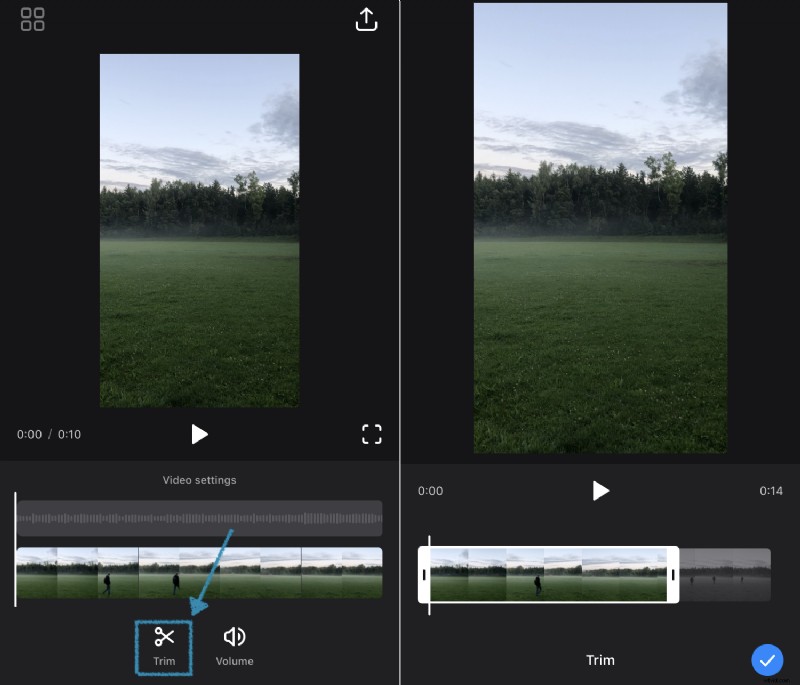
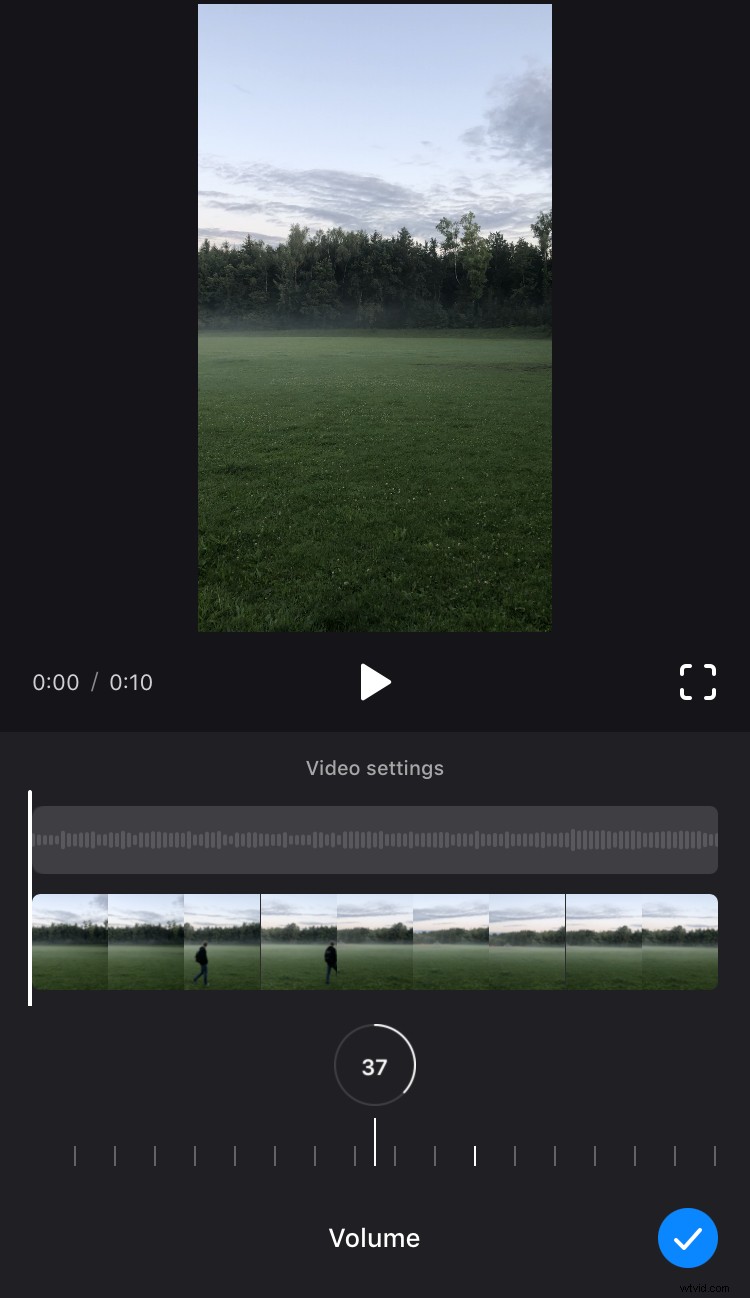
Tijdens het bewerken kunt u het resultaat ook bekijken door op de knop "Afspelen" onder de video te tikken. Als u de video op het volledige scherm wilt bekijken, klikt u op het kaderteken aan de rechterkant.
-
Download de video
Als u klaar bent met bewerken, drukt u op de knop "Exporteren" in de rechterbovenhoek en vervolgens op "Opslaan". Vergrendel het scherm niet en schakel niet over naar andere apps tijdens het opslaan, omdat dit het proces zal onderbreken.
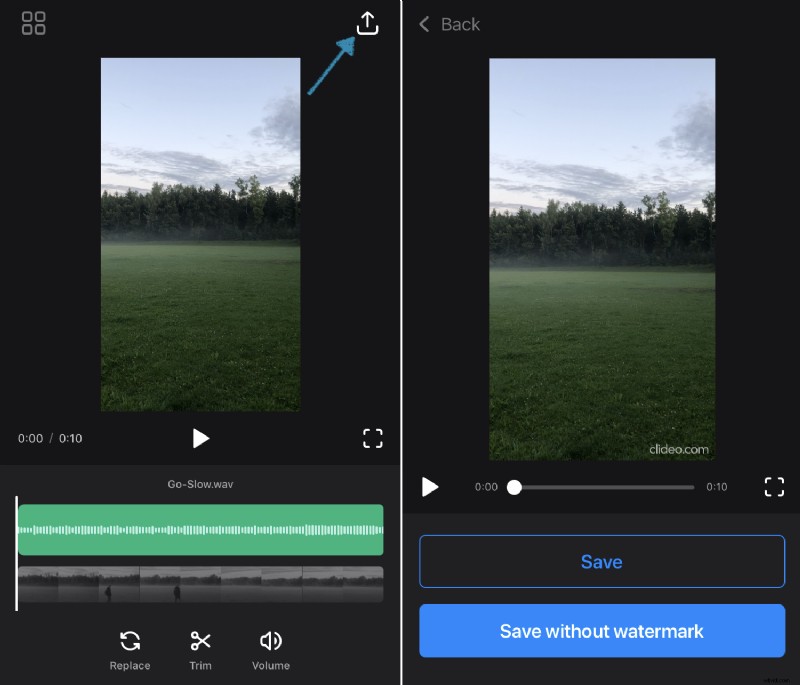
Wanneer de video is opgeslagen, kun je deze bekijken in je Foto's of de knoppen onderaan gebruiken om deze rechtstreeks op Instagram of andere sociale media te plaatsen. U kunt ook meteen een nieuwe video maken door op de knop 'Nieuw project maken' te tikken.
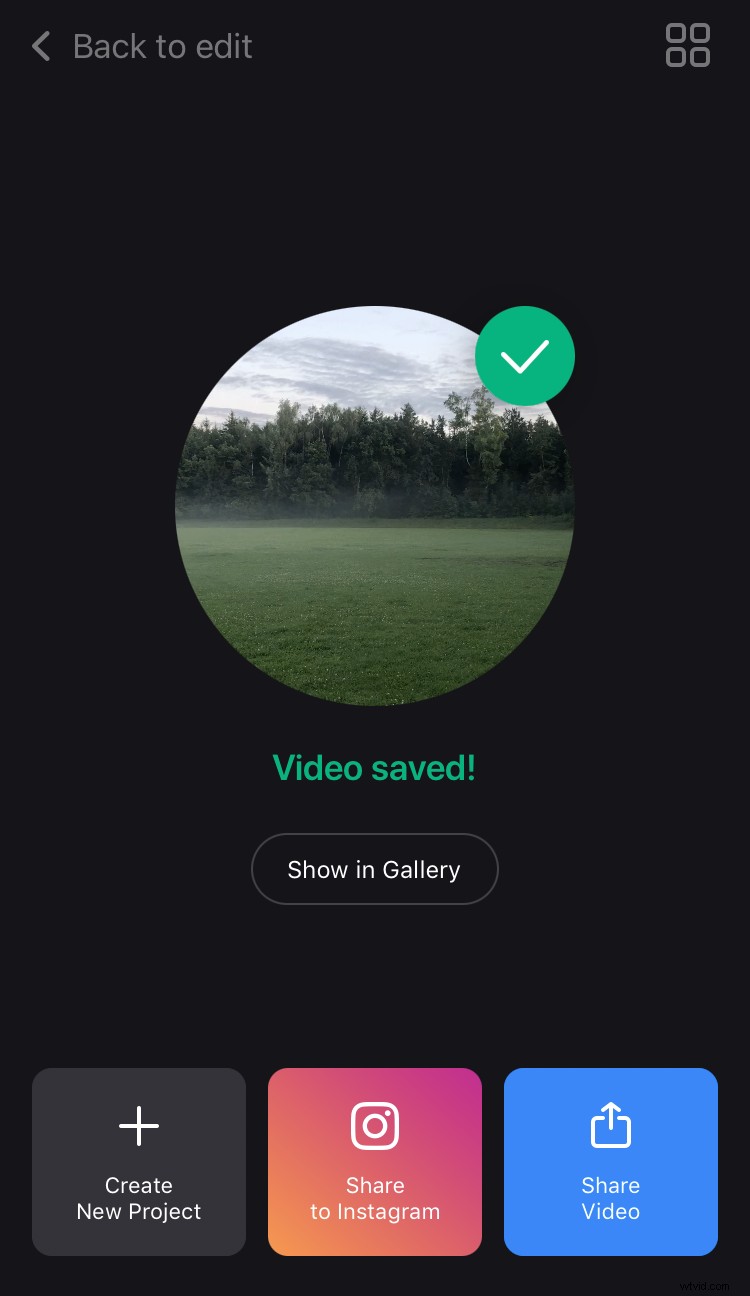
Als u iets in het huidige project wilt wijzigen zonder de voortgang te verliezen, klikt u op "Terug naar bewerken" in de linkerbovenhoek.
