In deze gids leer je hoe je eenvoudig een video kunt splitsen met een geweldige gratis tool.
Inhoudstabel
Soms heb je misschien een video die je met je kijkers wilt delen, maar vind je die video van jou te lang en zou het geweldig zijn als je hem gewoon in twee stukken kunt knippen dus wat er overblijft voor uw publiek is niet zo vervelend en veel beter verteerbaar. Zoals we bijvoorbeeld eerder hebben besproken hoe je een goede YouTube-introvideo maakt, is het splitsen van lange videoclips een noodzakelijk proces om geweldige video-inhoud te produceren.
Hieronder vindt u de gedetailleerde methode om video's probleemloos in twee en meer delen te splitsen. Bekijk de onderstaande snapshots en u zult merken dat de stappen niet ingewikkeld en vrij eenvoudig te volgen zijn. Laten we uw probleem oplossen in minder dan 5 minuten! Met drie GRATIS methodes kun je video's splitsen op Windows en online .
Ik begrijp dat je misschien geen techneut of videobewerkingsprofessional bent, geen zorgen, met een fatsoenlijk videobewerkingsprogramma kan dit met een paar klikken worden geïmplementeerd. Staat u mij toe om FilmForth voor te stellen, een van de beste gratis video-editors voor Windows 10, het is helemaal gratis, het is gericht op beginners in het bewerken van video's, dus het is extreem eenvoudig te gebruiken, en stelt je in staat om je video's in twee helften te splitsen en in uitstekende kwaliteit.
Populaire berichten : 22 beste online video-editors, Top 18 slow-mo video-editors, Top 16 Intro Maker-apps
Een video splitsen met FilmForth op pc (geïllustreerde gids)
Stap 1. Download en installeer FilmForth
Als je het nog niet hebt gehad, download je FilmForth uit de Microsoft Store, klik je op de downloadknop hieronder en klik je op Get in the store. Het is gratis, wordt hoog gewaardeerd en het installeert erg snel! FilmForth is compatibel met Windows 10 en Windows 11.
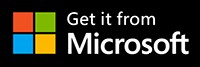
Stap 2. Start FilmForth en start een nieuw project
Nadat je FilmForth hebt gedownload en geïnstalleerd, start je het vanuit het Windows-startmenu en druk je op de knop Nieuw project in het midden.
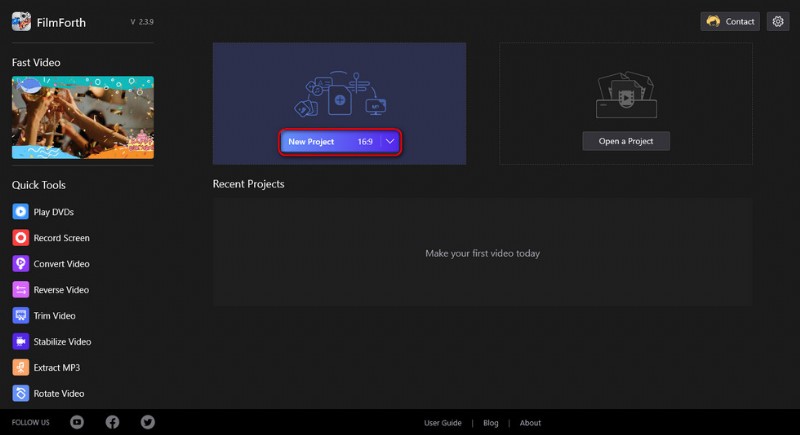
Maak een nieuw project aan
Stap 3. Laad video in FilmForth-programma
Sleep de video naar het programma of klik op de knop VIDEO-/FOTOCLIPS TOEVOEGEN om de video die u in twee helften wilt knippen in het programma te laden.
Houd er rekening mee dat door FilmForth ondersteunde mediaformaten JPG, JPEG, BMP, GIF, WebP, MP4, WMW, AVI, WebM, TS, 3GP, 3GPP, M4V, MOV, MKV, MTS, M2TS, WMV, WAV, M4A en MP3 zijn .
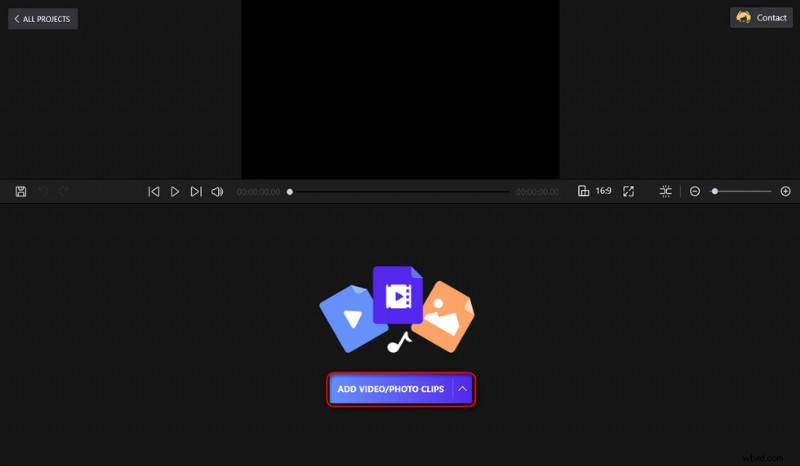
Laad video's in het programma
Stap 4. Klik om de toegevoegde video te selecteren
Vervolgens wordt u naar het FilmForth-videobewerkingsscherm geleid waar u de toegevoegde video in de tijdlijn kunt zien, klik om deze te selecteren. Zoals je op het scherm kunt zien, zijn er knoppen in het bedieningspaneel eronder voor verschillende videobewerkingsdoeleinden, daar komen we zo op terug.
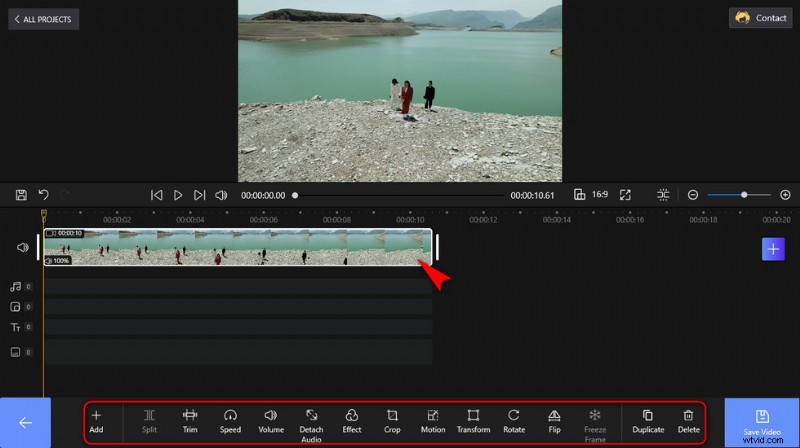
Klik om de toegevoegde video te selecteren
Stap 5. Splits de video in twee delen (of meer)
Aangezien we de video in twee helften gaan scheiden, zoekt u eerst de gele afspeelkop aan de meest linkse kant van de tijdlijn. Sleep om de afspeelkop te verplaatsen naar de positie waar u de video wilt splitsen.
Met de knoppen aan het begin/einde van de clips kun je coole overgangseffecten toevoegen, en met de blauwe Plus-knop aan de rechterkant kun je onze ingebouwde clips, kleurclips, stickers en meer toevoegen.
Als u de video in meer dan twee delen wilt splitsen, klikt u om een splitsing te selecteren die verder moet worden gesplitst en herhaalt u de hierboven beschreven bewerking.
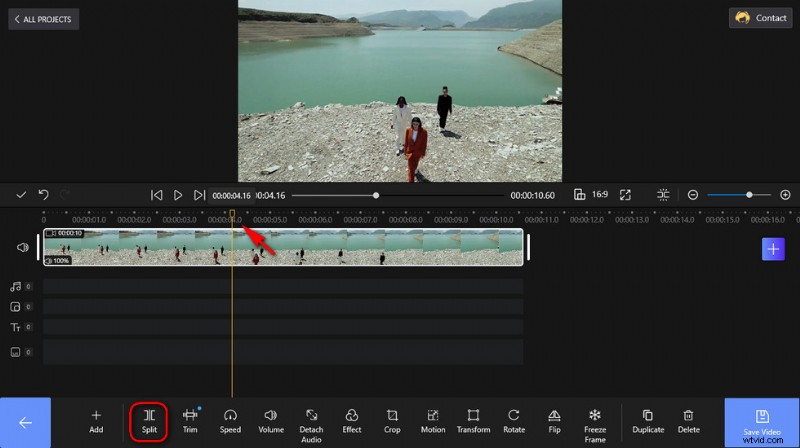
Splits de video
Stap 6. Opslaan en exporteren van gesplitste video's
Wanneer u tevreden bent met uw werk, klikt u op Video opslaan in de rechterbenedenhoek en er verschijnt een dialoogvenster voor exportinstellingen. Hier kunt u uw videoresolutie, bitsnelheid, framesnelheid en audiobemonsteringsfrequentie aanpassen. Kies vervolgens een bestemmingspad voor uw exportbestand om de gesplitste videoclips op te slaan en te exporteren.
Houd er rekening mee dat om respectievelijk verschillende clips te exporteren, een van de splitsingen in de tijdlijn moet worden verwijderd, een splitsing moet worden geëxporteerd en de bovengenoemde bewerkingen voor de andere splitsing moeten worden herhaald.
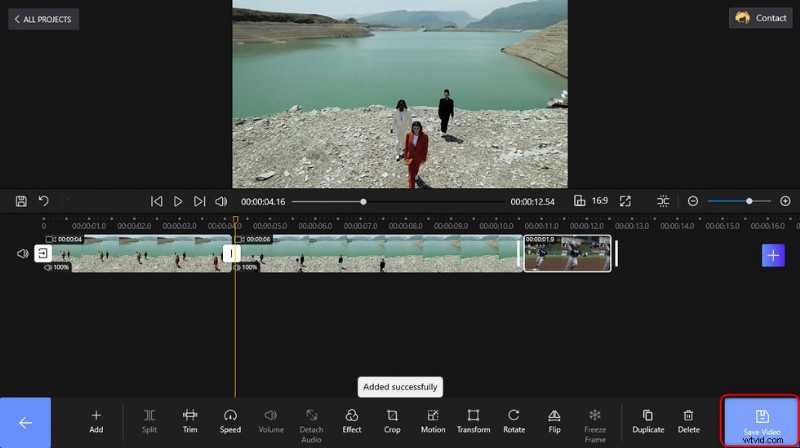
Klik op Opslaan om te exporteren
Een video online splitsen zonder registratie
Video splitsen is een basis en veelgebruikt type videobewerkingsvaardigheid die je ook kunt vinden bij online video-editors. Als u kleine video's gaat bewerken, dan kunnen deze webgebaseerde online videobewerkingstoepassingen u zeker helpen. En Veed.io is een van de beste. In het volgende leer je van de stapsgewijze handleiding hoe je een video online kunt splitsen met Veed. Aanmelden is niet vereist.
- Navigeer naar de online videosplitter van Veed en druk op de blauwe knop Video kiezen in het midden van het scherm om de video te uploaden die je wilt splitsen.
- Verplaats vanaf de hoofdwerkplek de afspeelkop van de videotijdlijn naar de plek die je wilt splitsen.
- Druk op de knop Splitsen linksonder om de video te splitsen.
- Ga naar de knop Exporteren rechtsboven om de gesplitste video's op te slaan en te exporteren.
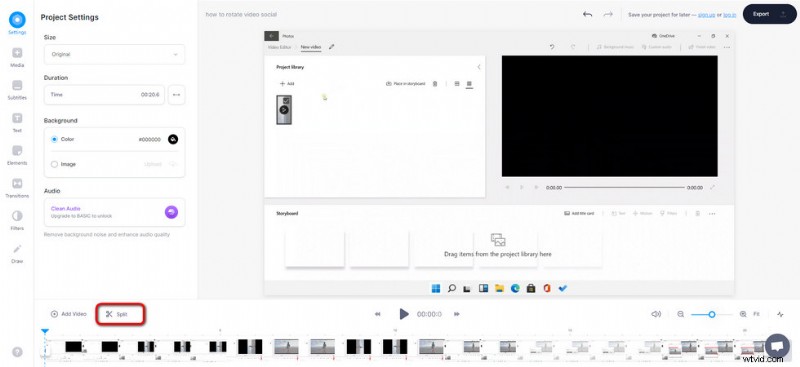
Video splitsen met Veed
Een video op Windows splitsen met foto's
Voor degenen die de voorkeur geven aan installatievrije en volledig veilige processen voor het splitsen van video's, hebben we ook iets voor u:u kunt uw video's native splitsen met Windows Foto's. Windows Photos is de vooraf geladen applicatie op Windows 10 en Windows 11 pc die dienen als een eenvoudige videobewerkingstool. Het kan worden gebruikt voor basisbehoeften aan videobewerking, zoals het trimmen van video's, het roteren van video's en het splitsen van video's.
Volg de onderstaande tutorials om te leren hoe u een video kunt splitsen op Windows 10 en Windows 11 met Windows Foto's.
- Start het Windows Photos-programma vanuit het Windows-startmenu op uw computer.
- Maak een nieuw Foto's-project, importeer uw videoclip naar de projectbibliotheek en sleep deze vervolgens naar het storyboard.
- Klik op de knop Splitsen in het storyboardmenu, verplaats vanuit het scherm Splitsen de afspeelkop op de tijdlijn om te definiëren waar je de video wilt splitsen
- Als u klaar bent, drukt u op de knop Gereed rechtsonder.
- Klik vanuit de hoofdwerkplek van Foto's op de knop Video voltooien om de gesplitste video's op te slaan en te exporteren.
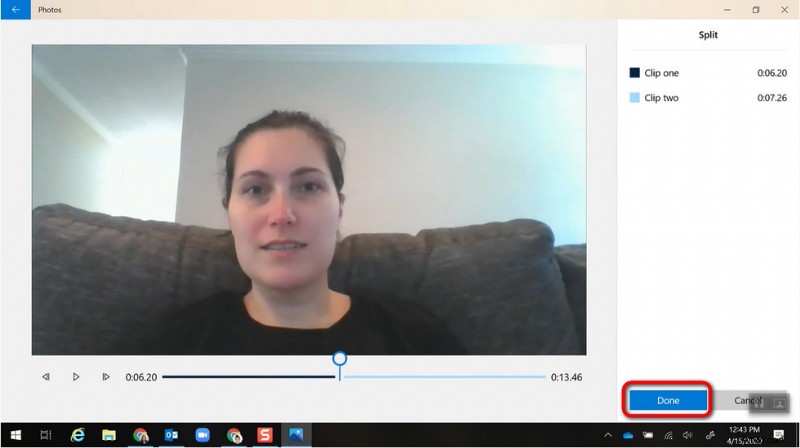
Video's splitsen met foto's
U kunt meer doen met FilmForth
Splitsen is een van de vaardigheden die je moet verwerven als goede videomaker, en als je meer wilt weten, is onze ultieme FilmForth-gids altijd beschikbaar.
Naast het knippen van de video, omvatten de videobewerkingsfuncties ook trimmen, de afspeelsnelheid wijzigen, het volume aanpassen, audio loskoppelen, speciale effecten toevoegen en nog veel meer. Dus download Filmforth meteen en het zal je zeker verbazen.
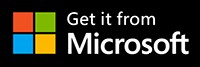
Samengevat
Vergeleken met het online splitsen van video's, biedt FilmForth een veel grotere capaciteit voor bestandsgrootte, veel snellere videoverwerking en exportsnelheid, en meer videobewerkingsfunctionaliteiten, dus we raden je ten zeerste aan het eens te proberen. Daarnaast is het voor YouTubers ook een handige optie om je video te splitsen met YouTube Studio.
Kun je om meer vragen, mag je vragen, van een gratis video-editor? Ja! FilmForth stelt je zelfs in staat om de video naar believen te bewerken met zijn voldoende videobewerkingsfuncties, om het beste uit je creativiteit te halen.
