Audio is een onmisbaar onderdeel van een uitstekende video. Als u problemen met achtergrondgeluiden heeft ondervonden in uw vastgelegde video, kunt u de audiotrack in de video vervangen of de video dempen. Dit bericht gaat over het vervangen van audio in video op verschillende platforms.
V:Is er een manier om de audio in een clip te vervangen?
Het is een van de meest gestelde vragen over videobewerking door beginners. De meeste video-editors worden geleverd met tools voor audiobewerking. Als je niet weet hoe je audio in video kunt vervangen door een video-editor, biedt dit bericht je de 7 beste manieren om de originele track van de video te verwijderen en er een nieuwe track aan toe te voegen.
Deel 1. Audio in video vervangen op Windows 10
Hier zijn twee video-editors voor Windows 10:Microsoft Photos en MiniTool MovieMaker. Laten we eens kijken hoe we ze kunnen gebruiken om audio in video te vervangen.
Microsoft-foto's
Met Microsoft Photos, ontwikkeld door Microsoft, kunt u foto's bekijken, foto's bewerken, video's afspelen, op video's tekenen en video's bewerken. U kunt video's maken van foto's of video's maken van clips met effecten, filters, muziek en meer. Het is een ingebouwde gratis video-editor in Windows, geen advertenties, geen watermerken.
Deze video-editor biedt de volgende basisfuncties voor videobewerking:
- Audio in video vervangen
- Video splitsen en bijsnijden
- Voeg Ken Burns-effect toe aan video
- Tekst toevoegen aan video
- Pas filters of 3D-effecten toe op video
- Video versnellen of vertragen
Zo vervangt u audio in een video op Windows 10.
Stap 1. Tik op de zoekopdracht pictogram op de taakbalk en voer "video-editor" in. Open de Video Editor-app om door te gaan naar de volgende stap.
Stap 2. Klik op Nieuw videoproject en geef het een naam. Klik vervolgens op OK .
Stap 3. In de Projectbibliotheek , klik op de + Toevoegen> Van deze pc om je video vanaf de computer te uploaden.
Stap 4. Sleep de geïmporteerde video naar het Storyboard . Klik vervolgens op de luidspreker en sleep de volumeschuif omlaag naar nul om het videogeluid uit te schakelen.
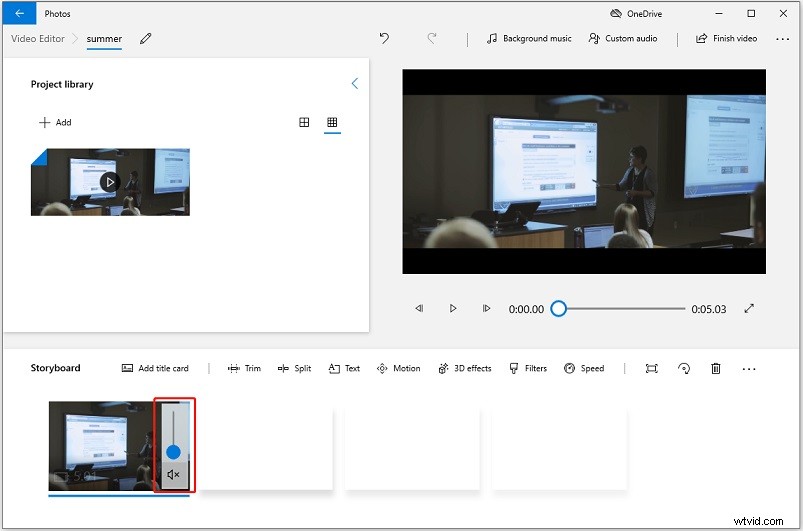
Stap 5. Nadat u het geluid uit de video hebt verwijderd, klikt u op Aangepaste audio boven het voorbeeldvenster en klik op Audiobestand toevoegen om de gewenste audiotrack te laden.
Stap 6. Hier kunt u het audiobestand inkorten en audio in-/uitfaden door op de luidspreker . te klikken icoon. Klik op Gereed om de originele audio te vervangen.
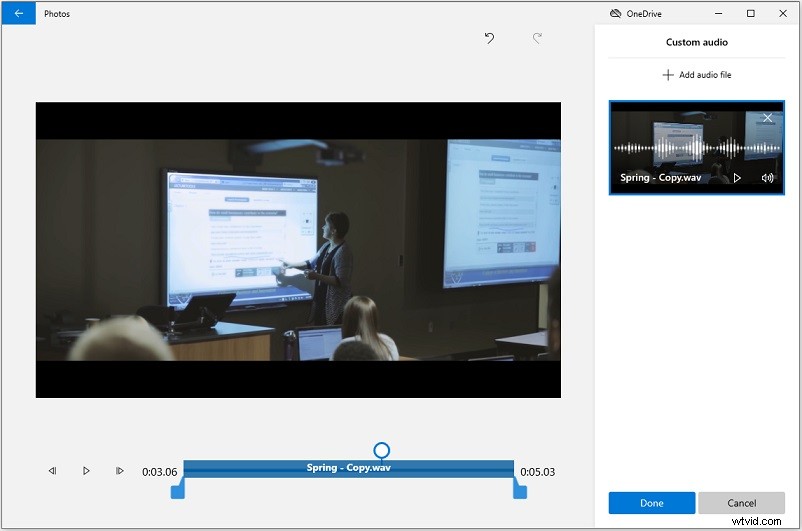
Stap 7. Klik op Video voltooien in de rechterbovenhoek en exporteer de video met de nieuwe audiotrack.
MiniTool MovieMaker
Dit is een andere video-editor voor Windows 10 waarmee u de originele audiotrack in een video kunt vervangen. Daarnaast biedt MiniTool MovieMaker je opties om video's te bewerken, zoals het bijsnijden van video, het splitsen van video, het wijzigen van de afspeelsnelheid van video's, het omkeren van video, het in-/uitzoomen van video en het plaatsen van tekst over video.
MiniTool MovieMaker heeft de volgende functies:
- Video bijsnijden en knippen
- Maak een video van foto's, videoclips en GIF's
- De duur van alle foto's tegelijk wijzigen
- Audio in een video vervangen
- Bedien de afspeelsnelheid van video's
- Bied kleurovergangen, effecten, filters, titels en filmsjablonen aan.
Voer de onderstaande stappen uit om videogeluid te verwijderen en een nieuwe audiotrack toe te voegen.
Stap 1. Download, installeer en start MiniTool MovieMaker.
Stap 2. Sluit het pop-upvenster om toegang te krijgen tot de hoofdgebruikersinterface en begin met het importeren van de video.
Stap 3. Klik op Mediabestanden importeren en kies het doelvideobestand van uw pc. Klik op Openen om de video toe te voegen.
Stap 4. Sleep de video vervolgens naar de tijdlijn en klik op de luidspreker pictogram over de videominiatuur. Als u een deel van de audiotrack wilt verwijderen, verplaatst u de afspeelkop naar de gewenste plaats en klikt u op de schaar pictogram om de video te splitsen. Demp vervolgens de audio in de videoclip.
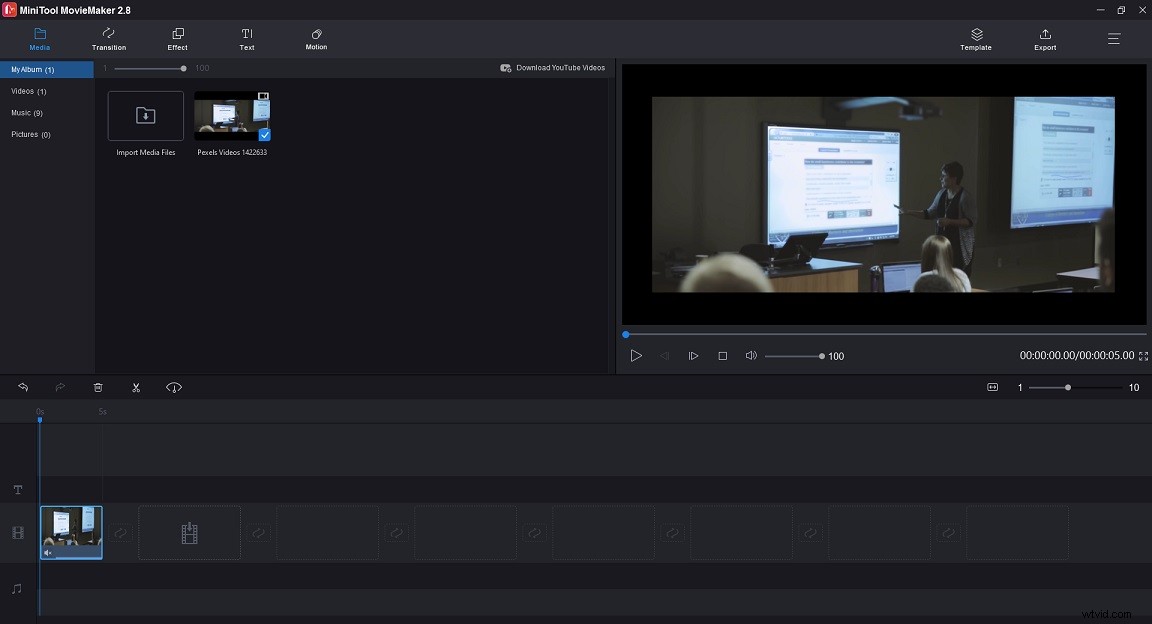
Stap 5. Klik op Mediabestanden importeren nogmaals om uw audiobestand te importeren of ga naar Muziek en voeg een muzieknummer toe aan de video.
Stap 6. Nu is de originele audiotrack van de video vervangen. Klik op Exporteren om de uitvoerinstellingen te wijzigen.
Stap 7. Kies in het venster Exporteren een uitvoerformaat, geef uw video een naam en kies een nieuwe doelmap. Als je klaar bent, klik je op Exporteren knop.
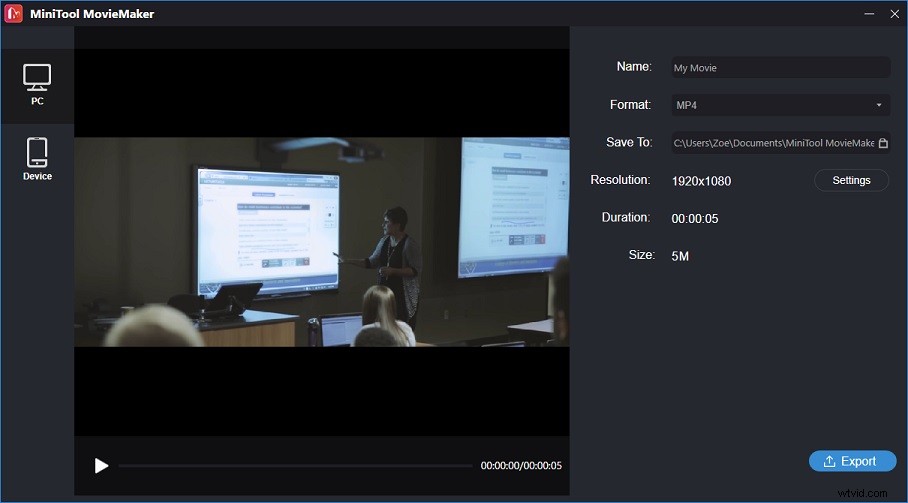
VLC
VLC is een krachtige mediaspeler die bijna alle videoformaten ondersteunt. Deze mediaspeler kan echter ook functioneren als video-editor. Vraagt u zich af hoe u audio in video kunt vervangen met VLC? Later zal ik je door de stappen leiden om het originele nummer van de video te vervangen met VLC.
Stap 1. Start VLC nadat u het op uw pc hebt geïnstalleerd.
Stap 2. Navigeer naar Media> Converteren / Opslaan . Klik op de +Toevoegen… om je videobestand te laden.
Stap 3. Vink de Meer opties weergeven . aan box en Speel een ander medium synchroon af keuze. Tik vervolgens op Bladeren… om de audiotrack te importeren die je in de video wilt gebruiken en klik op Selecteren .
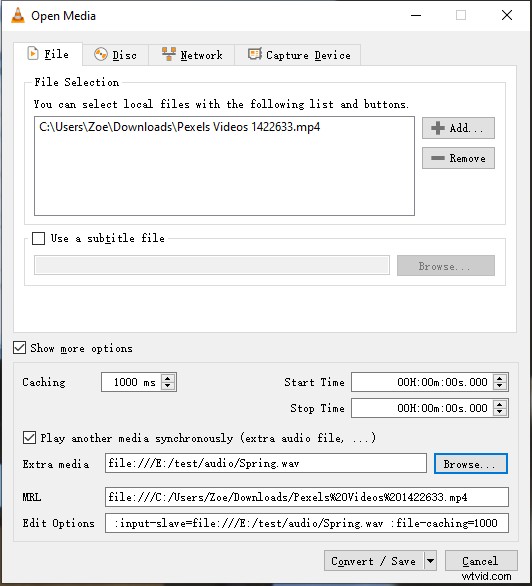
Stap 4. Vouw de Converteren / Opslaan lijst en kies Spelen om de video af te spelen. Klik met de rechtermuisknop op het scherm en ga naar Audio> Audiotrack> Spoor 2 .
Stap 5. Ga nu naar Media> Converteren / Opslaan en klik op de knop Converteren / Opslaan knop. Selecteer vervolgens een video-uitvoerformaat uit de profiellijst en kies een map om het bestand op te slaan. Klik ten slotte op Start om het audiobestand in de video te vervangen.
Gerelateerd artikel:[9 manieren] Hoe u de VLC-fout kunt oplossen "Uw invoer kan niet worden geopend"
Deel 2. Audio in video vervangen op macOS
Dit deel introduceert een gratis video-editor voor macOS en laat je stap voor stap zien hoe je audio in video kunt vervangen.
iMovie
Voor Mac-gebruikers hoeven ze geen videobewerkingssoftware op hun pc te installeren, iMovie is voldoende voor het uitvoeren van eenvoudige videobewerkingstaken. iMovie wordt ook geleverd met geavanceerde bewerkingstools. U kunt de groene achtergrond uit video verwijderen, video-overlay toevoegen en een video met gesplitst scherm maken. Als je audio aan video wilt toevoegen, kun je je favoriete muziek kiezen uit de ingebouwde muziekbibliotheek of je eigen voice-over opnemen.
Volg deze stappen om audio in video te vervangen door iMovie:
Stap 1. Open de iMovie-app op je computer en ga naar Projecten> Nieuw maken .
Stap 2. Kies de video waarvan je de audio wilt vervangen vanaf de computer en voeg deze toe aan de tijdlijn.
Stap 3. Zorg ervoor dat je video is gekozen en klik er met de rechtermuisknop op. Kies in het pop-upmenu de optie Audio loskoppelen optie om de audiotrack van de video te scheiden.
Stap 4. Nu kunt u de audiotrack bewerken. Om audio te verwijderen, klikt u met de rechtermuisknop op de groene audiotrack en kiest u Verwijderen . U kunt ook de video kiezen en op de luidspreker . klikken pictogram in de werkbalk om het geluid te dempen.
Stap 5. Nadat je audio hebt verwijderd, kun je een nieuwe audiotrack die je leuk vindt op de juiste plaats toevoegen.
Stap 6. Exporteer ten slotte de bewerkte video.
Deel 3. Audio in video vervangen op Android en iOS
Voor degenen die audio willen vervangen in een video op Android of iOS, raad hier KineMaster aan.
KineMaster
KineMaster is een gebruiksvriendelijke en veelzijdige video-editor die beschikbaar is voor Android en iOS. Het heeft alle bewerkingsfuncties die de meeste video-editors hebben. Door deze video-editor te gebruiken, kunt u video bijsnijden, video splitsen, voice-overs of muziek toevoegen aan video, enzovoort. Bovendien biedt KineMaster meer dan 2500 downloadbare overgangen, effecten, stickers, animaties en lettertypen uit de Asset Store.
Nadat je een video hebt gemaakt, kun je deze direct delen met anderen op YouTube, TikTok, Facebook, Instagram en meer.
Hier is hoe:
Stap 1. Download en installeer KineMaster op je telefoon.
Stap 2. Open de KineMaster-app en klik op de plus icoon. Kies vervolgens Leeg project om verder te gaan.
Stap 3. Tik op Mediabrowser , blader door videobestanden en kies de doelvideo.
Stap 4. Vervolgens wordt de video toegevoegd aan de tijdlijn. Kies de video en klik op de luidspreker pictogram naast Bijsnijden . Of klik op Trim/Split en selecteer de Audio extraheren keuze. Nadat u het audiobestand hebt uitgepakt, verwijdert u het.
Stap 5. Klik op Exporteren om de video op je telefoon op te slaan.
Deel 4. Audio in video online vervangen
In dit deel leert u hoe u audio in video online kunt vervangen zonder extra software.
Online converter
Hoewel online Converter een hulpmiddel voor videoconversie is, kan het ook worden gebruikt om video te comprimeren, video samen te voegen, audio aan video toe te voegen, het formaat van video te wijzigen, video te roteren, video van een watermerk te voorzien, enz. Het kan u helpen audio in video te vervangen en nieuwe audio toe te voegen aan video met behoud van het originele nummer.
Hier leest u hoe u audio in een video online kunt vervangen.
Stap 1. Bezoek de Online Converter en ga naar Video Converter> Audio aan video toevoegen .
Stap 2. Upload het videobestand en het audiobestand en zorg ervoor dat de Audio vervangen in video optie is aangevinkt.
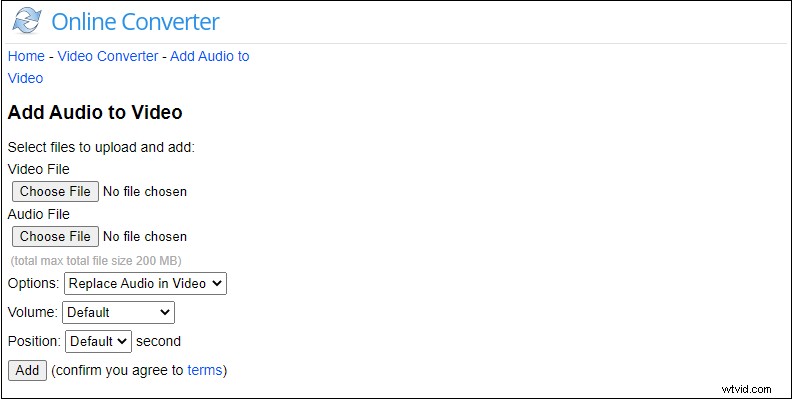
Stap 3. Klik op de Toevoegen om de video te verwerken. Als u klaar bent, downloadt u het bestand van de website.
VEED.io
Een andere video-editor om audio in een video online te vervangen, is VEED.io. Het is in staat om op video te tekenen, ondertitels aan video toe te voegen, ruis uit video te verwijderen en elementen zoals emoji's, vormen, voortgangsbalk aan video toe te voegen.
Hier is hoe:
Stap 1. Ga naar de VEED.io-website.
Stap 2. Klik op Uw video uploaden om te beginnen met het importeren van uw videobestand.
Stap 3. Kies vervolgens de video en klik op de luidspreker pictogram onder Audio . Upload een audiobestand en voeg het toe aan de video.
Stap 4. Druk op Exporteren in de rechterbovenhoek van het venster en sla de video op uw apparaat op.
Verder lezen:audio extraheren uit video
Als je video naar een audiotrack wilt converteren, probeer dan MiniTool Video Converter. Het kan binnen enkele minuten audio uit video halen!
Hier is hoe:
- Start MiniTool Video Converter nadat de installatie is voltooid.
- Importeer de video waarvan je audio wilt extraheren. Klik op Alle bestanden converteren naar en kies MP3 of WAV als uitvoerformaat.
- Start vervolgens de conversie. Ga naar de Geconverteerde sectie en klik op Toon in map , ziet u het geconverteerde audiobestand.
Conclusie
Met de bovengenoemde video-editors kunt u eenvoudig audio in video vervangen, ongeacht het besturingssysteem op uw computer. Online converters hebben vaak uploadlimieten, dus je kunt beter een desktop video-editor gebruiken bij het bewerken van grote bestanden.
Als u problemen ondervindt bij het gebruik van MiniTool MovieMaker, laat het ons dan weten via [email protected].
