Leer in deze gids hoe u de beeldverhouding voor uw video's en de ideale video-beeldverhoudingen voor sociale mediaplatforms zoals YouTube, Instagram, TikTok, enz. kunt wijzigen.
Inhoudstabel:
1. Beste video-editor waarmee u de beeldverhouding kunt wijzigen2. Hoe u de video-beeldverhouding op Windows kunt wijzigen met FilmForth gratis
3. De beeldverhouding van video wijzigen met Premiere Pro
4. Hoe u de video-beeldverhouding online kunt wijzigen met Clideo
5. Informatie over de beeldverhouding van sociale media
De beeldverhouding van een video is de verhouding tussen de breedte en de hoogte. Om een video op volledig scherm weer te geven, moet de beeldverhouding van de video overeenkomen met die van de videospeler. Als je dus problemen met de zwarte balk tegenkomt op YouTube, Facebook of Instagram, is het aanpassen van het formaat van je video aan de specificaties van het platform een goede oplossing.
In deze gids zal ik een eenvoudige manier met u delen om de beeldverhouding van de video kosteloos te wijzigen. Door de tutorials en schermafbeeldingen hieronder te volgen, kunt u uw probleem eenvoudig binnen enkele minuten oplossen.
Meer tips voor videobewerking :Een TikTok vertragen, YouTube-introvideo maken, 10 beste TikTok-bewerkings-apps
1. Beste video-editor waarmee u de beeldverhouding op Windows kunt wijzigen
Om te beginnen hebben we de sterk aanbevolen videoverhoudingswisselaar voor Windows 10, FilmForth, nodig. FilmForth wordt bekroond als een van de beste gratis video-editors zonder watermerk, het is helemaal gratis, het is licht maar krachtig, en bovendien is het verbazingwekkend intuïtief en gebruiksvriendelijk.
FilmForth-video-editor biedt voorinstellingen voor sociale media, waaronder YouTube, Instagram 1:1, Instagram 4:5, TikTok/IGTV, Ultra Wide, Classic TV, enz. waarmee je snel het formaat van je video kunt wijzigen met simpele klikken.
Laten we nu gewoon op de onderstaande knop drukken om FilmForth uit de Microsoft Store te downloaden, het is compatibel met zowel Windows 10 als Windows 11.
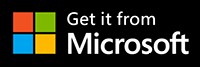
2. Hoe u de video-beeldverhouding gratis kunt wijzigen met FilmForth
Stap 1. Maak een nieuw project aan in FilmForth
Om uw video in een ideale beeldverhouding te veranderen, start u eerst FilmForth vanuit het Windows-startmenu en klikt u op de knop Nieuw project in het midden.
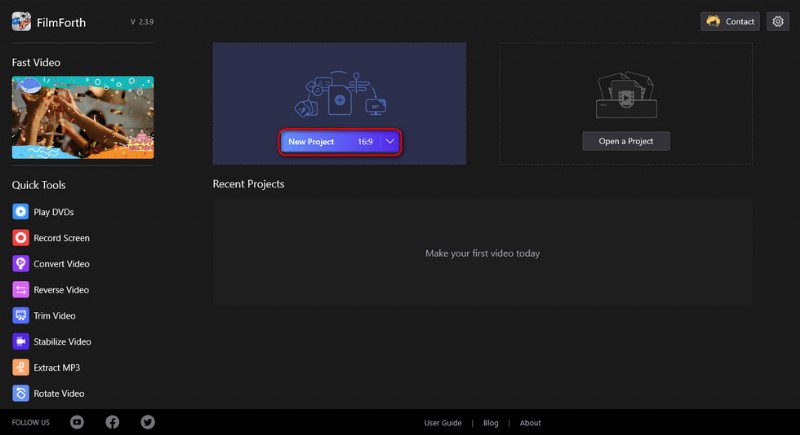
Maak een nieuw project aan
Stap 2. Importeer de video in FilmForth
Om de video te importeren, sleept u de video naar het programma of klikt u op de knop VIDEO-/FOTOCLIPS TOEVOEGEN om de video te importeren waarvan u de beeldverhouding wilt bewerken. De voorgestelde videoformaten voor het delen op sociale media zijn MP4 en MOV.
Als uw video een incompatibel videoformaat heeft, raden we u aan eerst uw videoformaat te converteren.
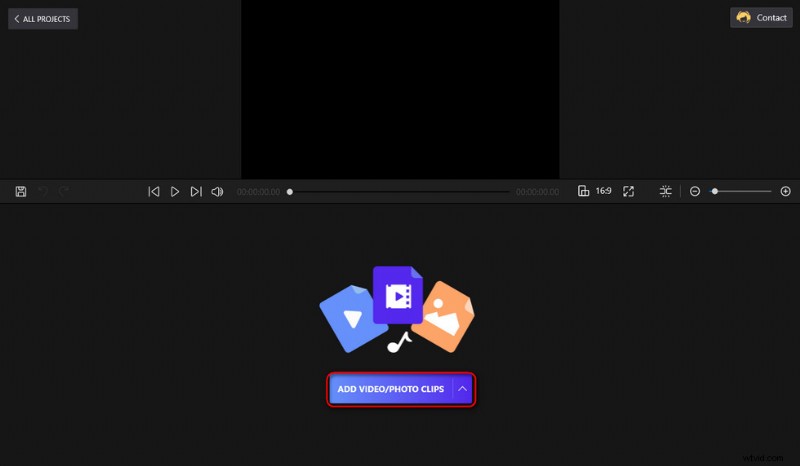
Importeer een videobestand
Stap 3. Wijzig de beeldverhouding van de video
Om de beeldverhouding van de video te wijzigen, klikt u op de knop voor de kleine beeldverhouding onder het videovoorbeeldvenster. Er verschijnt een kleiner scherm waarop u kunt klikken om de beeldverhouding voor uw video te kiezen uit 16:9, 1:1, 9:16, 4:5, 21:9, 4:3, 3:2, 2:1, 3:4, 2:3 en meer. Op dit scherm kunt u de duur van de afbeelding wijzigen en ook overgangen voor uw video toevoegen.
U kunt het informatieve gedeelte onderaan deze gids raadplegen om meer te weten te komen over de beste beeldverhoudingen voor verschillende socialemediaplatforms.
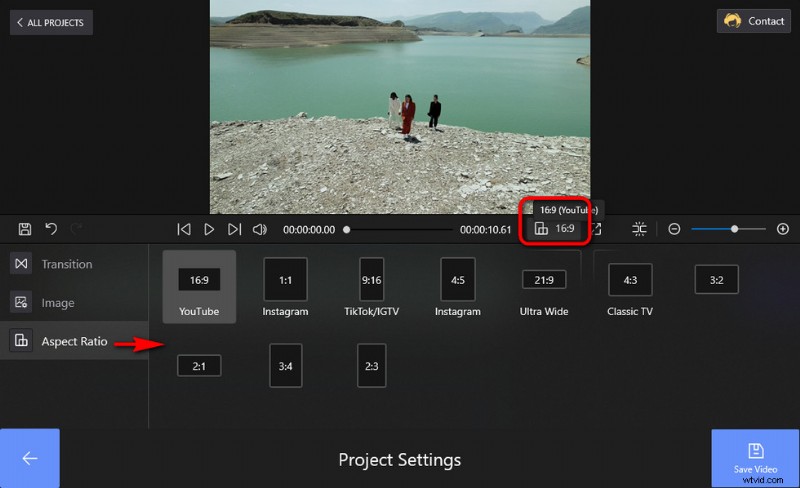
Beeldverhouding van video wijzigen
Stap 4. Bewerk uw video om deze beter te kunnen delen
Afgezien van het wijzigen van de beeldverhouding voor video's, biedt FilmForth ook een verscheidenheid aan praktische videobewerkingsfuncties waarmee u uw video kunt bijwerken voor een betere kijkervaring. Klik om uw video in de tijdlijn te selecteren en klik vervolgens op de knop in het onderste bedieningspaneel om een video bij te snijden, een video te splitsen, speciale effecten aan een video toe te voegen, een video in of uit te faden, enz.
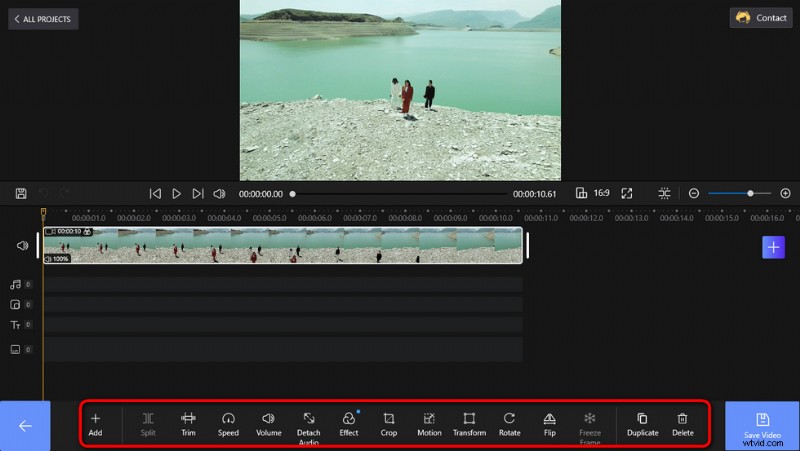
Een video bewerken
Stap 5. Bewaar en exporteer de video
Wanneer u tevreden bent met uw werk, klikt u op de knop Video opslaan in de rechterbenedenhoek van het videobewerkingsscherm. Er verschijnt een dialoogvenster voor exportinstellingen, hier kunt u uw videobitsnelheid, resolutie, framesnelheid en audiobemonsteringsfrequentie aanpassen. Kies vervolgens een bestemmingspad voor uw exportbestand om de bewerkte videoclip op te slaan en te exporteren.
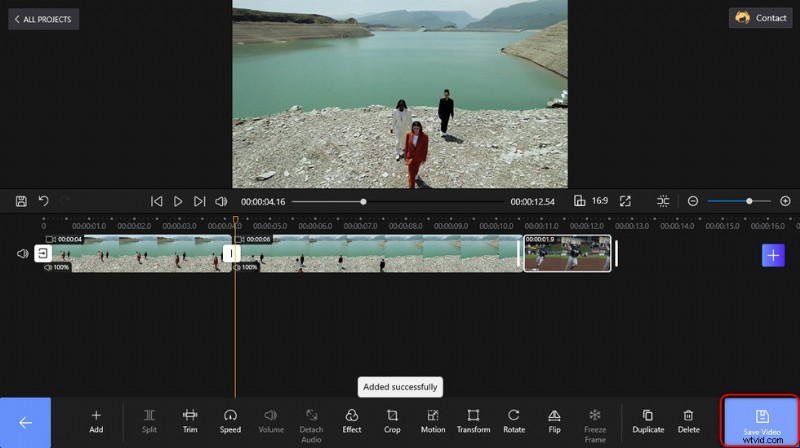
Klik op Opslaan om te exporteren
3. De beeldverhouding van video wijzigen met Premiere Pro
Adobe Premiere Pro is ongetwijfeld de beste optie voor videobewerkingsprofessionals en heeft de voorkeur van makers van inhoud. Uit onze eerdere Adobe Premiere Pro-recensie hebben we het bekroond als de uitstekende en de beste videobewerkingssoftware op professioneel niveau.
Afgezien van de geavanceerde functies, is Premiere Pro ook een handig hulpmiddel voor beginners met videobewerking om eenvoudige videobewerkingsbehoeften uit te voeren, zoals het toevoegen van titels aan video's en het wijzigen van de video-beeldverhouding. Dus in dit gedeelte wil ik je laten zien hoe je de beeldverhouding van de video op een eenvoudige manier kunt wijzigen met Premiere Pro.
Stap 1. Start eerst Adobe Premiere Pro, laad een bestaand project met de video waarvan u het formaat wilt wijzigen in Premiere Pro of maak een nieuw project.
Stap 2. Ga naar het tabblad Reeks en maak een nieuwe reeks. Selecteer het tabblad Bestand, klik op de optie Nieuw en klik op Volgorde.
Stap 3. Ga vanaf de hoofdwerkplek naar het tabblad Instellingen in het dialoogvenster Nieuwe reeks vanuit de gemaakte reeks.
Stap 4. Ga op het tabblad Instellingen naar Video. Hier zijn er twee opties om video-aspecten te wijzigen met Premiere Pro. Een daarvan is om handmatig de gewenste framegrootte in te voeren, die verwijst naar de videohoogte, en horizontaal, wat verwijst naar de breedte. Een andere manier is om een waarde te definiëren in de beeldverhoudingbalk. Zorg ervoor dat u de schaal van bewegingseffecten controleert optie, om ervoor te zorgen dat de video-effecten correct worden weergegeven.
Stap 5. Als u klaar bent, gaat u terug naar de hoofdwerkplek om het project op te slaan en Premiere Pro te exporteren naar MP4 of andere videoformaten.
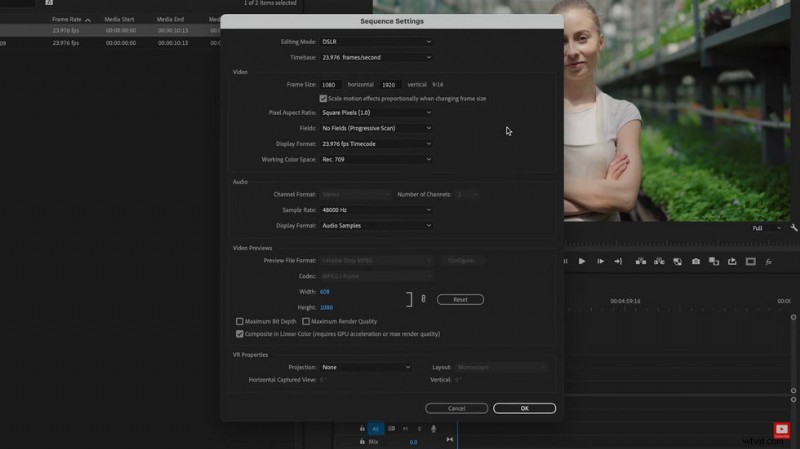
Verander de video-beeldverhouding in Premiere Pro
4. Hoe u de video-beeldverhouding online kunt wijzigen met Clideo
Als je op zoek bent naar een snelle oplossing voor de beeldverhouding van je video, dan moet je ook online video-editors proberen. Online video-editors zijn webgebaseerde applicaties waarmee u video's kunt bewerken in een webbrowser zoals Chrome. En Clideo is een van de beste, hier in het volgende leer je hoe je de videoverhouding kunt wijzigen met Clideo online resizer.
Stap 1. Om de videoverhouding online te wijzigen, navigeert u eerst naar Clideo video resizer, sleept u uw videoclip naar de Clideo-video-editor en zet u deze neer om het bestand te uploaden.
Stap 2. Vanuit het beeldverhouding-menu aan de rechterkant kun je het formaat van je video wijzigen voor Instagram, Facebook, YouTube, Twitter, Snapchat, LinkedIn, Pinterest en Custom. Er zijn opties voor bijsnijden waarmee u het videoframe ook kunt passen of vullen.
Stap 3. De informatie over de videodimensie wordt weergegeven in de rechterbenedenhoek. Indien nodig kunt u het uitvoerbestandsformaat wijzigen van MP4 naar MOV.
Stap 4. Wanneer u klaar bent met het wijzigen van het formaat, drukt u op de knop Exporteren rechtsonder om de video met het gewijzigde formaat te exporteren vanuit Clideo.
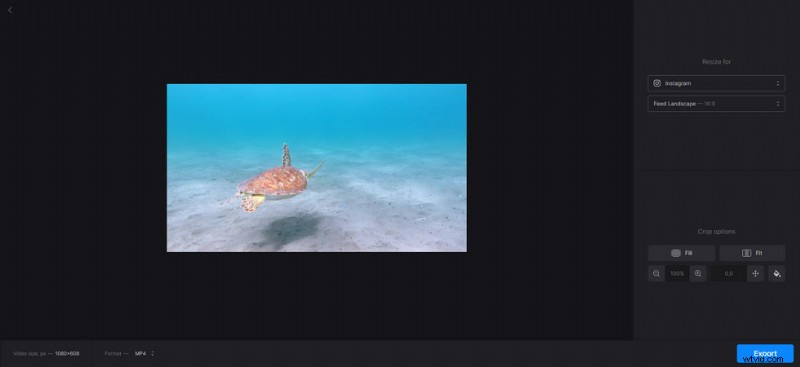
Clideo Formaat van video wijzigen
5. Informatie over de beeldverhouding van sociale media
Ik begrijp dat zelfs als je weet hoe je de beeldverhouding van een video kunt wijzigen, je nog steeds geen idee hebt wat de beste verhouding is om het formaat van je video aan te passen voor verschillende doeleinden om video's te delen.
Geen zorgen, in dit gedeelte leer je hoe je de beeldverhouding van video's kunt converteren volgens de specificaties van sociale media. Als u van plan bent de beeldverhouding van de video te wijzigen om video in volledig scherm weer te geven op populaire sociale media of platforms voor het delen van video's, raadpleegt u de onderstaande informatie voordat u de beeldverhouding voor uw video wijzigt.
De standaard beeldverhouding voor YouTube op een computer is 16:9. Als je video een andere beeldverhouding heeft, zal de YouTube-speler de grootte automatisch aanpassen aan je video en het apparaat van de kijker.
Instagram liggende beeldverhouding is 16:9.
De vierkante beeldverhouding van Instagram is 1:1.
De verticale beeldverhouding van Instagram is 4:5.
– Leer hoe u het formaat van een video kunt wijzigen voor IGTV en hoe u het formaat van een video kunt wijzigen voor Instagram
De liggende beeldverhouding van Facebook is 16:9.
Facebook portret aspect ratio is 9:16, en 16:9 voor degenen die links bevatten.
Facebook geeft beeldverhouding 2:3 weer op mobiel.
De liggende en staande beeldverhoudingen van Twitter zijn 16:9 en 1:1 (vierkant).
Voor Twitter is een beeldverhouding van 1:1 het meest ideaal voor weergave op verschillende apparaten met de beste uitvoer.
TikTok-beeldverhouding is 9:16 voor een standaard gsm-scherm (1:1 met letterboxing).
Snapchat single video ad aspect ratio is 9:16, long-form video ad aspect ratio is 9:16 or 16:9.
LinkedIn aspect ratio is 1:2.4 to 2.4:1.
Pinterest shared video and promoted video aspect ratios are 1:1 (square) or 2:3, 4:5 or 9:16 (vertical).
Pinterest max width video required aspect ratio:1:1 (square) or 16.9 (widescreen).
Samengevat
That’ll be all for how do you change the aspect ratio of a video, and the information on the most commonly used aspect ratios for videos. As you can see from above, many video-sharing platforms share a handful of video aspect ratios, and you easily can find the ready-made presets in FilmForth. So don’t hesitate to get FilmForth and try it, and I hope you find the introduced solution helpful.
