Als u een maker van inhoud bent, weet u misschien al dat de beeldverhouding van verschillende platforms en apparaten sterk kan variëren. In vergelijking met YouTube-video's die horizontaal zijn, zijn Instagram-rollen of Snapchat-verhalen bijvoorbeeld meestal verticaal. Klik hier om te zien hoe u uw video's verticaal kunt maken.
Daarom moeten we de beeldverhouding van een video wijzigen voordat we deze op een voorkeursplatform uploaden. In deze gids laat ik je de algemene beeldverhoudingen voor verschillende platforms weten en hoe je de beeldverhoudingen van video's op een Mac gemakkelijk kunt wijzigen.
Deel 1:De 5 populairste beeldverhoudingen voor video
Hoewel er allerlei beeldverhoudingen zijn voor video's, worden deze 5 opties vooral gebruikt bij het streamen en delen van media.
Breedbeeld (16:9): In deze beeldverhouding is de breedte van het scherm bijna twee keer zo groot als de hoogte. De verhouding wordt meestal gebruikt voor het uploaden van video's naar YouTube of om ze op de monitor van een pc te bekijken.
Standaard (4:3): Dit is al een tijdje de standaard beeldverhouding voor video's. Hierbij is de breedte van de video iets meer dan de hoogte en wordt deze gebruikt om video's op televisie en monitoren te bekijken.
Vierkant (1:1): In deze nieuwe beeldverhouding hebben zowel de breedte als de hoogte van de video dezelfde afmetingen. Het wordt meestal gebruikt om video's te uploaden als Instagram-bericht.
Verticaal (9:16): De beeldverhouding van deze video's is precies het tegenovergestelde van het breedbeeld. Ze worden meestal gebruikt voor het streamen van video's op een mobiel scherm zonder het te kantelen (zoals Instagram Reels of Snapshot Stories).
Bioscoop (21:9): Dit is een speciale beeldverhouding voor het bekijken van video's op een bioscoopachtig scherm. Daarom is de breedte van de video meer dan twee keer zo hoog.
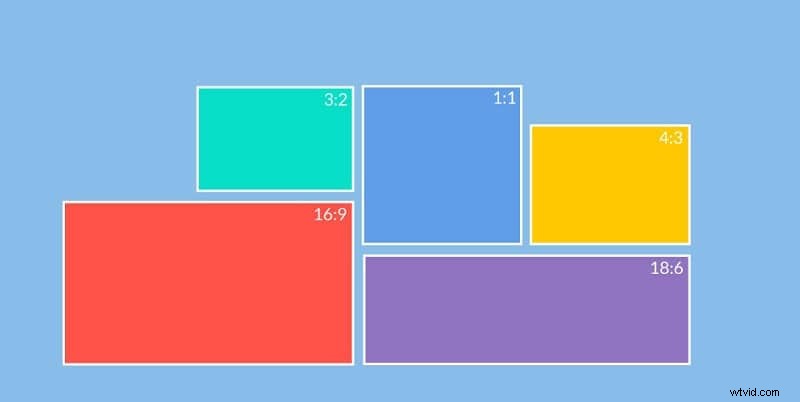
Deel 2:Hoe kies je de beste beeldverhouding voor je video?
Voordat u de beeldverhouding van een video wijzigt, moet u rekening houden met het volgende om de beste resultaten te krijgen:
-
Overweeg het doelpublicatieplatform
Zoals je weet, zou de gewenste beeldverhouding voor een video die op YouTube wordt geplaatst, anders zijn dan die van Instagram. Daarom moet u eerst beslissen waar de video wordt geplaatst, zodat u ideale resultaten kunt krijgen. Dit zijn de voorkeursopties voor beeldverhoudingen voor verschillende populaire sociale platforms.
YouTube: 16:9
Facebook-verhalen: 9:16
Facebook-bericht: 1:1 of 4:3
Instagram-bericht: 1:1
Instagram-rollen: 9:16
Snapchat: 9:16
Twitter: 16:9
TikTok: 9:16
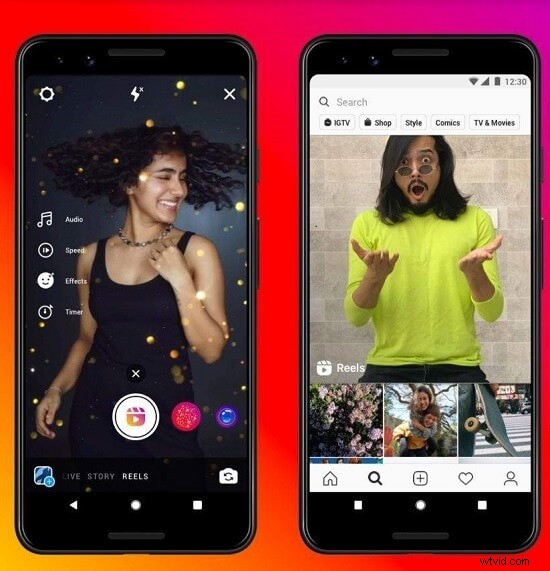
-
Controleer hoe de video is opgenomen
Idealiter kan de manier waarop we de video hebben opgenomen ook een cruciale rol spelen. Als je de video bijvoorbeeld verticaal hebt opgenomen, kan het horizontaal omdraaien van de video de essentie ervan wegnemen. Om het te behouden, kunt u overwegen een videobewerkingsprogramma te gebruiken.
-
De kwaliteit van de video
Controleer ten slotte de algehele kwaliteit en resolutie van je video om er zeker van te zijn dat deze niet wordt beïnvloed als je de beeldverhouding wijzigt.
Deel 3:Hoe verander je snel de beeldverhouding van een video op Mac?
De beste manier om de beeldverhouding van een video op Mac te wijzigen, is door een professionele video-editor te gebruiken, zoals Wondershare Filmora . Met de nieuwe update voor Mac heeft Filmora een Auto Reframe optie die de algehele beeldverhouding van uw video onmiddellijk kan wijzigen. Hoewel Auto Reframe onlangs is toegevoegd aan Filmora voor Mac, zal het binnenkort ook worden geïmplementeerd in de Windows-versie.
- De optie Auto Reframe in Filmora kan automatisch het focuspunt voor een video detecteren en dienovereenkomstig bijsnijden.
- Er zijn al speciale aspectverhouding-opties zoals 16:9, 9:16, 1:1, 4:3 en meer die je kunt selecteren in Filmora.
- Als gebruikers dat willen, kunnen ze het kader ook handmatig aanpassen aan de positie van het onderwerp.
- Er zijn ook geavanceerde opties om het volgonderwerp en de volgsnelheid in de video te wijzigen.
- Bovendien biedt Filmora ook een breed scala aan andere bewerkingsopties, zoals pannen en zoomen, bewegingsregistratie, keyframing, kleurcorrectie, snelheidsregeling en meer.
Als je de beeldverhouding van een video op Mac met Filmora wilt wijzigen, volg dan deze basisstappen:
Stap 1:Open de Auto Reframe-optie in Filmora
Om te beginnen kun je Filmora gewoon op je Mac starten en naar de Meer Tools . gaan om de optie “Auto reframe” te selecteren.

Nu kun je op de knop 'Importeren' klikken of je video die je wilt wijzigen slepen en neerzetten.
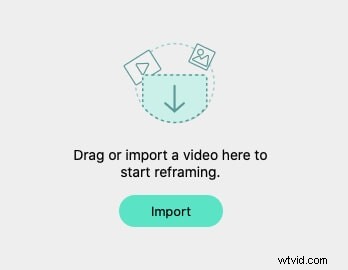
Daarnaast kun je ook een nieuw project maken en eenvoudig je video importeren in Filmora. Daarna kun je met de rechtermuisknop op de video klikken en naar de functie 'Automatisch opnieuw framen' gaan.
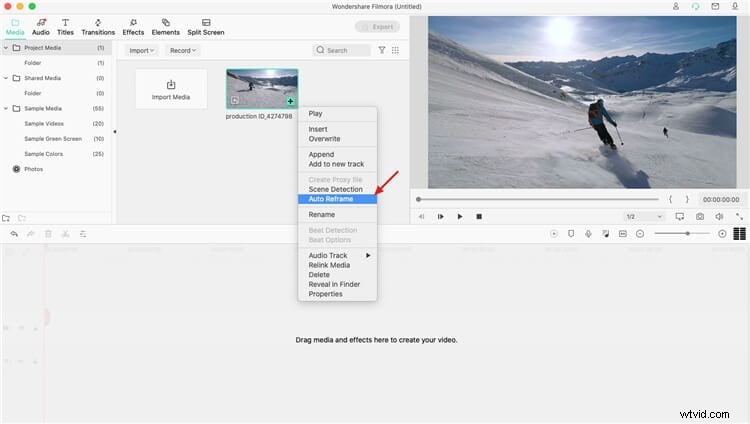
Stap 2:Selecteer een gewenste beeldverhouding en bekijk een voorbeeld van de video
Zodra het Auto Reframe-venster is geopend, kunt u de video aan de rechterkant en verschillende aspectverhouding-opties in de zijbalk bekijken. Hier kunt u schakelen tussen verschillende populaire beeldverhoudingen, zoals 1:1 (vierkant), 16:9 (breedbeeld), 9:16 (verticaal), 4:3 (standaard) en 21:9 (bioscoop).

Omdat u op de optie voor beeldverhouding zou klikken, zou het algemene beeld van de video automatisch worden gewijzigd. De applicatie detecteert op intelligente wijze het brandpunt terwijl de beeldverhouding van de video wordt gewijzigd. Als je wilt, kun je ook op het oogpictogram . klikken van boven om een voorbeeld van de video op Filmora te zien.
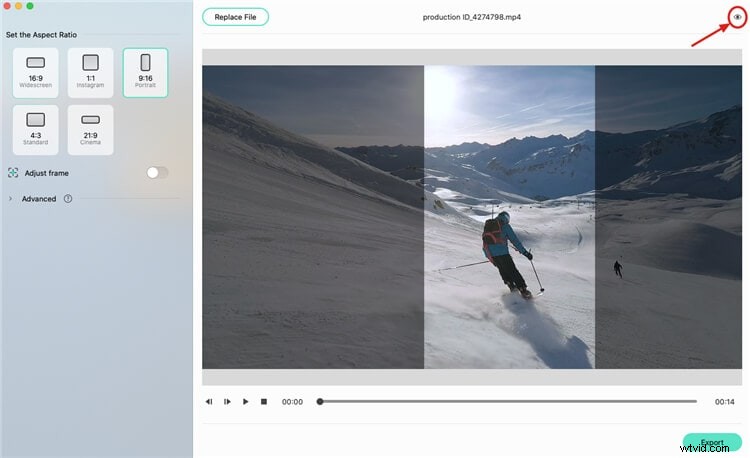
Stap 3:Pas het frame handmatig aan
Afgezien van de automatische optie, kunt u het frame verder handmatig aanpassen. Ga hiervoor naar de zijbalk en schakel de functie "Kader aanpassen" in. Nu kunt u het gemarkeerde vak handmatig verplaatsen om het gewenste frame voor de video aan te passen.
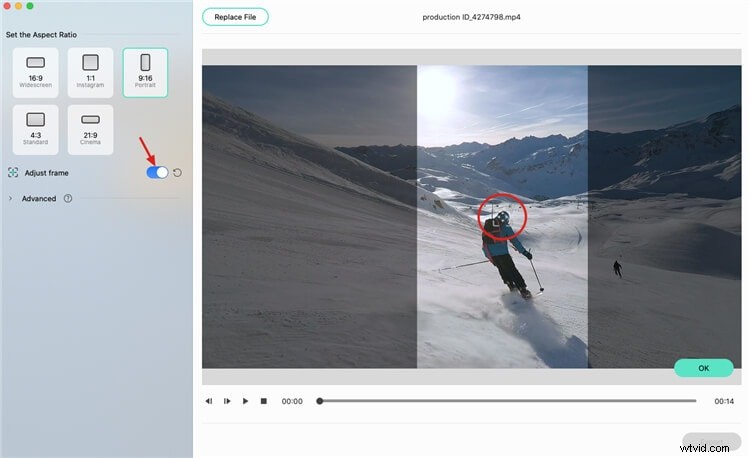
Stap 4:wijzig het volgonderwerp en de snelheid (optioneel)
Daarnaast kun je ook het volgonderwerp en de snelheid ervan in de video wijzigen. Ga hiervoor naar de zijbalk en vouw de "Geavanceerde" instellingen voor Automatisch opnieuw inlijsten.
Hier kunt u het volgonderwerp wijzigen als primair of secundair en zelfs de volgsnelheid wijzigen. U kunt het selectievak in het voorbeeldvenster verder slepen om het onderwerp te wijzigen.
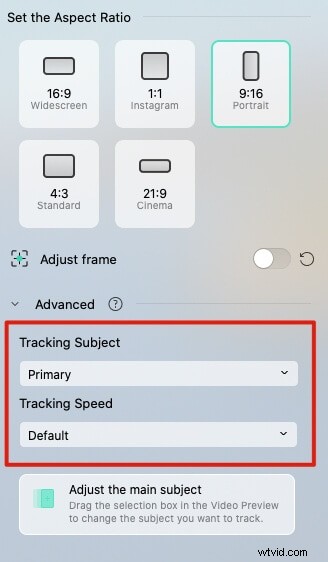
Stap 5:exporteer je video naar Filmora
Dat is het! Nadat u de beeldverhouding van de video hebt gewijzigd, kunt u op de knop "Exporteren" klikken. Hiermee kun je de bewerkte video opslaan in Filmora voor verdere bewerking.
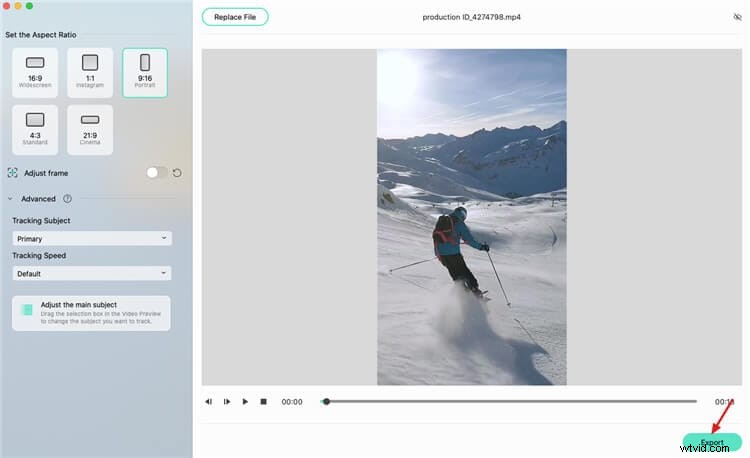
Dat is een wrap, allemaal! Ik weet zeker dat je na het volgen van deze handleiding de beeldverhouding van een video gemakkelijk kunt wijzigen. Zoals je kunt zien, kan iedereen met behulp van een tool als Filmora de beeldverhouding van een video op Mac wijzigen. Zorg ervoor dat u het doelplatform noteert waar u de video wilt uploaden, zodat u de beste resultaten krijgt terwijl u de beeldverhouding van uw video wijzigt.
Als je probleem hiermee niet is opgelost, probeer dan dit:
Hoe verander je de beeldverhouding met FCPX?
