Een beeldverhouding-wisselaar gebruiken
Laten we er allereerst voor zorgen dat we allemaal weten wat de beeldverhouding is. Het is de verhouding tussen de breedte van een video of afbeelding en de hoogte ervan. In de regel ziet het eruit als twee getallen met een dubbele punt ertussen. 1:1 betekent bijvoorbeeld dat de breedte en hoogte van een beeld hetzelfde zijn, en 16:9 is een breedbeeldvideo-beeldverhouding met een breedte van 16 eenheden en een hoogte van 9.
Mogelijk moet u de beeldverhouding van een afbeelding of clip wijzigen om er zeker van te zijn dat deze compatibel is met het apparaat of platform dat u wilt gebruiken. Instagram-portretmedia hebben bijvoorbeeld een beeldverhouding van 4:5 nodig, terwijl YouTube-video's alleen 16:9 nodig hebben.
Vraag uzelf dus af waar uw bestand zal verschijnen en controleer de vereisten. We hebben trouwens een paar artikelen over alle YouTube-videoformaten, Instagram-vereisten en Facebook-bericht- en advertentiespecificaties.
Dus je bent erachter gekomen dat je opname niet de juiste beeldverhouding heeft, nu moet je dat op de een of andere manier oplossen. Je zou dat in sommige professionele software kunnen doen, maar het zal veel gemakkelijker zijn om de beeldverhouding van de video online te wijzigen met behulp van onze tool.
Laten we eens kijken hoe het werkt.
-
Voeg je video of foto toe
Of je nu Mac, Windows, iOS of Android gebruikt, open een van de browsers van je voorkeur en ga naar Clideo's Video Resizer. Klik op de blauwe knop "Bestand kiezen" om uw bestand toe te voegen.
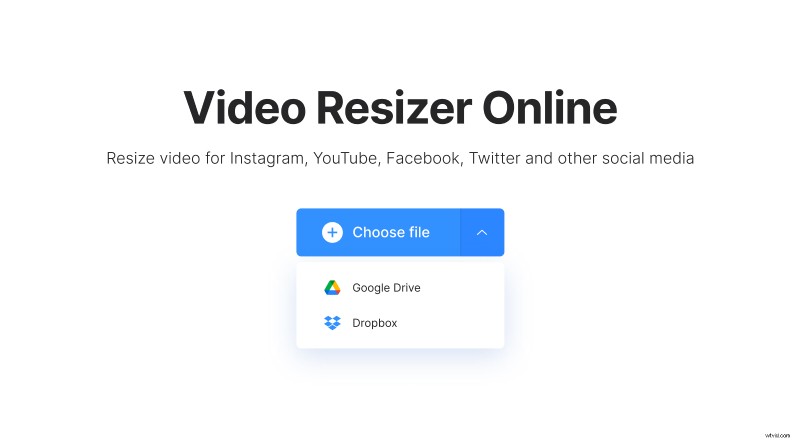
Het kan elk formaat hebben:MP4, AVI, JPEG, MOV, PNG of een ander formaat. U kunt zelfs een link toevoegen vanuit uw Dropbox- of Google Drive-cloudopslag door op de kleine pijl te klikken.
-
Wijzig de beeldverhouding
Zodra het bestand is geüpload, vindt u in de rechterzijbalk van de editor verschillende opties. U kunt een van de volgende sociale media selecteren:
- Instagram
- Facebook
- YouTube
- Twitter
- Snapchat
- LinkedIn
- Pinterest
Vervolgens kun je een van de vooraf gedefinieerde presets kiezen voor het geselecteerde sociale medium. Dit kan handig zijn als u zich geen zorgen wilt maken over de juiste beeldverhouding of grootte. Elke mogelijke optie is er al, kies gewoon degene die het beste bij uw behoeften past.
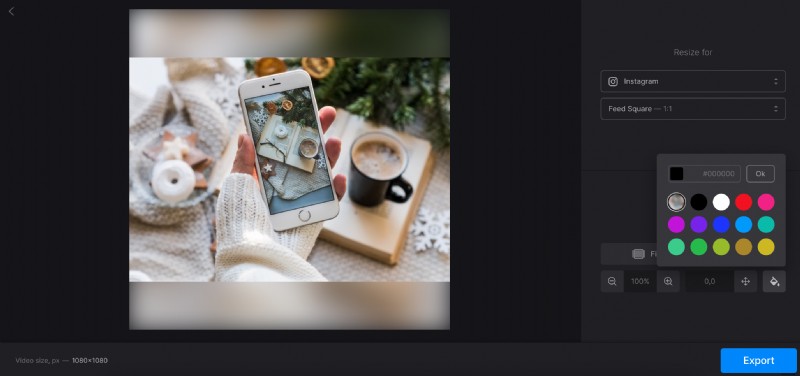
Als alternatief kunt u "Aangepast" selecteren in plaats van een sociaal netwerk. Hiermee kunt u een aangepaste beeldverhouding of zelfs een specifieke breedte en hoogte in pixels instellen.
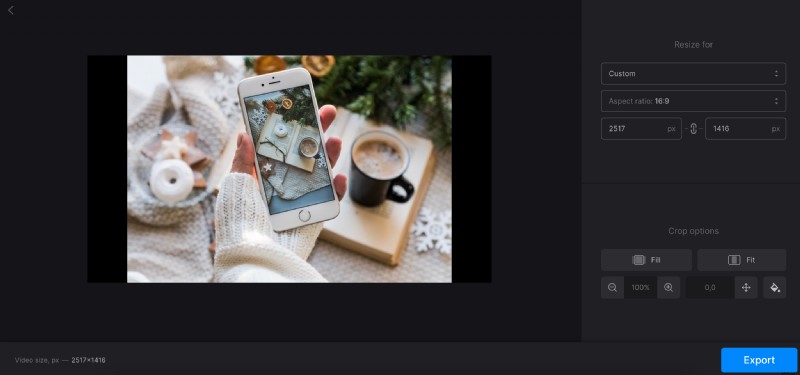
Vervolgens kunt u de laatste hand leggen met behulp van de instellingen "Opties voor bijsnijden" rechtsonder in de zijbalk. Wees niet bang om te experimenteren en probeer ze allemaal, in het voorbeeldgedeelte aan de linkerkant ziet u meteen het resultaat.
Als u klaar bent, drukt u op de knop "Exporteren".
-
Download het resultaat
Controleer nogmaals of alles er precies uitziet zoals u had gepland. Vervolgens kunt u het bestand downloaden naar uw apparaat of opslaan in de online opslag van Google Drive of Dropbox.
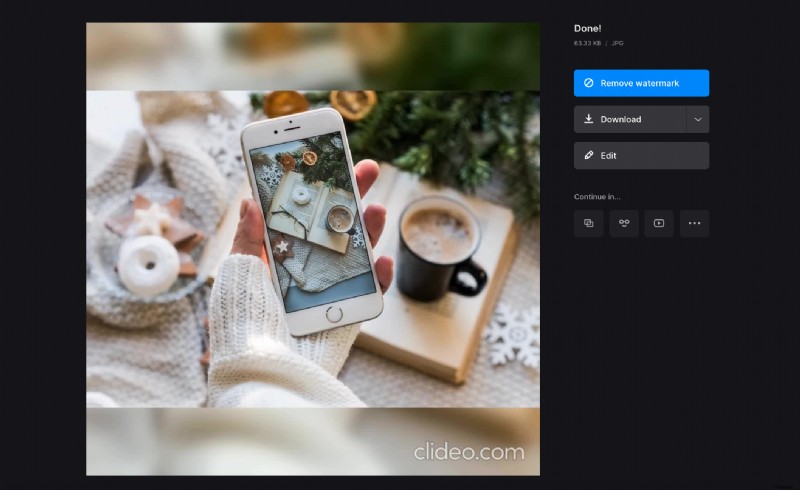
Om andere instellingen te proberen, klikt u op "Bewerken" om terug te gaan naar het vorige scherm.
