Adobe Premiere Pro is een toonaangevende softwaretoepassing voor videobewerking voor Windows en macOS en wordt door veel videomakers gebruikt om video's te bewerken. In dit bericht zullen we beschrijven hoe u de beeldverhouding in Premiere kunt wijzigen. (Heeft u een alternatief voor Adobe Premiere nodig? Probeer MiniTool MovieMaker.)
Een aspectverhouding is de verhouding tussen breedte en hoogte. En veelgebruikte beeldverhoudingen voor video's zijn 16:9 (breedbeeld), 9:16 (verticaal), 4:3 (volledig scherm), 1:1 (vierkant), enz. Klik hier voor de beste beeldverhouding voor YouTube, Instagram , Facebook en Twitter.
Wanneer u een project maakt in Premiere Pro, kunt u het frame- en pixelaspect instellen. Maar als de verhoudingen eenmaal zijn ingesteld, is het onmogelijk om de beeldverhouding van dat project te wijzigen. U kunt echter de hoogte-breedteverhouding van een reeks wijzigen. Hoe verander ik de beeldverhouding in Premiere Pro? Hoe verander ik de breedte en hoogte van video in Premiere Pro? Bekijk de volgende stappen.
Beeldverhouding wijzigen in Premiere Pro
In dit deel wordt uitgelegd hoe u de beeldverhouding van een reeks en een vervormde clip in Premiere Pro kunt wijzigen.
De beeldverhouding van een reeks wijzigen in Premiere Pro
Stap 1. Open Adobe Premiere Pro, klik op het Bestand> Nieuw > Project… om een nieuw project te maken en een nieuwe reeks toe te voegen door Bestand . te selecteren> Nieuw > Volgorde . Een sequentie moet minimaal één videotrack en één audiotrack bevatten.
Stap 2. Controleer de beeldresolutie met behulp van het paneel Project. Klik vervolgens op de Reeks> Sequentie-instellingen... van de werkbalk.
Stap 3. Ga in het gedeelte Video naar de eerste optie Framegrootte. Bewerk gewoon de waarde van horizontaal en verticaal om de breedte en hoogte van de video te wijzigen.
Stap 4. Klik op het lege gebied en je zult zien dat de beeldverhouding verandert. Klik op de OK om uw wijzigingen op te slaan.
Stap 5. Indien nodig kunt u de schaal bewerken. Selecteer de clip op de tijdlijn, tik op de Effectenbediening paneel en wijzig de waarde van de schaal van deze clip.
Stap 6. Tik op het Bestand> Exporteren>Media en kies vervolgens H.264 selecteer in de indeling de doelmap en klik vervolgens op de knop Exporteren om je video te exporteren.
De beeldverhouding van een vervormde clip wijzigen in Premiere Pro
Soms kan een geïmporteerde clip er vervormd uitzien als Premiere Pro de pixelverhouding onjuist uitlegt. Hier leest u hoe u de beeldverhouding van een vervormde clip corrigeert in Premiere.
Stap 1. Klik met de rechtermuisknop op de clip in het deelvenster Project en klik op Clip> Wijzigen> Beeldmateriaal interpreteren.
Stap 2. In de Pixel-beeldverhouding vinkt u het vakje Pixelverhouding uit bestand gebruiken . aan of selecteer de Conform optie om een beeldverhouding uit de vervolgkeuzelijst te kiezen. En klik opOK .
Stap 3. Volg stap 6 om de video te exporteren.
Een gratis alternatief voor Adobe Premiere Pro
Voor gebruikers zonder enige ervaring of vaardigheden op het gebied van videobewerking, zal het lang duren om te leren hoe ze Adobe Premiere Pro moeten gebruiken. Als je een gebruiksvriendelijke video-editor nodig hebt, wordt MiniTool MovieMaker hier aanbevolen. Met een gebruiksvriendelijke interface navigeert u eenvoudig naar de gewenste tool.
Met deze gratis video-editor kun je video's inkorten, splitsen, roteren, spiegelen, vertragen, versnellen, omkeren, tekst aan de video toevoegen, videofilters en overgangen toepassen, en meer. Probeer MiniTool MovieMaker eens om video's te maken en te bewerken.
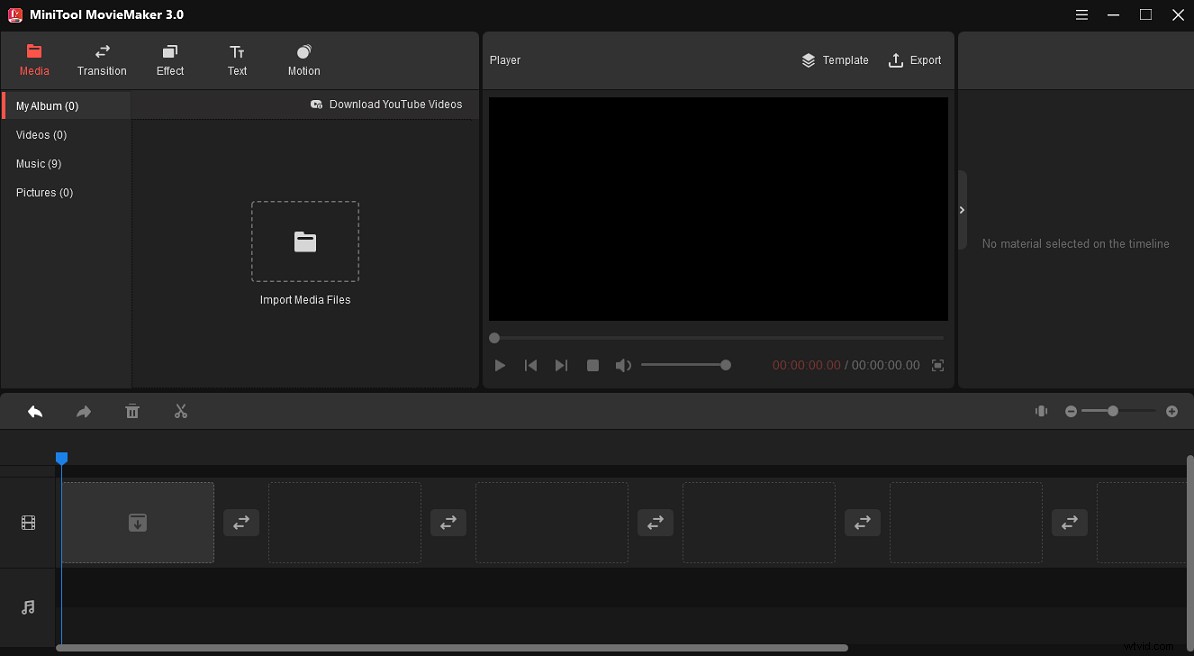
Conclusie
Dat is alles over het wijzigen van de beeldverhouding in Premiere. Volg gewoon de stappen en wijzig de beeldverhouding in Premiere Pro. Als het moeilijk is om Premiere Pro te gebruiken, kun je MiniTool MovieMaker proberen om je video te bewerken.
