Titels en bijschriften zijn belangrijke factoren in video's omdat ze kijkers in staat stellen je video's gemakkelijker te begrijpen. Wil je tekst toevoegen in Premiere? Hoe voeg ik tekst toe in Premiere? Maak je geen zorgen, dit bericht biedt je duidelijke instructies voor het toevoegen van bijschriften en titels in Premiere.
Adobe Premiere is een professionele video-editor om geweldige videoproducten te maken. Het biedt een verscheidenheid aan tools om video's te bewerken en hun creativiteit de vrije loop te laten. Ze kunnen de audio verfijnen, de videokleur aanpassen, video-overgangen en effecten toevoegen en meer doen om professioneel ogende resultaten te creëren.
In dit bericht leert u hoe u tekst toevoegt in Adobe Premiere. En als u een gratis video-editor wilt vinden, wordt MiniTool MovieMaker hier aanbevolen. Hiermee voeg je tekst toe aan video's en GIF's.
Tekst toevoegen in Premiere
Als een van de meest populaire video-editors, kunt u met Adobe Premiere ook tekst aan video toevoegen met een breed scala aan lettertypeselectie-opties en tekststijlen. Hoe voeg ik tekst toe in Adobe Premiere? Laten we dit bericht blijven lezen.
Bijschriften toevoegen in Premiere
Premiere Pro biedt een reeks ondertitelingsfuncties waarmee u bijschriften in alle ondersteunde indelingen kunt bewerken, maken en exporteren.
Dit deel laat je stap voor stap zien hoe je bijschriften kunt toevoegen in Premiere. Hier is de handleiding:
Stap 1. Download en installeer Premiere op uw computer.
Stap 2. Start het, kies het Bestand> Nieuw> Bijschriften .
Stap 3. Klik op het Nieuw item en selecteer vervolgens de Bijschriften in de pop-uplijst.
Stap 4. Een Nieuwe bijschriften pop-upvenster verschijnt met de video-instellingen.
Opmerking: Nadat het dialoogvenster is verschenen, zal Premiere de video-instellingen voor ondertiteling afstemmen op de geopende reeks. Zorg ervoor dat de framesnelheid van het ondertitelingsbestand dat u wilt toevoegen compatibel is met de framesnelheid van de reeks waarin u het wilt gebruiken.Stap 5. Selecteer het bijschrift Standaard , Streamen , en Tijdbasis in de Nieuwe bijschriften pop-upvenster en klik vervolgens op OK om een ondertitelingsbestand toe te voegen.
Stap 6. Dubbelklik op het bijschriftbestand, kies het Venster> Bijschriften .
Stap 7. Voer uw bijschriften in het ondertitelingspaneel in, pas de positie aan, wijzig de tekstkleur en achtergrondkleur.
Stap 8. Klik op Bijschrift toevoegen of Verwijder bijschrift om meer bijschriften toe te voegen of verwijder een ondertitelblok.
Stap 9. Sleep het ondertitelingsbestand naar de bronreeks in de tijdlijn.
Stap 10. Kies Bestand> Importeren om het ingesloten ondertitelingsbestand te importeren.
Stap 11. Klik op + om de editor-knop te openen en de knop te slepen.
Stap 12. Druk op het moersleutelpictogram om de bijschriften weer te geven.
Titels toevoegen in Premiere
Hier zijn de stappen voor het toevoegen van titels in Premiere.
Stap 1. Start Premiere en open een project.
Stap 2. Selecteer boven aan het scherm Venster> Werkruimten> Titels .
Stap 3. Kies Titel> Nieuwe titel> Standaard foto . Geef de titelclip een naam en klik op OK.
Stap 4. Klik op Venster> Titelhulpmiddelen .
Stap 5. Druk op het binnenste titelgebied om uw titel in te voeren.
Stap 6. Kies Windows> Titelstijlen om het lettertype, de grootte en de uitlijningsopties van de titel te wijzigen.
Stap 7. Selecteer Windows> Titelstijlen> Selectiehulpmiddel om de titel te verplaatsen.
Stap 8. Sleep de titelclip naar de reeks in de tijdlijn.
Bonustip – Tekst toevoegen in MiniTool MovieMaker
MiniTool MovieMaker is een 100% gratis video-editor zonder watermerken. Het helpt je bij het maken van video's met afbeeldingen, videoclips en muziek en biedt veel bewerkingstools. Hiermee kun je tekst toevoegen aan video of GIF, video-effecten toepassen, video's roteren, trimmen, splitsen, GIF roteren, muziek toevoegen aan GIF of video's. U kunt ongetwijfeld tekst toevoegen aan video's of GIF's in MiniTool MovieMaker. En het biedt verschillende stijlen van titels, bijschriften en aftiteling.
Hieronder ziet u hoe u tekst kunt toevoegen in MiniTool MovieMaker.
Stap 1. Download en installeer MiniTool MovieMaker.
Stap 2. Open het, sluit het pop-upvenster en klik op Mediabestanden importeren om uw doelvideo- of GIF-bestanden te uploaden.
Stap 3. Sleep het bestand naar de tijdlijn en zet het neer.
Stap 4. Tik op de Tekst , kies een tekststijl en klik op + .
Stap 5. Verwijder de voorbeeldtekst en typ uw tekst.
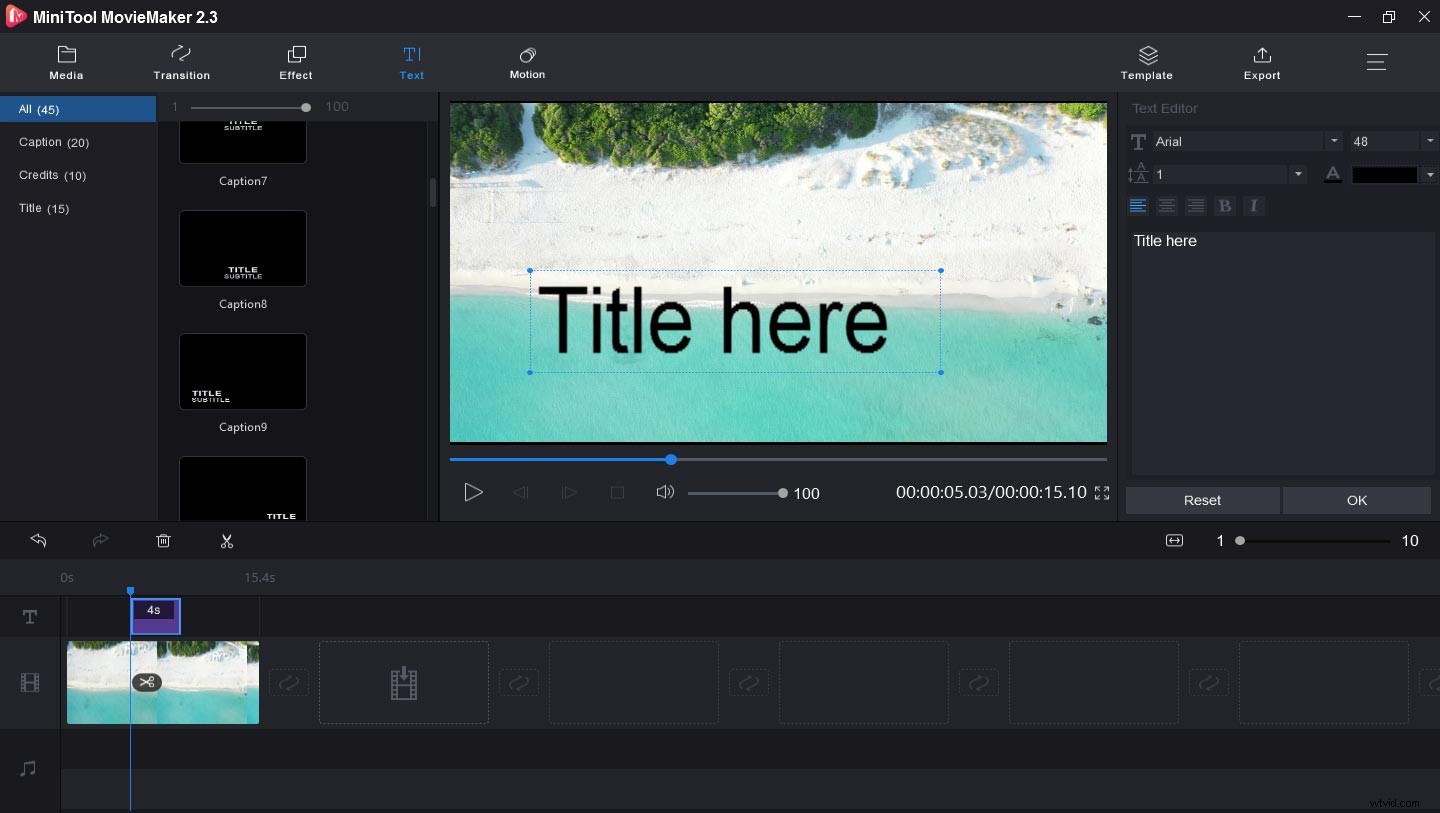
Stap 6. Pas de tekstgrootte, kleur, lettertype en positie aan.
Stap 7. Druk op Exporteren om uw bestand te exporteren en op te slaan.
Kortom
Beheers je de methoden voor het toevoegen van tekst in Premiere? Nu is het jouw beurt om te oefenen met het toevoegen van bijschriften of titels. Als je denkt dat het een beetje ingewikkeld is om tekst toe te voegen in Premiere, kun je MiniTool MovieMaker proberen. En als je vragen hebt over hoe je er tekst aan kunt toevoegen, neem dan contact met ons op via [email protected].
