Er zijn veel manieren om uw PowerPoint-presentatie te verbeteren - animaties aan objecten toevoegen, overgangsstijlen voor dia's aanpassen, video's insluiten of achtergrondmuziek toevoegen, enz. Hier wordt beschreven hoe u muziek aan PowerPoint toevoegt.
Kun je muziek toevoegen aan PowerPoint? Absoluut Ja. Hier ziet u 2 verschillende manieren om deze taak te voltooien. Voordat u muziek aan PowerPoint toevoegt, kunt u het muziekbestand bijsnijden of knippen om ongewenste delen te verwijderen met MiniTool-software.
Laten we nu eens kijken naar de eerste methode om muziek toe te voegen aan PowerPoint.
Muziek toevoegen aan PowerPoint – Audio op mijn pc
Stap 1. Open uw PowerPoint-presentatie en selecteer de dia waaraan u audio wilt toevoegen.
Stap 2. Ga naar Invoegen > Audio> Audio op mijn pc…
Stap 3. Vervolgens wordt een nieuw venster geopend waarin u het muziekbestand moet zoeken dat u aan uw presentatie wilt toevoegen.
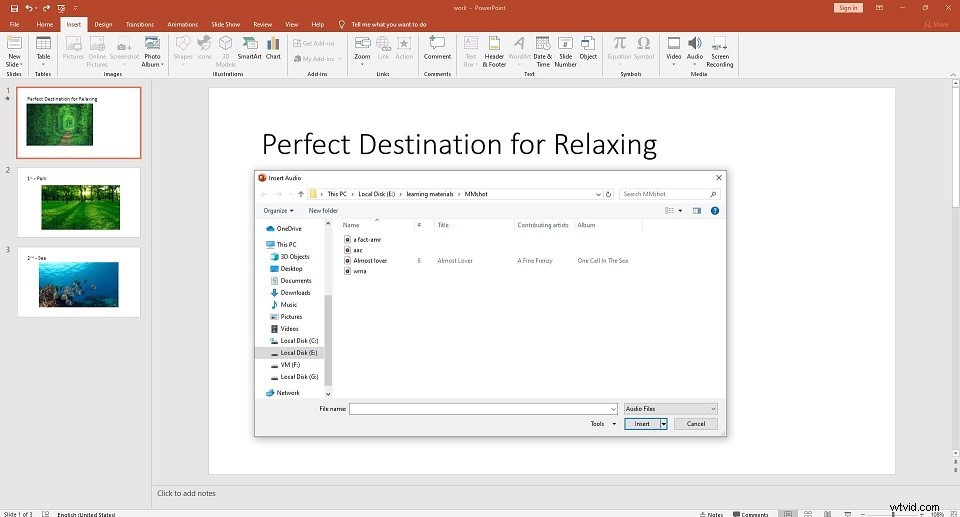
Stap 4. Eenmaal gevonden, klik op de Invoegen vervolgkeuzepijl en je ziet twee opties:
- Invoegen - De audio wordt rechtstreeks in uw presentatie ingevoegd, waardoor het document groter wordt.
- Link naar bestand - Er wordt een link naar het bestand gemaakt, waardoor het document kleiner wordt. Er kunnen echter problemen optreden als u de presentatie op een andere computer gebruikt.
Stap 5. Selecteer de optie die het beste bij u past en klik op Invoegen .
Gerelateerd artikel:5 beste gratis mp3-snijders
Muziek toevoegen aan PowerPoint - Audio opnemen
Als u liever audio opneemt, volgt u de onderstaande stappen.
Stap 1. Zoek de dia waaraan u muziek wilt toevoegen.
Stap 2. Selecteer Invoegen> Audio> Audio opnemen .
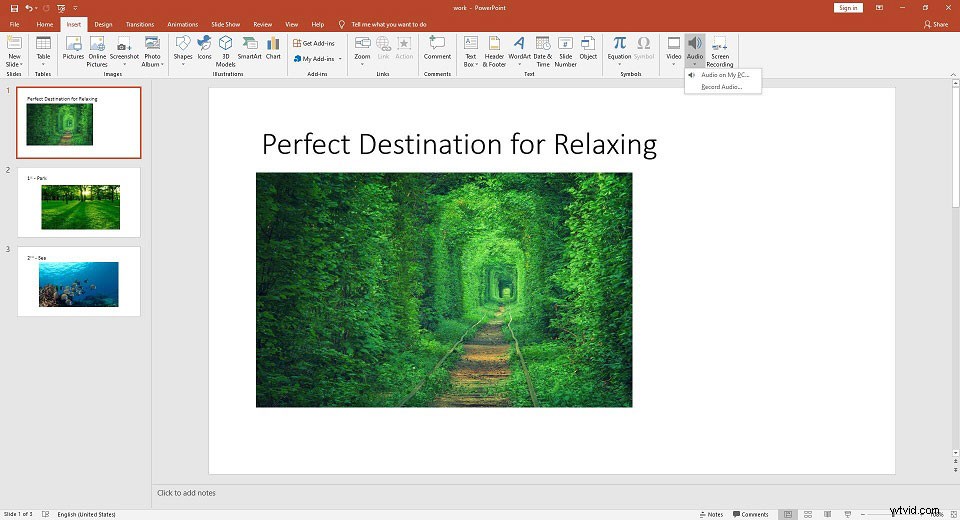
Stap 3. Geef een naam voor het audiobestand dat je gaat opnemen.
Stap 4. Druk op Opnemen om de opname te starten, waarna een timer start die u de totale lengte van het opgenomen geluid laat zien.
Stap 5. Zodra u klaar bent om de opname te stoppen, drukt u op de Stop icoon.
Stap 6. Om te luisteren om af te spelen wat je hebt opgenomen, kun je op de Play icoon.
Stap 7. Als u tevreden bent met wat u opneemt, selecteert u OK om het in uw presentatie in te voegen. Zo niet, klik dan op Annuleren .
Mogelijk ben je geïnteresseerd in:Hoe maak je een muziekvideo
Bonustip - Muziek bewerken in PowerPoint
Hoe perfectioneer je het muziekbestand dat je hebt ingevoegd of opgenomen voor je presentatie? Het is vrij eenvoudig met de volgende gids. Klik op het muziekpictogram en Audio Tools verschijnt op de werkbalk, die 2 categorieën bevat.
1. Formaat
Als je het standaard audiobestandspictogram wilt wijzigen of aanpassen, gebruik dan de opties onder de Formaat tabblad, zoals Afbeelding wijzigen , Beeldstijl , Beeldeffecten enzovoort.
2. Afspelen
# Spelen
Klik op Spelen om te zien of de muziekclip overeenkomt met uw PowerPoint-presentatie.
# Bladwijzers
In de Bladwijzers groep, is er een Bladwijzer toevoegen optie, die zichtbaar is in de tijdlijn en handig is als je snel de belangrijkste punten van je muziekbestand in de presentatie wilt vinden.
# Afspelen
In de Bewerken groep, zijn er meerdere opties, zoals Trim Audio, Infaden en Uitfaden .
# Audio-opties
- Volume :Hiermee kunt u het volume van de muziekclip instellen.
- Begin :klik op de vervolgkeuzepijl om te kiezen hoe u wilt dat de muziekclip begint te spelen.
- Speel op dia's :Als u dit inschakelt, wordt de muziekclip gedurende de hele presentatie afgespeeld. Houd er rekening mee dat als u in elke dia een ander muziekbestand wilt afspelen, u de muziekbestanden één voor één moet toevoegen en het vinkje bij Over dia's afspelen moet uitschakelen. .
- Loop tot gestopt :zodra de muziekclip is afgelopen, begint deze voor onbepaalde tijd opnieuw totdat u deze stopt.
- Verbergen tijdens show :Vink deze optie aan als u het pictogram wilt verbergen tijdens het afspelen van de muziekclip.
- Terugspoelen na het spelen :vink deze optie aan als u wilt dat de timer van de audioclip teruggaat naar het begin wanneer deze het einde bereikt.
# Audiostijlen
- Geen stijl :Selecteer het als u geen extra effecten wilt.
- Speel op de achtergrond :Schakel dit in als u wilt dat de muziekclip tijdens uw presentatie op de achtergrond wordt afgespeeld.
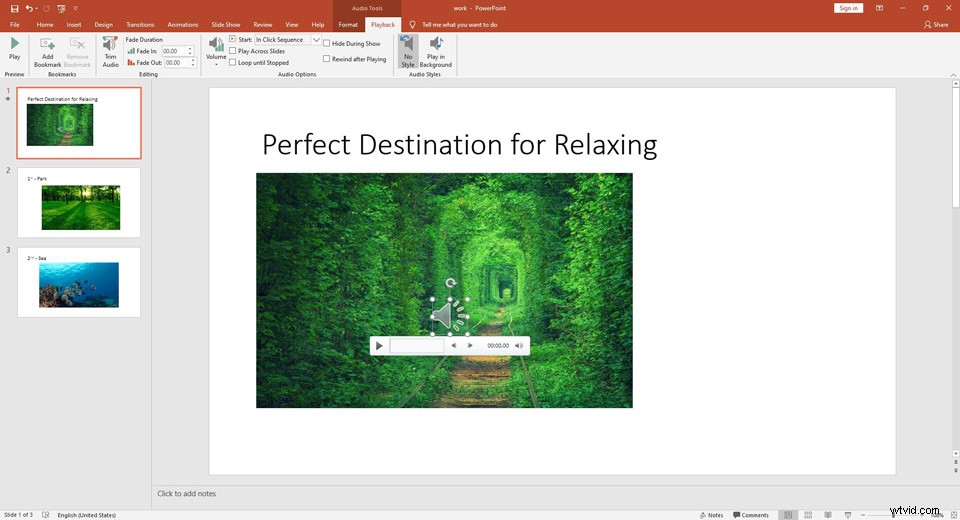
Als u de muziekclip in uw PowerPoint-presentatie wilt exporteren, klikt u met de rechtermuisknop op het pictogram en selecteert u Media opslaan als . U kunt dit echter alleen doen met het muziekbestand dat vanaf uw pc is geplaatst.
Kortom
Heb je na het lezen van dit bericht onder de knie hoe je muziek aan PowerPoint kunt toevoegen? Als je er vragen of suggesties over hebt, laat het ons dan weten via [email protected] of deel ze in de comments hieronder.
