Als je op zoek bent naar hoe je online tekst aan video's kunt toevoegen, zal dit artikel je helpen de beste methode voor jou te vinden.
Een foto zegt meer dan duizend woorden, en voor een video gaat dat in de miljoenen. Soms zijn de miljoenen niet genoeg om uit te drukken. Je hebt de tekst nodig om je punt en boodschap over de tafel te accentueren. Er zijn een aantal manieren om tekst aan een video toe te voegen. De altijd groene manier is om het in de video in te sluiten bij het zoeken naar bijschriften voor afzonderlijke scènes. Een andere manier is om aparte ondertitelbestanden te gebruiken, wat niet ideaal is als je de video online uploadt.
Tekst toevoegen aan video is een wandeling in het park voor de meeste videobewerkings-apps. U moet ze installeren en instellen voordat u met het bewerkingsproces begint. Dat zijn een heleboel stappen die online kunnen worden gedaan zonder dat er hectische stappen nodig zijn.
Online video-editors zijn volwassen geworden en kunnen veel dingen in de webbrowser zelf doen. Hieronder volgen de top 5 online tools waarmee u tekst aan video's kunt toevoegen. Daarnaast worden ook de manieren gegeven om via elke tool tekst aan een video toe te voegen.
#1. Typo
Moeilijkheidsgraad:Makkelijk
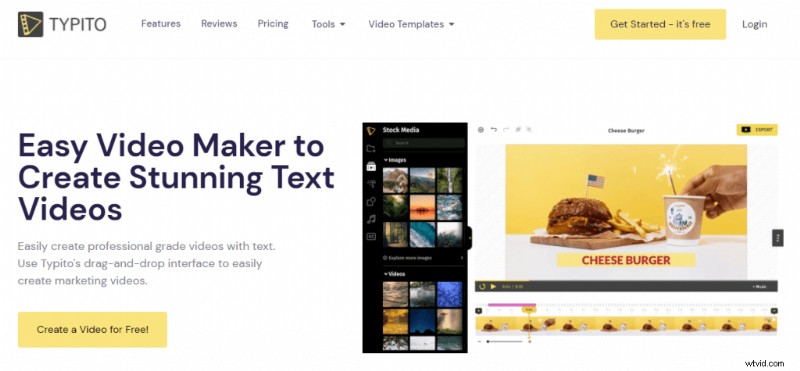
Typo
Typito is een freemium video-editor waarmee je tekst aan video's kunt toevoegen. U moet een account aanmaken om de service te gebruiken. Sociale logins via een Google- of Facebook-account werken ook. Over de gebruikersinterface gesproken, het gevoel is eersteklas en naadloos. Beginnende gebruikers hebben de editor in een mum van tijd onder de knie.
Kenmerken
- Voeg maximaal 1 GB bestanden toe, met een lengte van 60 minuten.
- Slepen en neerzetten om uw videobestanden te uploaden.
- Videovoorinstellingen voor alle grote platforms.
- Uitgebreide bibliotheek met video's en afbeeldingen met licentie.
Tekst aan video toevoegen via Typito
Stap 1 . Maak een account aan of log in met Facebook of een Google-account.
Stap 2 . Klik op de knop Nieuw project om een nieuw project voor de betreffende video te maken.
Stap 3 . Kies het videoformaat uit het canvas met opties. Ze zijn gecategoriseerd per platform. U kunt voor een aangepast formaat gaan, omdat de presets niet passen.
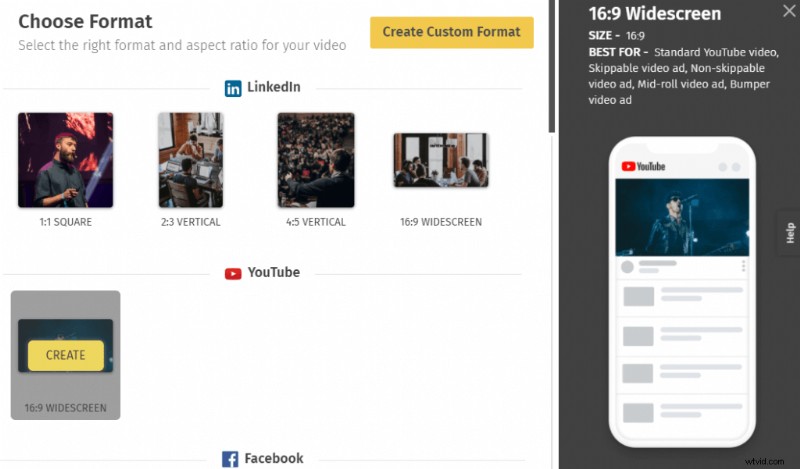
Kies Formaat
Stap 4 . Nu gaan we het mediabestand importeren. Er verschijnt een uploaddialoogvenster op het scherm. Sleep en zet neer om uw video te importeren.
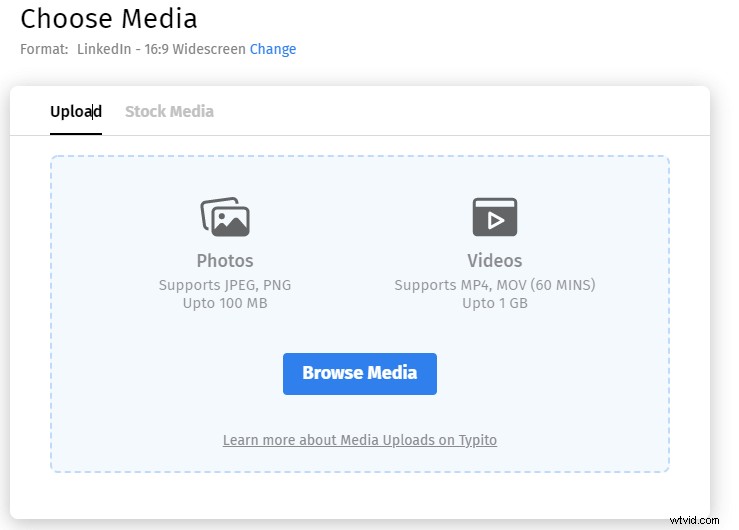
Video uploaden
Nadat de video is geüpload, gaat u naar de editor door op de knop "Beginnen met bewerken" naast de miniatuur van de video te klikken.
Stap 5 . Eenmaal in de editor gaat u naar het tekstmenu door op de knop Teksteffecten te klikken.
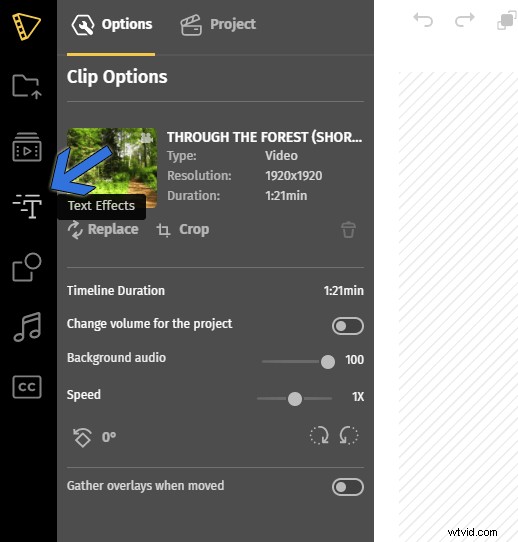
Teksteffecten
Stap 6 . Selecteer de tekststijl aan de linkerkant en er verschijnt een vak op het voorbeeldscherm. Typ uw tekst en klik buiten het vak om op te slaan.
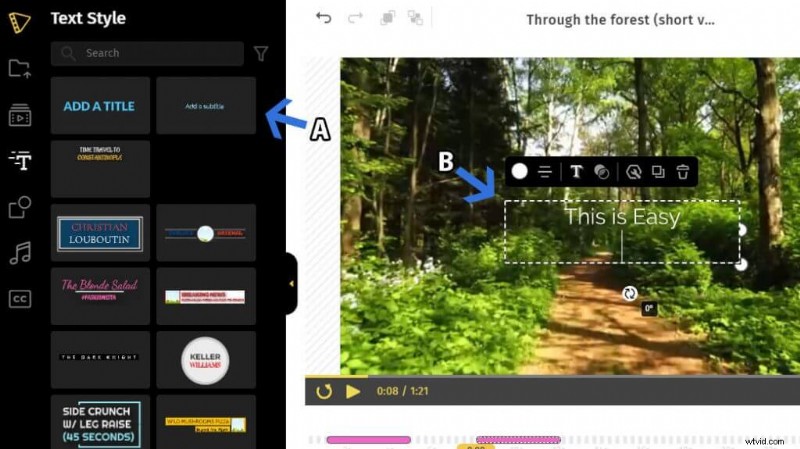
Tekst toevoegen
#2. Kapwing
Moeilijkheidsgraad:Makkelijk
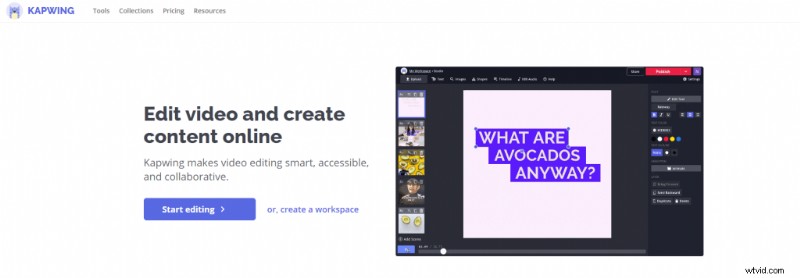
Kapwing
Wat we hier hebben is Kapwing, een populaire video-editor die een volwaardige bewerkingservaring biedt. U hoeft zich niet aan te melden of een account aan te maken om de service te gebruiken. Er is een bestandslimiet van 250 MB in de gratis versie, samen met 7 minuten van de lengte van de video.
Kenmerken
- Importeer video's rechtstreeks van populaire cloudservices, hostingsites.
- Geen watermerk in het gratis abonnement.
- Chroma Key en speciale achtergrondverwijderaar voor video's
- Volwaardig ondertitelingsmenu voor het toevoegen van tekst.
Tekst toevoegen aan video via Kapwing
Stap 1 . Ga rechtstreeks naar de editor en importeer een video door deze te uploaden. De functie slepen en neerzetten is ingeschakeld. En wanneer de video wordt opgeslagen in de cloud? Importeer het direct zonder problemen.
Stap 2 . Ga naar het menu Tekst in de linkerzijbalk. Selecteer de tekststijl van uw keuze. Als u het niet zeker weet, klikt u op de knop Tekst toevoegen. Er verschijnt een tekstvak op het scherm.
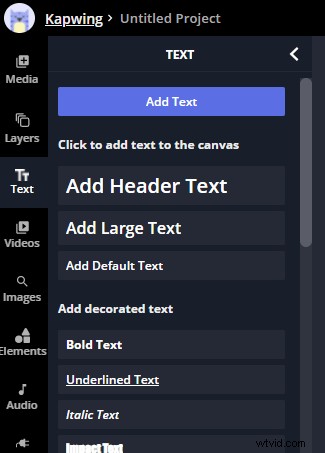
Klik op de knop Tekst toevoegen
Stap 3 . Kijk naar rechts en je ziet het tekstopmaakmenu. Wijzig kleuren, voeg schaduwen, randen en meer toe.
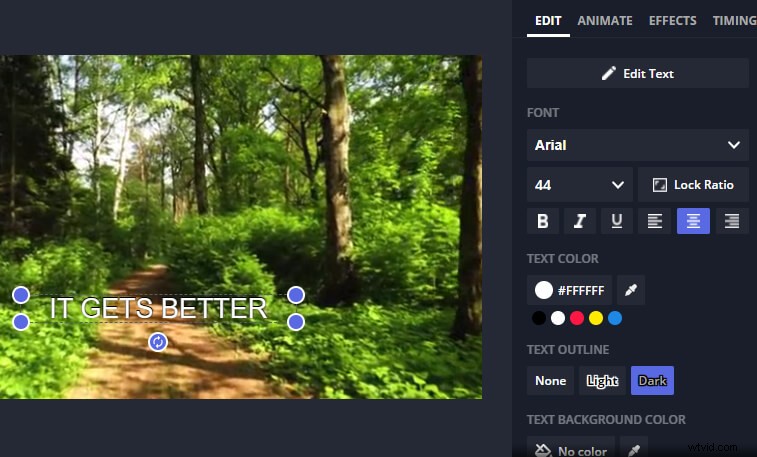
Tekstmenu
Je moet weten - Als je ondertitels wilt toevoegen, is er een speciaal ondertitelmenu.
#3. Videotoolbox
Moeilijkheidsgraad:gemakkelijk tot gemiddeld
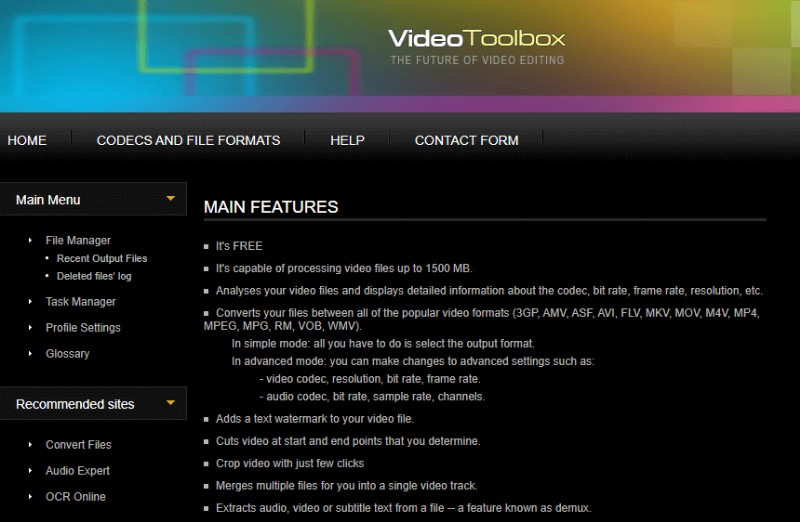
Videotoolbox
Eendimensionaler dan Video Toolbox kan online videobewerking niet worden. U uploadt een video en selecteert een functie uit de vervolgkeuzelijst om uit te voeren. Er is geen pompeuze gebruikersinterface om gebruikers te verleiden of dingen intuïtief te maken. U moet een account aanmaken om de gratis service te gebruiken.
Kenmerken
- Cloudopslagruimte van 1,5 GB. Het bestand blijft een maand in de cloud.
- Grote verscheidenheid aan coderingsopties voor ondertitels.
- Ondersteunt een uitgebreide reeks indelingen.
- Snellere verwerking dan de meeste online editors. Of het nu gaat om het uploaden, bewerken of exporteren van de video; het is snel.
Tekst toevoegen aan video via Video Toolbox
Stap 1 . Meld u aan voor een account en klik op Kies Bestand> Uploaden om de video te importeren.
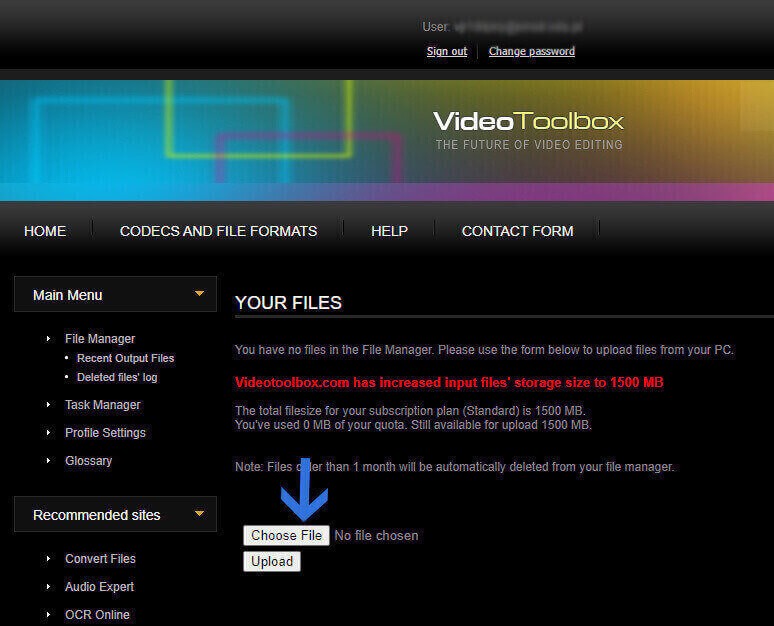
Video importeren
Stap 2 . Vink het vakje aan naast de video die je nodig hebt. Selecteer vervolgens de actie Ondertitels toevoegen in het vervolgkeuzemenu. U gaat naar een andere pagina voor last-minute configuratie.
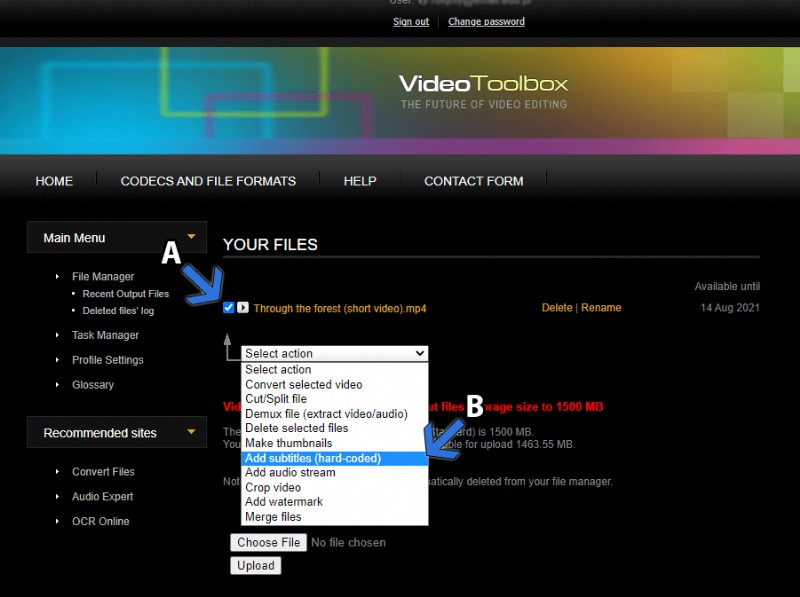
Ondertiteling toevoegen
Stap 3 . Upload een ondertitelbestand dat hard gecodeerd wordt op de video. Selecteer de ondertitelgrootte, positie. Laat de bestandscodering als UTF-8 staan als u er niet bekend mee bent.
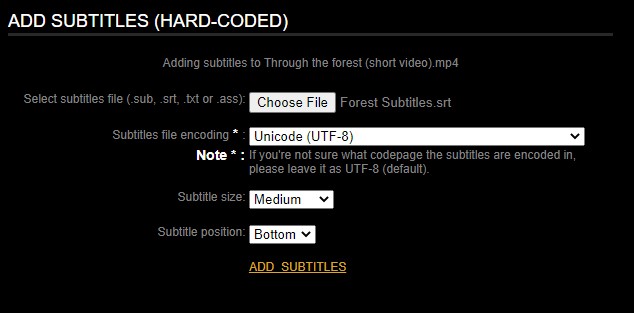
Ondertitelingsbestand uploaden
Het proces duurt ongeveer 30 seconden voor een bestand van 30 MB met een video van 1 minuut.
#4. WeVideo
Moeilijkheidsgraad:Gemiddeld
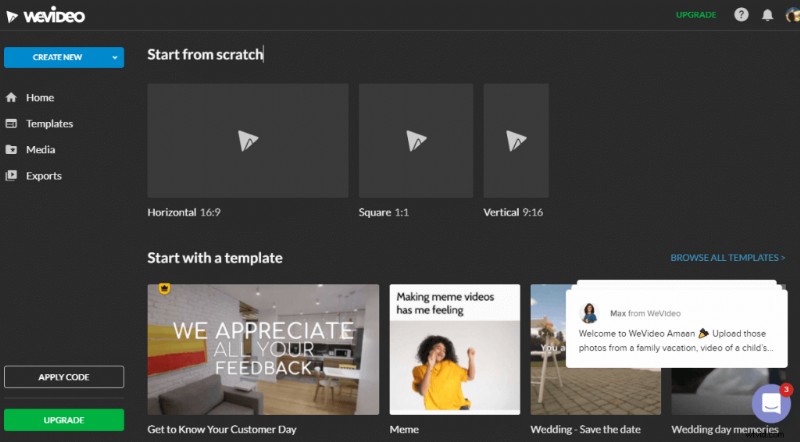
WeVideo
WeVideo is een andere online video-editor met verreikende mogelijkheden, afgezien van het toevoegen van tekst aan video's. Je hebt een account nodig of toegang via sociale media-accounts (Google, Facebook).
Kenmerken
- Grote bibliotheek met tekstanimaties – beweging, toelichtingen en overlays
- Vermenigvuldigingslagen voor het toevoegen van verschillende tekstsegmenten.
- Uitgebreide verzameling media-elementen, beschikbaar voor gebruikers.
- Functionele versie van de mobiele site die vrijwel alle functies op verschillende apparaten biedt.
Tekst aan video toevoegen via WeVideo
Stap 1 . Selecteer na het inloggen de beeldverhouding. De drie meest gebruikte worden op het scherm weergegeven. We kiezen 16:9 en gaan naar de editor.
Stap 2 . Importeer een video door middel van slepen en neerzetten naar het bibliotheekgedeelte. Sleep het vanaf daar naar de tijdlijn. Dat is ons teken om te beginnen met bewerken.
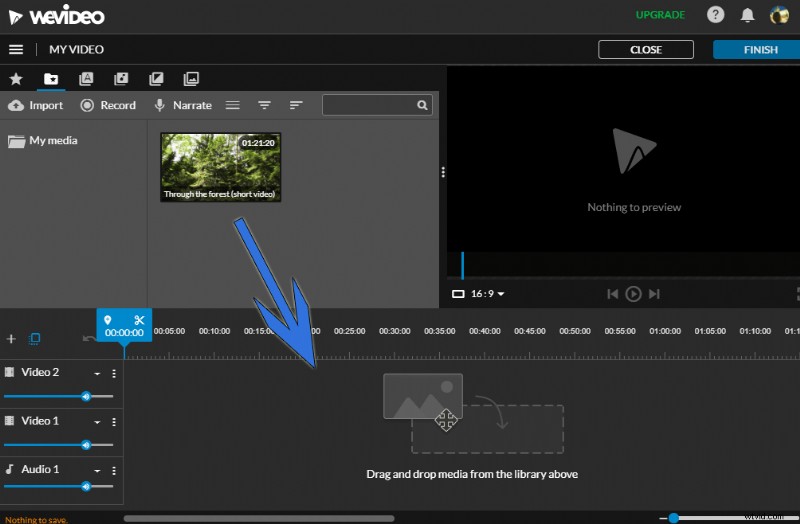
Importeer een video
Stap 3 . Ga naar het gedeelte Tekst en zoek vervolgens het menu Statisch. Het bevat eenvoudige tekstopties minus de animaties, bewegingen en andere franjes.
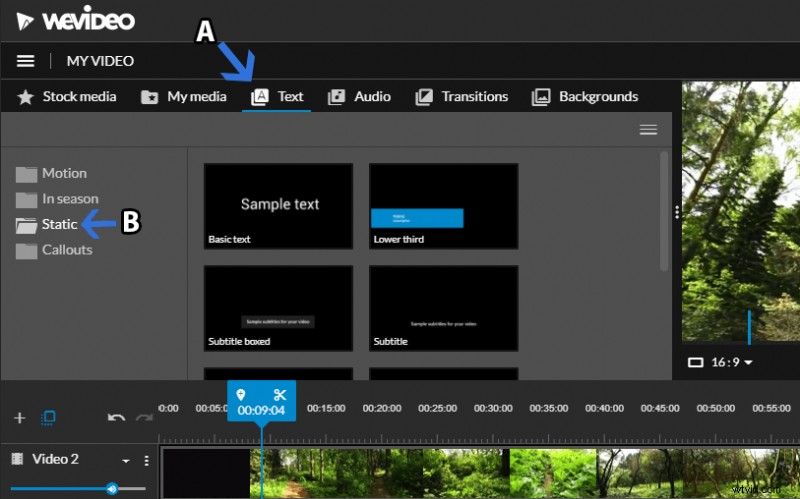
Tekstgedeelte
Er verschijnt een tekstvak op het scherm. Voer de tekst in en druk op enter om op te slaan.
#5. YouTube-editor
Moeilijkheidsgraad:Makkelijk
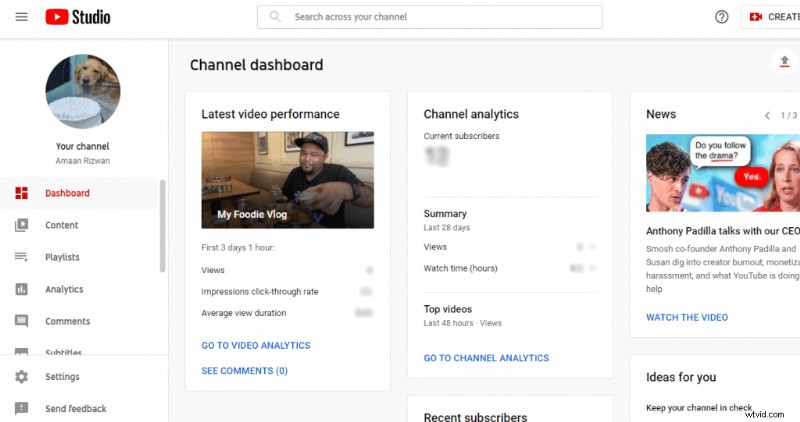
YouTube-editor
De eigen editor van YouTube geeft een behoorlijk aantal kilometers voor primaire bewerkingen. Voeg tekst toe aan video's tijdens het uploaden van een video. Het feest houdt daar niet op; je kunt ook tekst toevoegen aan bestaande uploads. Het platform voor het delen van video's biedt twee manieren om tekst toe te voegen. U kunt een ondertitelbestand uploaden of regel voor regel typen.
Kenmerken
- Een intuïtieve manier om tekst toe te voegen terwijl de video als voorbeeld wordt afgespeeld.
- Met automatische synchronisatie kun je handmatig typen terwijl je het aanpast aan wat er in de video wordt gezegd.
- Meerdere teksten in verschillende talen toevoegen.
- Kijkers kunnen beslissen over het gebruik van de tekst/ondertitels op basis van hun gemak.
Tekst toevoegen aan video via YouTube Editor
Stap 1 . Ga naar het gedeelte Ondertiteling van de YouTube-studio en selecteer de video die tekst nodig heeft.
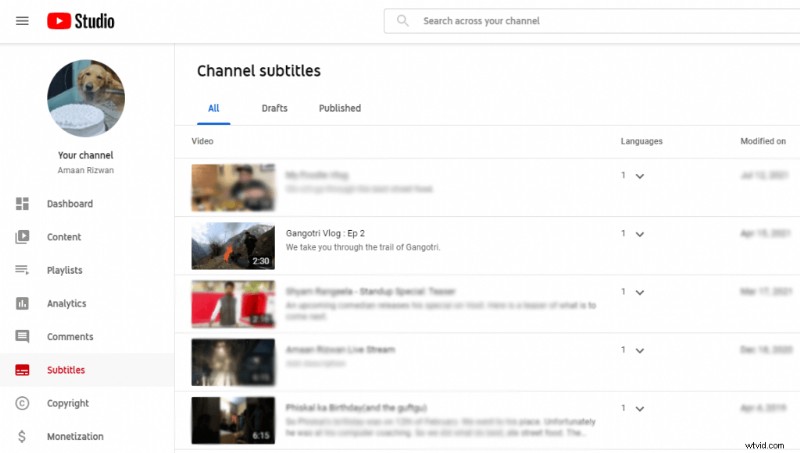
Ga naar Ondertiteling
Stap 2 . Voeg een taal toe voor de video. Zoals je kunt zien, is het hier al toegevoegd. Klik op de knop Ondertitels toevoegen.
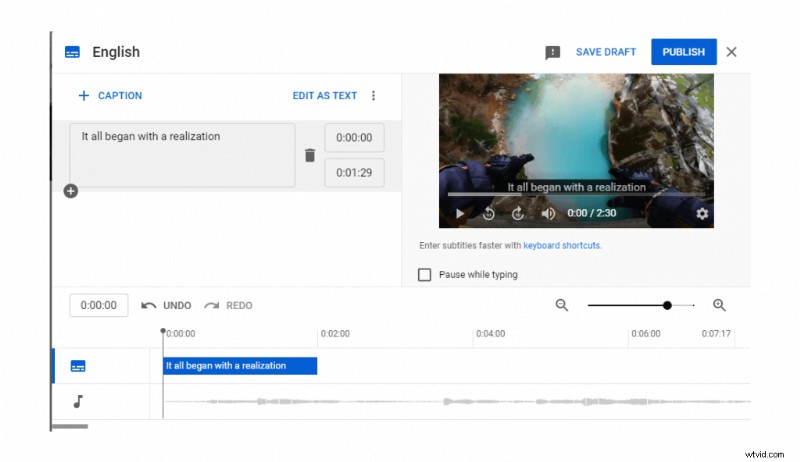
Ondertiteling toevoegen
Stap 3 . Het ondertitelmenu verschijnt op het scherm. Selecteer Handmatig typen, tenzij u een ondertitelingsbestand heeft dat direct kan worden geüpload.
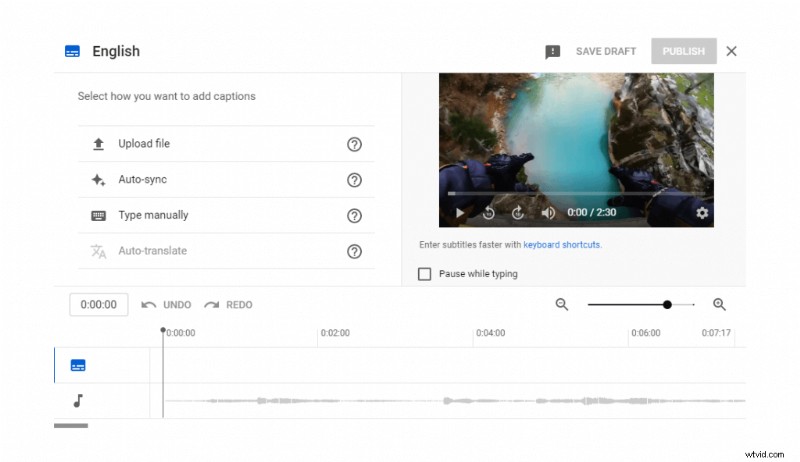
Ondertitelingsmenu
Stap 4 . Typ wat er in de video wordt verteld en stel de tijdstempels daarop in. Vink het vakje Pauzeren tijdens typen aan als je snel kunt typen en de video kunt volgen. Dit is handig bij het toevoegen van lange bijschriften/ondertitels.
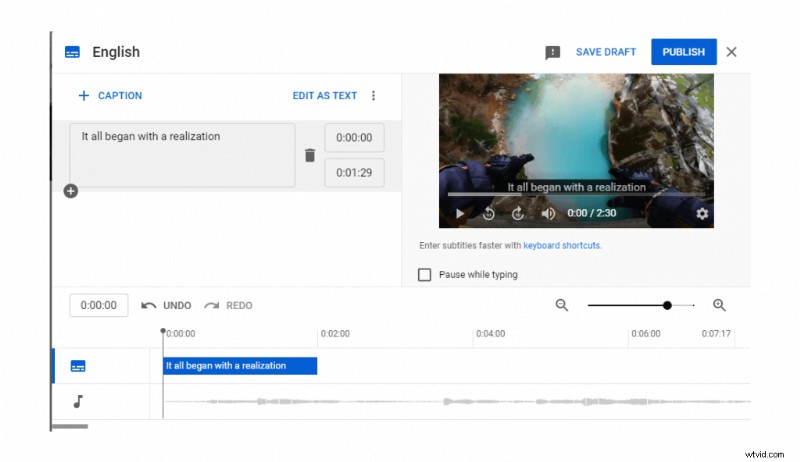
Voer tekst in
Conclusie
Tekst toevoegen aan video's met een online editor is eenvoudiger dan je zou denken. Videotoolbox is ideaal voor een tijd waarin u ondertitels wilt insluiten en de video onaangeroerd wilt laten. Typito komt meteen ter zake en is een van de gemakkelijkste om tekst toe te voegen. Aan de andere kant zijn Kapwing en WeVideo veelbelovend, maar in de gratis versie zijn hun vleugels geknipt. Als YouTuber kun je dingen voor elkaar krijgen als we ruimte hebben voor optionele tekst/ondertiteling in de video.
