Dit artikel geeft je de gemakkelijkste manier om je video te vertragen op Windows 10.
In dit bericht worden de stappen weergegeven om de videosnelheid in Windows 10 te wijzigen.
Het maakt niet uit of u specifieke delen van een video wilt versnellen of vertragen, de gedetailleerde stappen laten u zien hoe u de afspeelsnelheid kunt wijzigen van 0,002x naar 64x.
Om de snelheid van de scènes in de video binnen enkele seconden te kalibreren, heb je geweldige video-editors nodig. De Foto's-app, die bij iedereen bekend is, is een van de standaardsoftware op Windows 10. Het verzamelt foto's van de computer, telefoons en enkele andere apparaten. Je kunt dus foto's bekijken via de Foto's-app. Het biedt ook veel videobewerkingsfuncties waarmee gebruikers de video eenvoudig kunnen bewerken.
Laten we erin duiken.
Stap 1. Start Foto's-app
Selecteer het programma op uw computer en tik op om het op de pc uit te voeren. Nu ziet u de verzameling, albums, personen, mappen en video-editor. Tik op de knop Video-editor om verder te gaan.
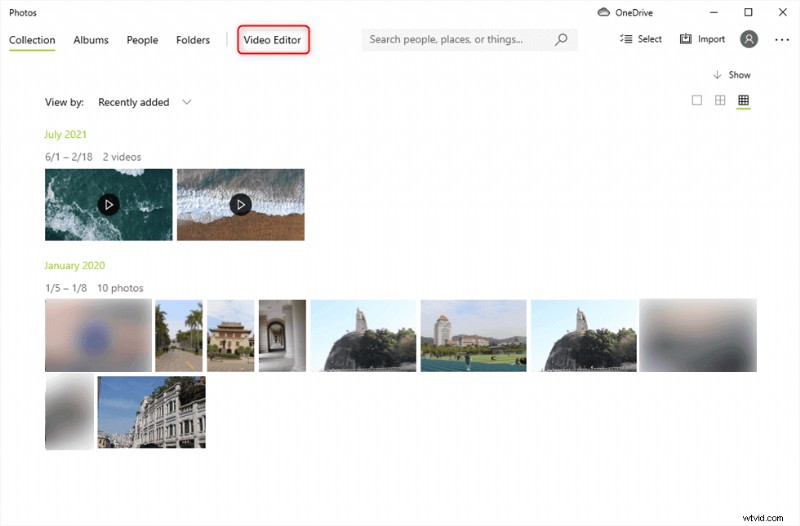
Kies Video-editor op Foto's
Stap 2. Video uploaden naar Foto's
Upload de video waarvan u de snelheid wilt wijzigen door op de blauwe knop Toevoegen te klikken. U kunt uw clips kiezen uit pc, verzameling of internet.
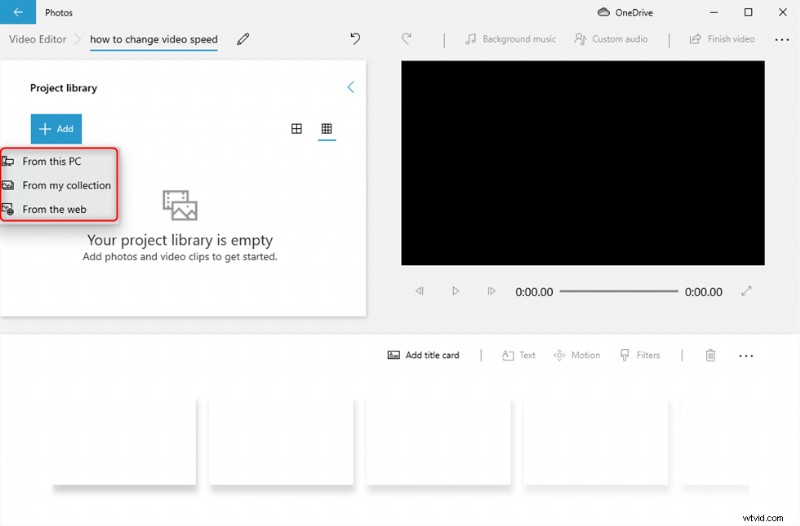
Klik op de knop Toevoegen om video te uploaden
Nu moet je de geüploade video van de projectbibliotheek naar de bewerkingsbalk slepen. En de bewerkingswerkbalk zal u tegelijkertijd laten zien.
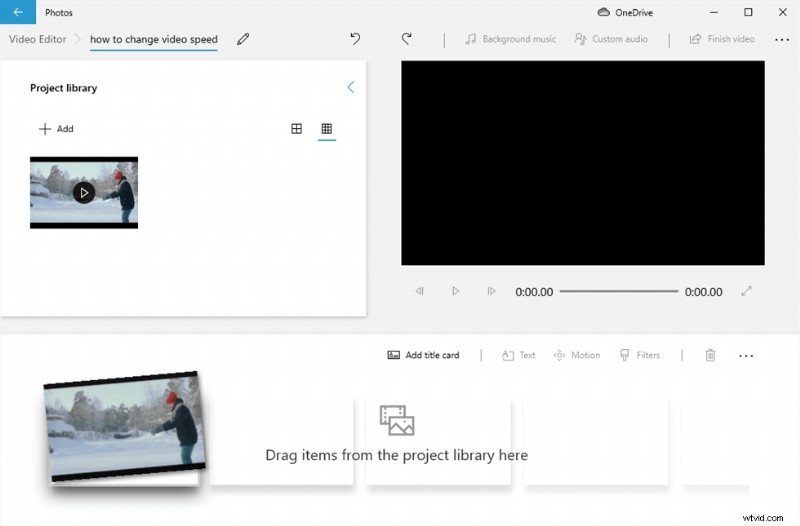
Sleep de videoclip naar het bewerkingsvak
Stap 3. Pas de videosnelheid aan
Druk op de snelheidsknop en wijzig de afspeelsnelheid door de snelheidsveranderingsknop te verplaatsen.
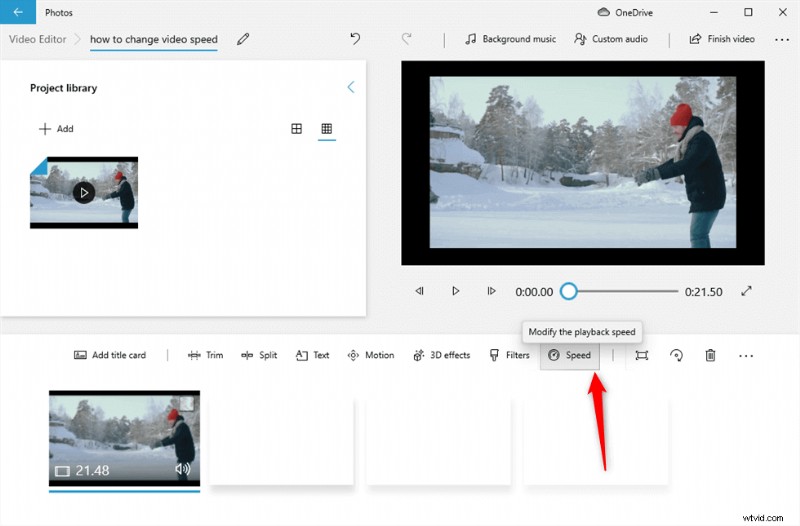
Wijzig de afspeelsnelheid
U kunt de knop verplaatsen om de videosnelheid aan te passen van 0,02x tot 64x. Nadat je de snelheid hebt gewijzigd, kun je op de afspeelknop tikken om een voorbeeld van de video te bekijken die je hebt gewijzigd.
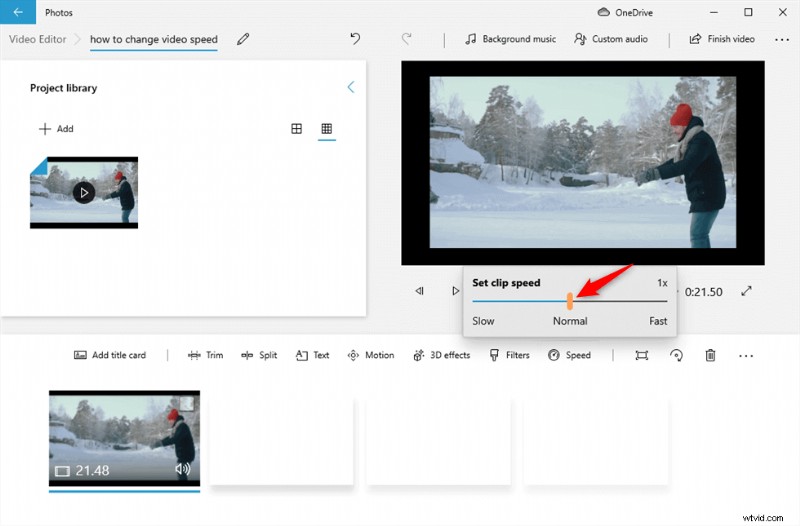
Verschuif de knop om de videosnelheid aan te passen
Stap 4. Video exporteren
Klik ten slotte op de knop Video voltooien in de rechterbovenhoek om de video te exporteren.
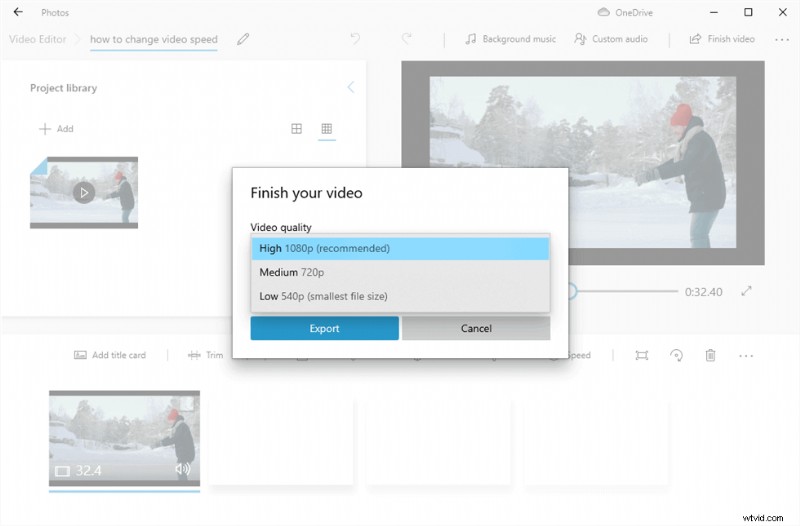
Video exporteren
Naast de Foto's-app die kan worden gebruikt om de videosnelheid te wijzigen, zijn er nogal wat Foto's-alternatieven om de videosnelheid te wijzigen. FilmForth zou een van hen zijn. Behalve dat de videosnelheid verandert, ondersteunt het ook het bewerken van de video met verschillende krachtige functies.
FimForth is volledig gratis te gebruiken. Met zijn gebruiksvriendelijke interface staat alles op het scherm. Dat is niet alles, en u kunt uw video exporteren zonder het verplichte watermerk van de editor. Dit is ongebruikelijk in het segment van gratis videobewerkingsapps.
FilmForth – gratis om de videosnelheid te wijzigen
De snelheid van de hele video of een bepaald deel van de video wijzigen.
- Geen vaardigheden vereist
- Helemaal gratis te gebruiken
- Opslaan en delen zonder watermerk
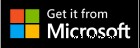
Video-zelfstudie:de videosnelheid wijzigen
Je kunt ook de gedetailleerde stappen van deze video-tutorial bekijken om de videosnelheid te wijzigen.
Videosnelheid wijzigen via FilmForth
Met FilmForth kun je niet alleen de hele videosnelheid wijzigen, maar ook een bepaald deel van de videosnelheid wijzigen. Beide kunnen in slechts een paar klikken worden gedaan. Laten we eens kijken hoe we het kunnen maken.
Stap 1. Video uploaden naar Video Editor
Download en start FilmForth en maak een nieuw project door op de knop Nieuw project te klikken.
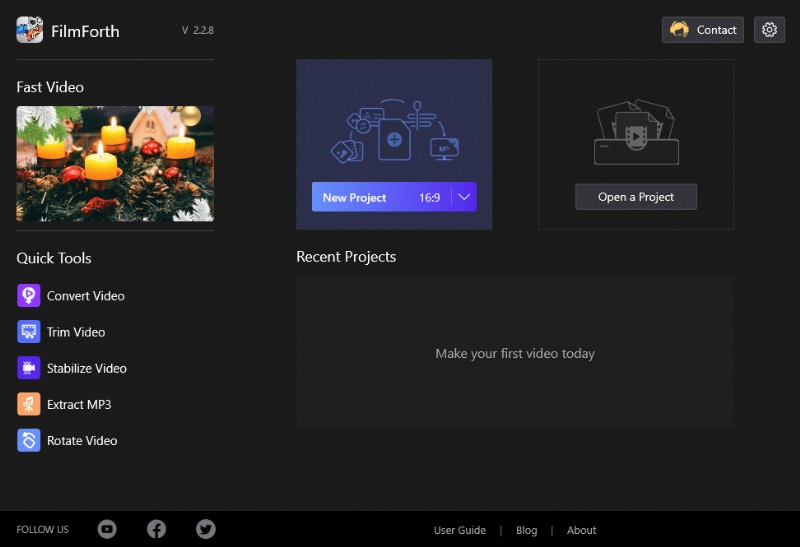
Nieuw project op FilmForth
Importeer een video met behulp van de knop Video-/fotoclips toevoegen. U kunt een video slepen en neerzetten om hetzelfde te doen.
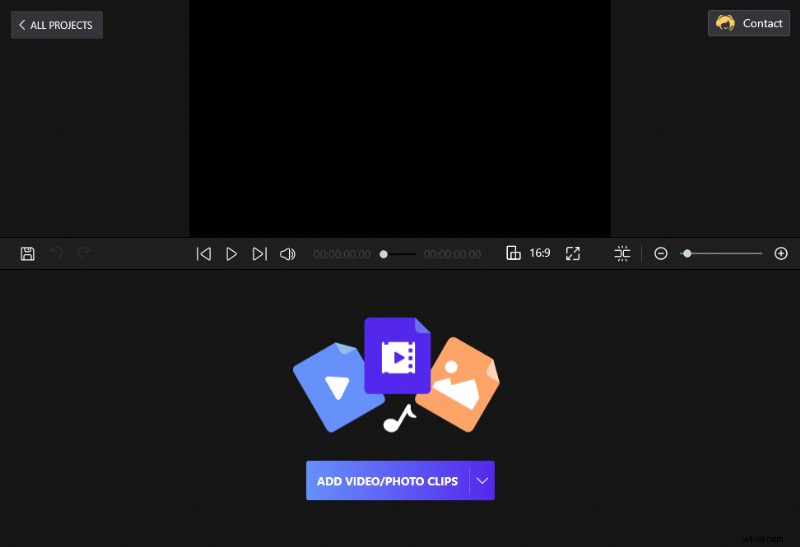
Sleep de video naar FilmForth
Stap 2. Wijzig de videosnelheid
Tik op de knop Snelheid en er verschijnt een klein venster dat u de snelheid laat zien die u mogelijk nodig heeft. Sleep gewoon de schuif om de gewenste snelheid aan te passen.
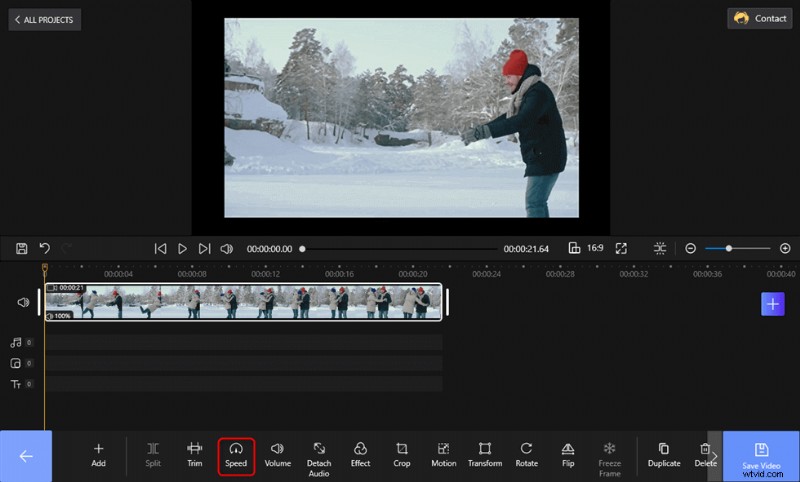
Wijzig de videosnelheid op FilmForth
Hier vindt u een schuifschaal. De 1x geeft de standaardsnelheid van de video aan.
- Schuif naar links naar de 1x en je video wordt vertraagd.
- Schuif naar rechts naar 1x en de video wordt versneld.
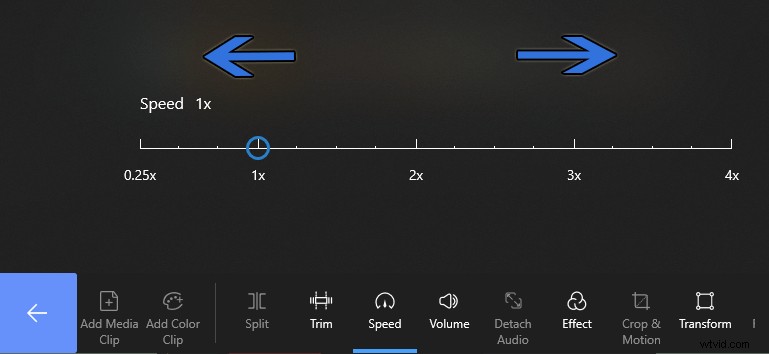
Wijzig de videosnelheid op FilmForth
Stap 3. Exporteer de video
U kunt een voorbeeld van de videosnelheid bekijken door op de afspeelknop te klikken om de video af te spelen. Wanneer de snelheid aan uw behoefte voldoet, kunt u op Video opslaan klikken om de clip naar de computer te exporteren.
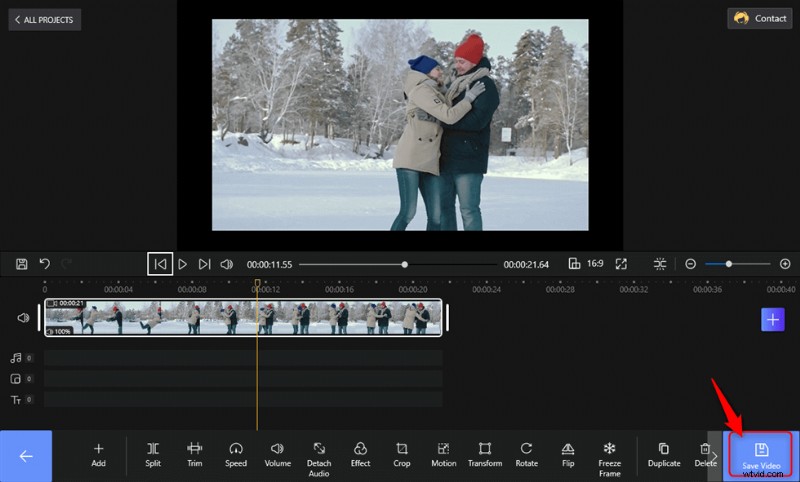
Exporteer de video
U moet het weten:
- Als u de snelheid van een bepaalde scène wilt wijzigen, splitst u de video op in kleinere delen. Selecteer de betreffende clip en kalibreer de snelheid naar wens.
- U kunt terugkeren naar de oorspronkelijke snelheid door de knop naar 1x te verplaatsen.
Conclusie
Door specifieke delen van de video te versnellen, worden kijkers behoed voor alledaagse dingen. U kunt de delen en scènes die onbelangrijk zijn voor het verhaal snel vooruitspoelen. Integendeel, het vertragen van een video voegt een beetje drama toe en vertraagt de scène.
Wanneer het wijzigen van de videosnelheid net zo eenvoudig is als het slepen van de muisaanwijzer in een van beide richtingen, ontspruit de creativiteit. FilmForth is een video-editor die de juiste geluiden heeft gemaakt in de arena.
