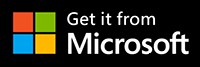Dit bericht onthult de beste video-achtergrondverwijderaars en enkele gedetailleerde stappen om de video-achtergrond te verwijderen/wijzigen.
Video's kunnen een onflatteuze achtergrond hebben, waarbij de meeste onder andere op verschillende locaties, sets, scènes zijn opgenomen. We hebben niet alles onder controle tijdens het opnemen van video's, dus ze passen misschien niet bij het beoogde thema van wat de regisseur in gedachten heeft. Het goede nieuws is dat je de achtergrond van een video verwijdert tijdens de nabewerking met enkele van de beste video-achtergrondverwijderaars.
In het volgende deel worden enkele video-achtergrondverwijderaars aanbevolen. Hun kenmerken, voor- en nadelen worden geïntroduceerd. Ze kunnen allemaal gemakkelijk de video-achtergrond verwijderen. Naast het verwijderen en wijzigen van de video-achtergrond, kunnen ze ook video's bewerken met verbluffende trucs. Laten we eens kijken.
#1. FilmForth – Gratis video-achtergrondverwijderaar
Je hoeft niet erg bekwaam te zijn, want FilmForth heeft zijn werkstroom voor het veranderen van de video-achtergrond al vereenvoudigd. Slechts een paar klikken kunnen de video-achtergrond verwijderen en wijzigen met FilmForth. Bovendien helpt FilmForth, als gebruiksvriendelijke video-editor zonder watermerk, duizenden videomakers om hun creativiteit de vrije loop te laten. Met zijn verbluffende functies inspireerde het de gebruikers om meer mogelijkheden te vinden tijdens het bewerken van de video.
Voordelen
Nadelen
Video-achtergrond op Windows wijzigen via FilmForth
Stap 1. Download FilmForth op de computer. Nadat u de installatie heeft voltooid, kunt u deze meteen starten.
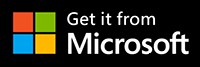
Stap 2. Klik op het nieuwe project op de voorpagina. Vervolgens ziet u de knop VIDEO/FOTO'S CLIPS TOEVOEGEN, tik erop om uw beeldmateriaal te importeren. Of u kunt dit doen door videobestanden vanuit de opslagmap te slepen en neer te zetten
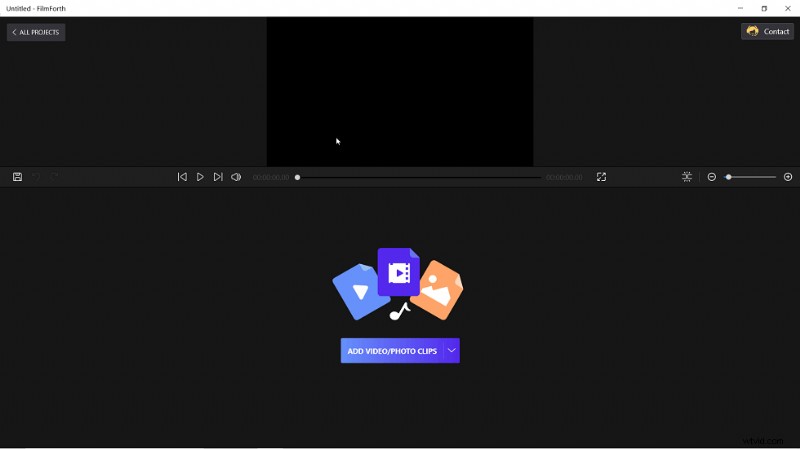
Video-/fotoclips toevoegen
Stap 2. Klik op het Picture in Picture-pictogram in de onderste balk en voeg een videobestand toe aan FilmForth.
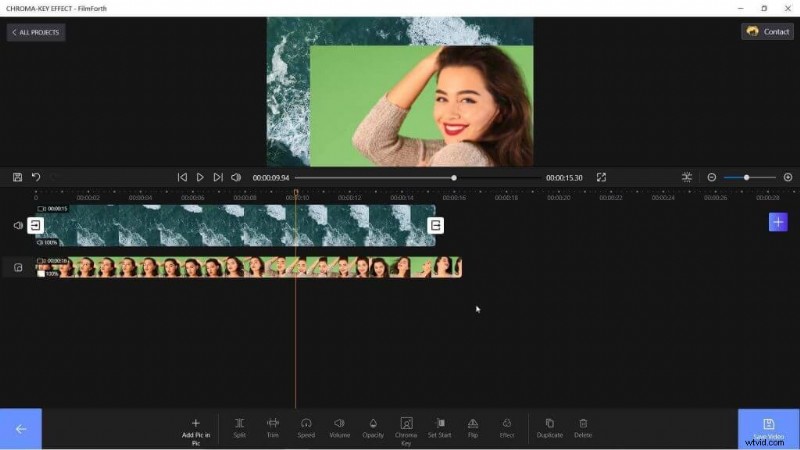
Tik op Pic in Pic toevoegen om video toe te voegen
Stap 3. Klik op de PIP-track en druk op de knop "Chroma Key". Schakel de schakelaar in om deze toe te passen. Tik daarna op selecteer kleur en kies de achtergrondkleur. Sleep de blauwe schuifregelaars om het tolerantieniveau aan te passen.
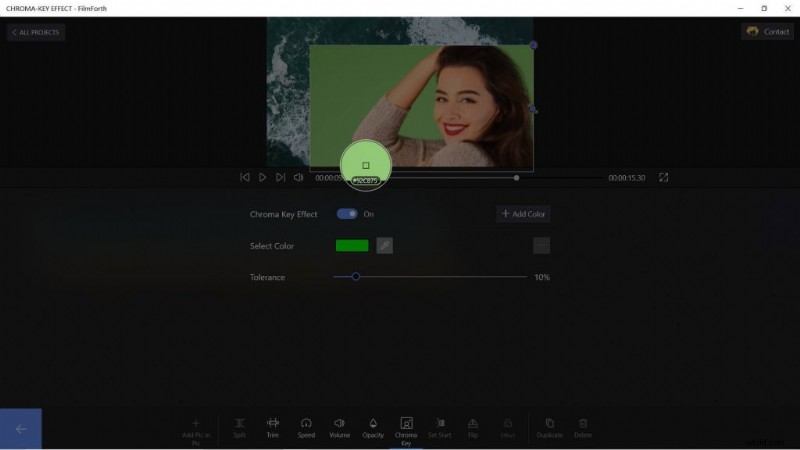
Chrome-toets inschakelen en video-achtergrond verwijderen
Tik op Kleur toevoegen als er andere kleuren op de achtergrond staan.
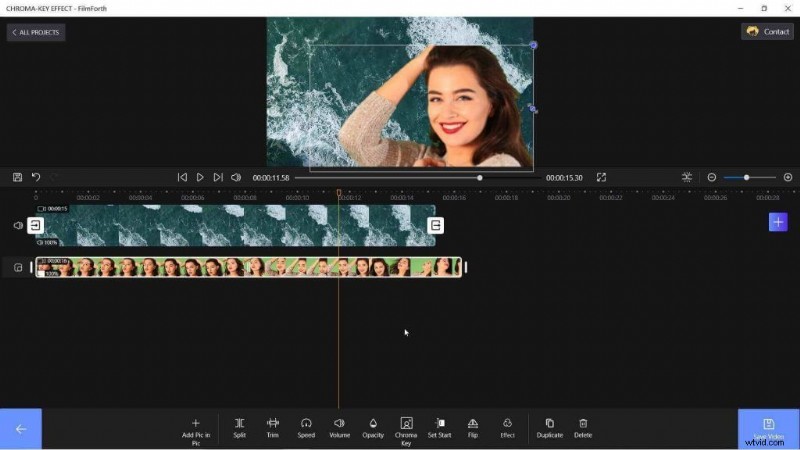
Video-achtergrond verwijderd
Stap 4. Bekijk de resultaten en klik op de blauwe knop Video opslaan. Stel vervolgens de uitvoerinstelling in om ervoor te zorgen dat het bestand niet verloren gaat.
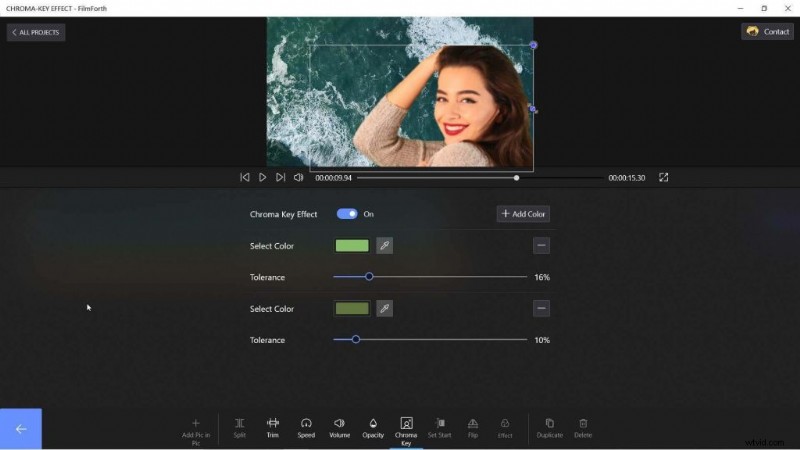
Sla de op de achtergrond gewijzigde video op
U kunt ook leren hoe u de video-achtergrond kunt wijzigen met deze videozelfstudie.
#2. VSDC Video Editor – Video-achtergrondverwijderaar
VSDC is een redacteur met veel veren op zijn hoed. Naast basisverwijdering van de achtergrond, kunt u profiteren van functies zoals videofilters, 360-videobewerking, kleurcorrectie en nog veel meer.
Voordelen
Nadelen
Video-achtergrond verwijderen via VSDC op Windows
Stap 1. Maak een nieuw project aan. U kunt naar Projecten gaan en op Nieuw project tikken om een nieuw werk te starten. Voeg de video toe door middel van slepen en neerzetten. U kunt ook op Shift+V drukken of handmatig op uw computer naar de video bladeren.
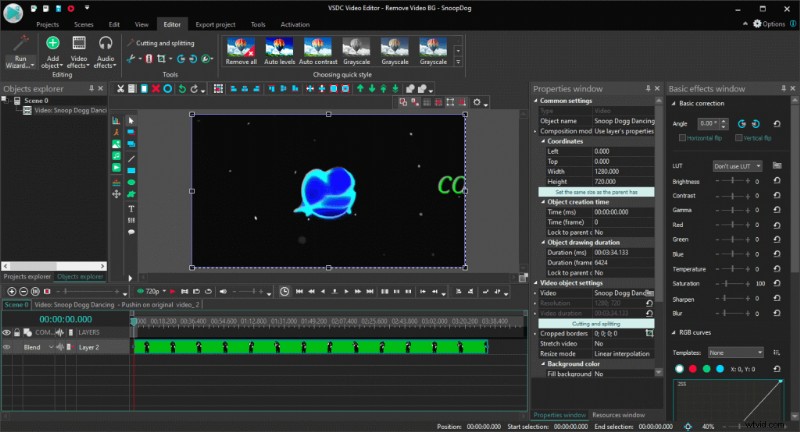
Video-achtergrond wijzigen of verwijderen
Stap 3. Nu de video is geladen, ga je naar het bovenste menu voor Video-effecten. Zoek Video-effecten> Transparantie> Achtergrondverwijderaar.
Klik op OK op de prompt (objectinstellingen) die op het scherm verschijnt. Nu ziet u een nieuwe laag in de tijdlijn. Klik er gewoon op en de eigenschappen verschijnen aan de rechterkant. U ziet de Chromakey-kleur in de instellingen voor achtergrondverwijdering in het eigenschappenvenster.
Klik op het pipetgereedschap, aangegeven met A, en klik vervolgens ergens op de groene achtergrond, zoals gesuggereerd door B, in de schermafbeelding. Nu heb je met succes de achtergrond verwijderd.
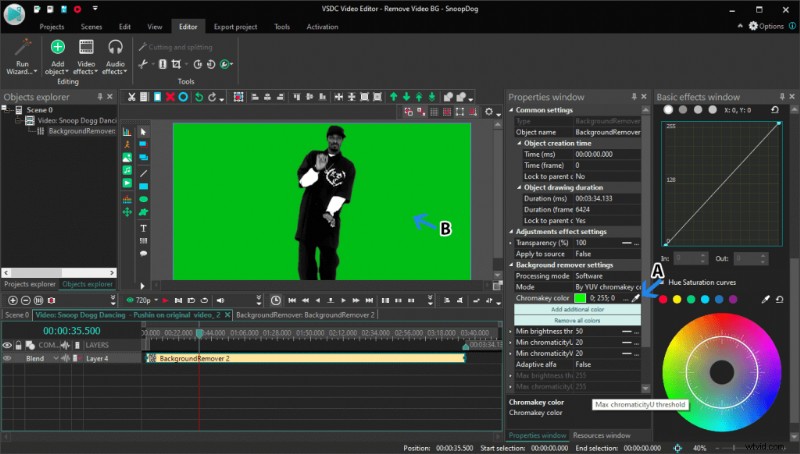
De achtergrond verwijderd
#3. Lightworks – Video-achtergrond wijzigen op Mac
Als je een Mac gebruikt, kun je Lightworks kiezen, wat geweldig werkt op het Apple-ecosysteem. Als eenvoudige video-editor vertrouwt Lightworks op de Chroma-sleutel om de achtergronden van de video's te verwijderen.
Voordelen
Nadelen
Video-achtergrond verwijderen via Lightworks
Stap 1. Maak een nieuw project aan en voeg de video toe door middel van slepen en neerzetten. U kunt ook naar Lokale bestanden in het gedeelte Bibliotheken gaan om uw video te laden. Ga naar het gedeelte Bewerken van de editor.
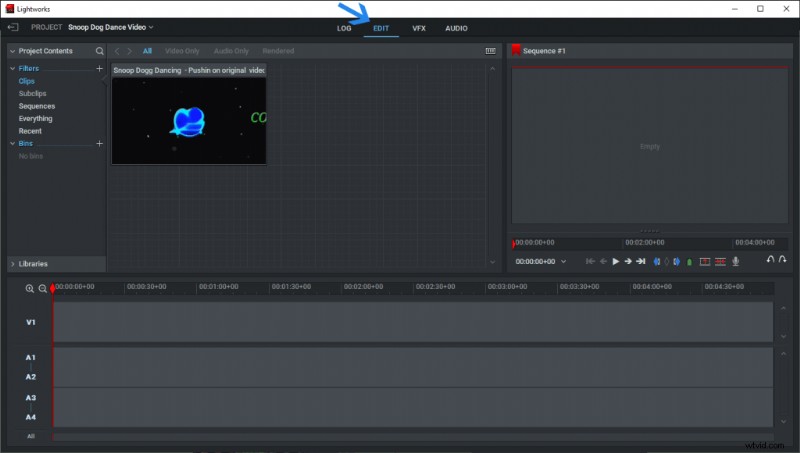
Video-achtergrond wijzigen op Mac
Stap 2. Sleep de video naar de tijdlijn, zoals weergegeven in de schermafbeelding.
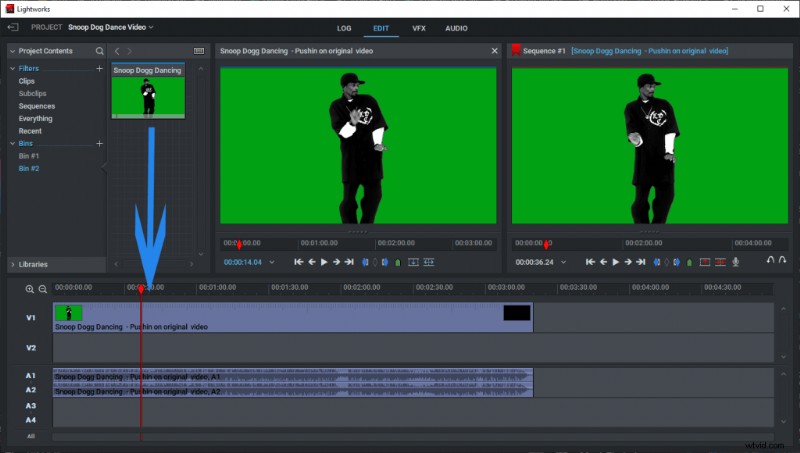
Video-achtergrond wijzigen via Lightworks
Stap 3. Ga nu naar het VFX-gedeelte en klik met de rechtermuisknop op de video in de tijdlijn. Zoek dan de Effecten> Toevoegen> Sleutel> ChromaKey. We hebben de reeks in de schermafbeelding genummerd.
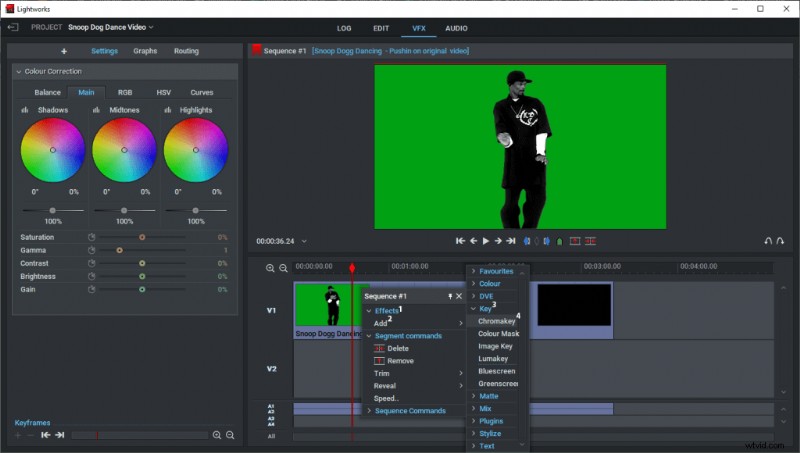
Gebruik ChromaKey op Mac
Stap 4. Klik op de kleurkiezer, zoals aangegeven door A, en selecteer vervolgens de groene achtergrond, zoals weergegeven door B. Je achtergrond wordt onmiddellijk verwijderd. Exporteer de video door naar de Log-sectie te gaan—Klik met de rechtermuisknop in Sequence #1. Ga in het rechtsklikmenu naar Access Export > Media Files > Format of your choice.
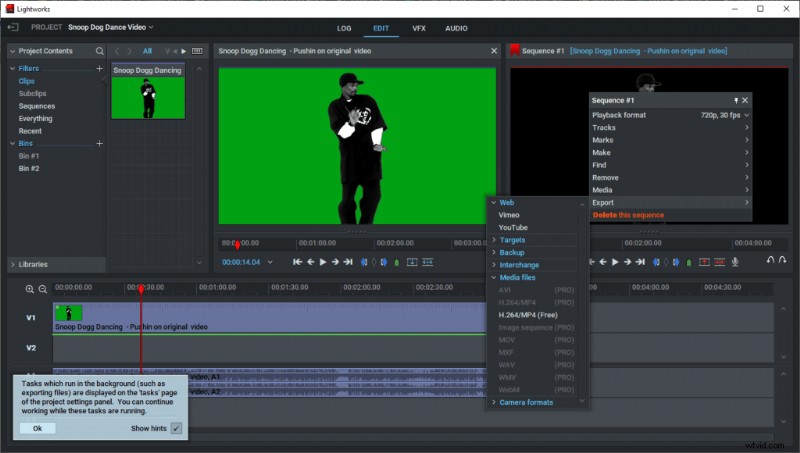
Video exporteren op Mac
#4. Video-achtergrond wijzigen op Android- en iOS-apparaten
KineMaster is beschikbaar voor zowel Android als iOS en biedt over de hele linie dezelfde functies. Op weg naar het Apple-ecosysteem hebben we Lightworks, een eenvoudige video-editor die vertrouwt op de Chroma-sleutel om de achtergronden van de video's te verwijderen.
Voordelen
Nadelen
Video-achtergrond op Android-telefoon verwijderen
Stap 1. Installeer en start de app op je Android-telefoon. Selecteer de video-optie, die in het midden verschijnt.
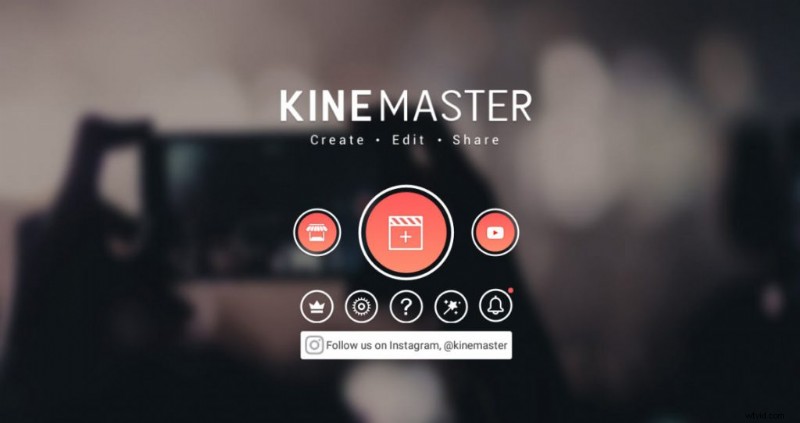
Hoe video-achtergrond op Android-telefoon te verwijderen
Stap 2. Selecteer de beeldverhouding van het project. We kiezen 16:9 omdat het een standaardvideo is. Tik op Media en ga naar de map Afbeeldingen.
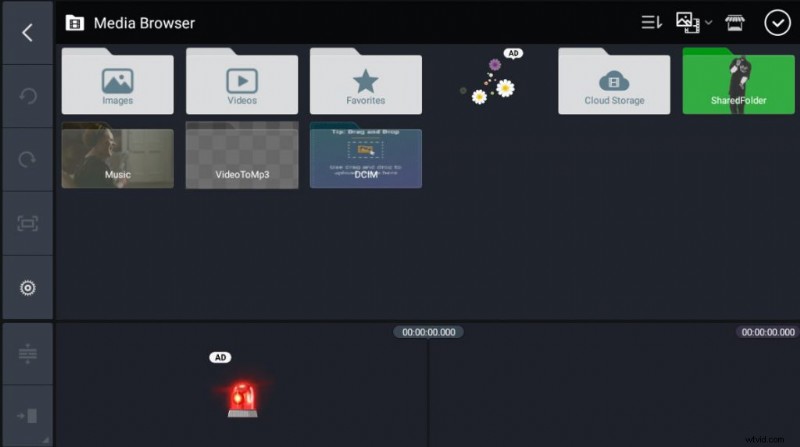
Tik op Media en bekijk Mediabrowser
Stap 3. Selecteer de achtergrondkleurafbeelding van uw keuze. U kunt ook naar andere mappen gaan als u een video als achtergrond hebt toegevoegd. Ga nu terug naar het startscherm van het project en ga naar Lagen> Media
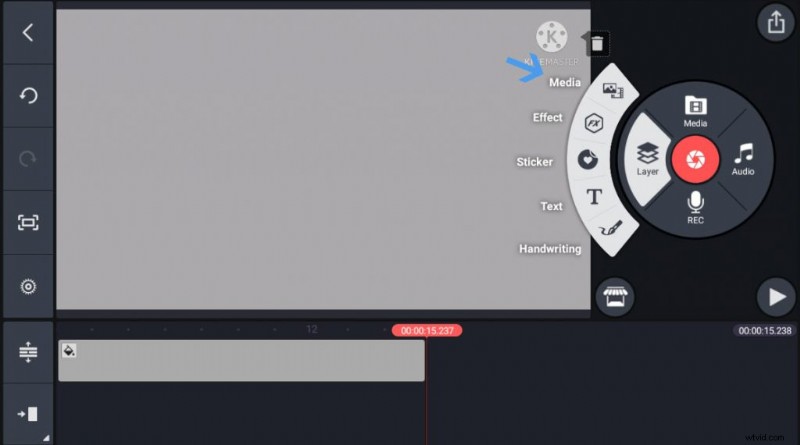
Controleer Media in Project
De video wordt in de tijdlijn geladen. Pas de lengte van beide media aan door ze te selecteren en uit te rekken. Selecteer de video op de tijdlijn en tik op de Chromakey. Schakel de sleutel in.
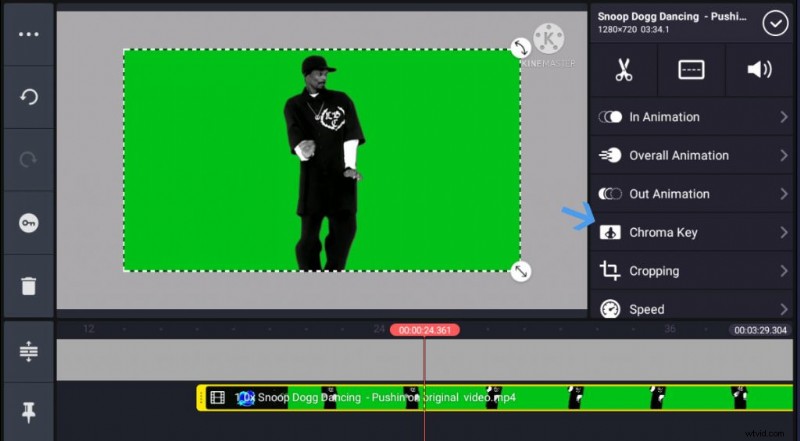
Schakel de sleutel in en verander de achtergrond
Stap 4. Tik daarna op de toetskleur en selecteer de achtergrondkleur. De achtergrond wordt verwijderd.
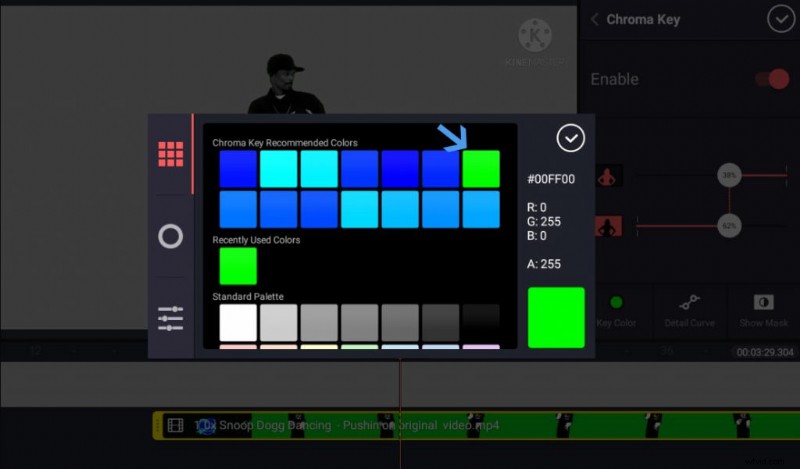
Video-achtergrond verwijderen
Stap 5. Ga naar het startscherm en tik op de knop Opslaan. U wordt gevraagd om exportopties. Kies de juiste resolutie en FPS. Tik op exporteren om de video op te slaan.
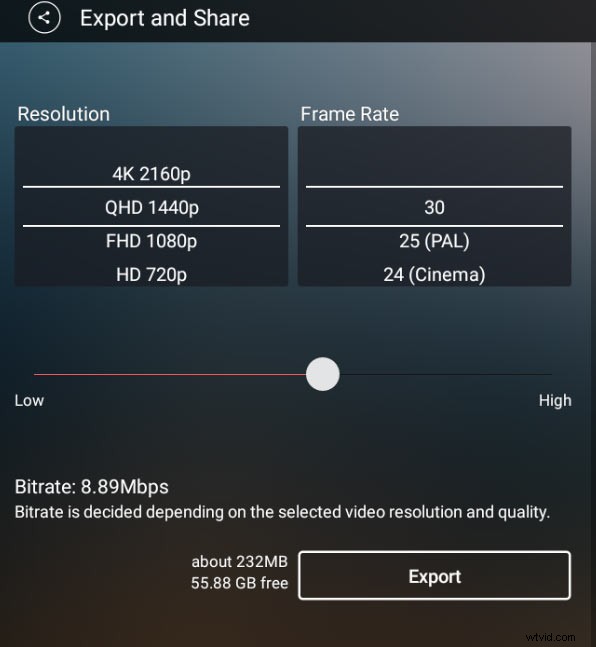
Exporteer uw video
Het komt erop neer
Het handmatig verwijderen van de achtergrond van een video is een moeizame taak. Daarom is de Chroma key-functie in alle editors een essentiële functie die helpt tijd en moeite te besparen. U kunt online tools zoals Veeb.io proberen, maar deze hebben hun ondoeltreffendheid, terwijl sommige premium-tools wel waarde bieden, maar een fortuin kosten.
Voor een snelle en gemakkelijke manier om de video-achtergrond te verwijderen en te wijzigen, is FilmForth de beste keuze voor de meeste videomakers. Waarom probeert u het niet nu?