Haat je niet gewoon het geluid van je eigen stem? Hoewel de meesten van ons perfect aangename stemmen hebben, ongeacht hoe ze klinken als we ze horen, hebben we soms gewoon geen stem van goede kwaliteit voor het maken van video's.
Sommige mensen proberen dit te omzeilen door te vertrouwen op het geschreven woord. Hoewel dat in sommige situaties oké is, is het gewoon niet zo boeiend als een voice-over van hoge kwaliteit. Dus, wat kun je doen?
Veel videomakers hebben grote successen geboekt door hun stem een beetje te veranderen. Als ze de neiging hebben om te verminken, kan het vertragen van dingen hen helpen hun punt beter over te brengen. Evenzo, als ze een ietwat piepende stem hebben, kan het een paar tandjes lager zetten om ze meer gezaghebbend te laten lijken.
Met goede videobewerkingstools kun je spelen met de snelheid en toonhoogte van je audio-opnames, en niet alleen met stemmen. Misschien wil je een muziekstuk opfleuren door het sneller af te spelen of een speels element aan je video toevoegen door de toonhoogte van de muziek op te krikken tot het niveau van de chipmunk.
Wat je ook in gedachten hebt, de mogelijkheid om de snelheid en toon van audio in onze video's te bewerken, opent een wereld aan mogelijkheden voor voice-over, muziek en meer.
Snelheid en toonhoogte aanpassen in Adobe Rush
We waren enthousiast om te zien wat Adobe voor ons in petto had zodra ze over Rush begonnen te praten. Het werd een tool voor de generatie van sociale media en beloofde ongelooflijke bruikbaarheid, moeiteloze integratie met verschillende platforms en alle geweldige bewerkingskrachten waar Adobe bekend om staat.
Er zijn echter meer dan een paar onoplettendheden geweest in wat Adobe daadwerkelijk heeft geproduceerd.
Gebruikers hebben geklaagd dat het traag is, dat het renderen te lang duurt en dat de software onstabiel kan zijn. Erger nog, het lijkt erop dat een aantal belangrijke functies ontbreken, zoals het kunnen aanpassen van de videosnelheid en het wijzigen van de toonhoogte en snelheid van audio.
Kortom, als u op zoek bent naar een manier om audio in Adobe Rush langzamer of sneller, hoger of lager te bewerken, dan kan dat gewoon niet. Er is echter een alternatief.
Van het team van Wondershare komt een pakket dat bekend staat als Filmora; een alles-in-één videobewerkingssuite die is ontworpen om alles te doen wat je nodig hebt, en meer. Binnen de mogelijkheden van deze software is de mogelijkheid om de toonhoogte en snelheid van je audio te bewerken, zodat je de perfecte auditieve begeleiding van je films en video's kunt creëren.
Hoe audio te bewerken in Filmora
Met behulp van de tools die in Filmora zijn ingebouwd, kun je de toonhoogte en snelheid van audio met slechts een paar klikken wijzigen. De functie werkt op alle geïmporteerde audio, of deze nu aan de video is toegevoegd, afzonderlijk is opgenomen of muziek is die u aan uw bibliotheek heeft toegevoegd.
We zullen je uitgebreid uitleggen hoe je deze bewerkingstools gebruikt, zodat je weet dat je een alternatief hebt voor Adobe Rush.
De eenvoudigste manier om de toonhoogte van de audio in Filmora te bewerken, is door de knop Bewerken op het bedieningspaneel te gebruiken. Markeer de clip die u wilt bewerken en gebruik vervolgens de knop met drie lijnen met schuifregelaars.
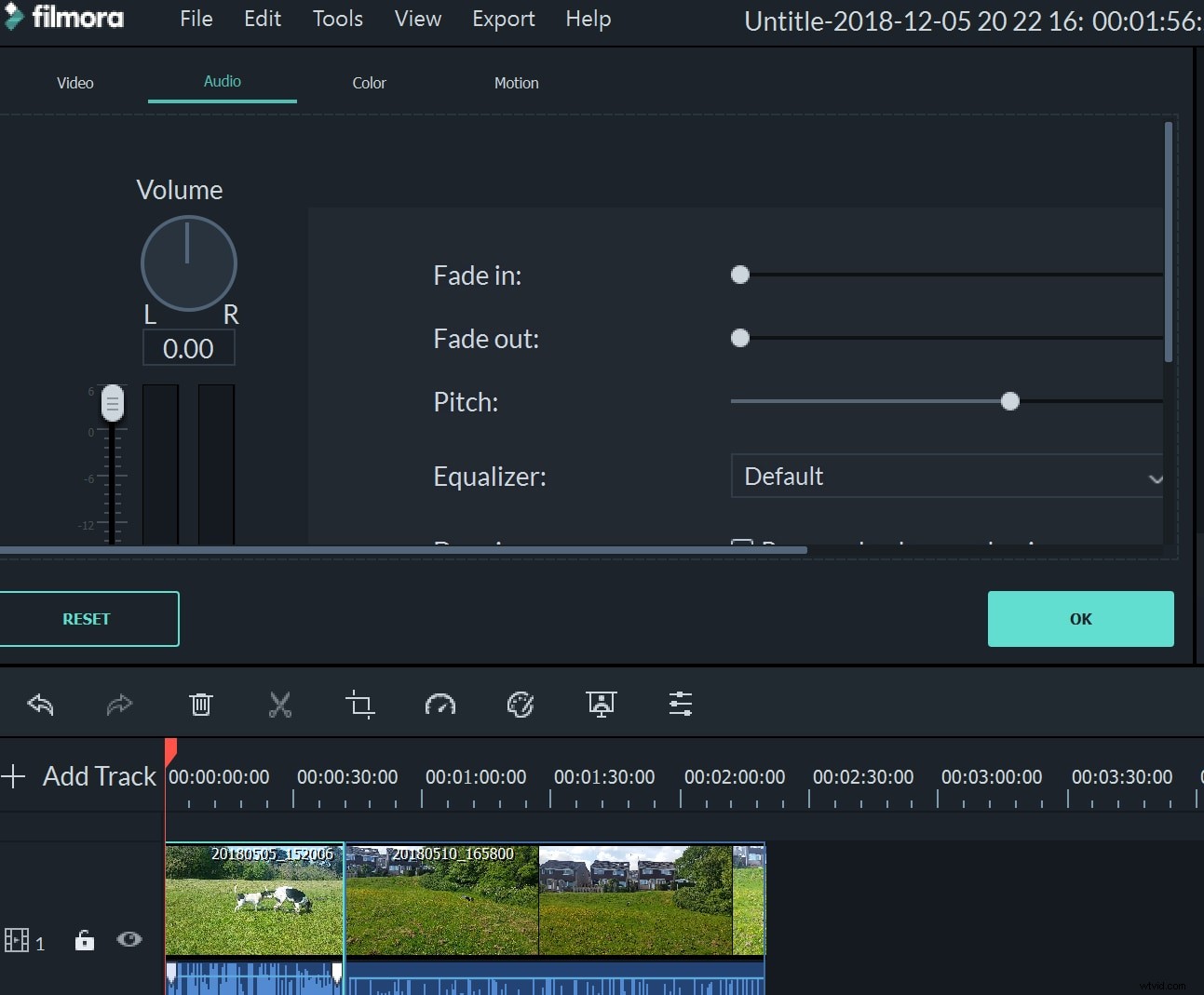
Als u op deze knop klikt, wordt het bewerkingsmenu geopend, waarmee u video, audio, kleur en beweging kunt bewerken. Binnen de audiobewerking kun je de soundtrack in- en uitfaden, de toonhoogte wijzigen en ook het volume en de equalizerinstellingen aanpassen.
Binnen dit menu kunt u met een handig hulpmiddel ook 'achtergrondgeluid verwijderen'. Je kunt audio ook instellen om in of uit te faden en de equalizer aanpassen aan het type audio waarmee je werkt.
Om de snelheid van de audio samen met de foto's te wijzigen, kun je de snelheidsmeterknop boven je track gebruiken. Je kunt ook met de rechtermuisknop op de clip klikken en 'Snelheid en duur' kiezen, of zelfs de sneltoets ctrl+R gebruiken om het menu voor snelheidswijziging direct te openen.
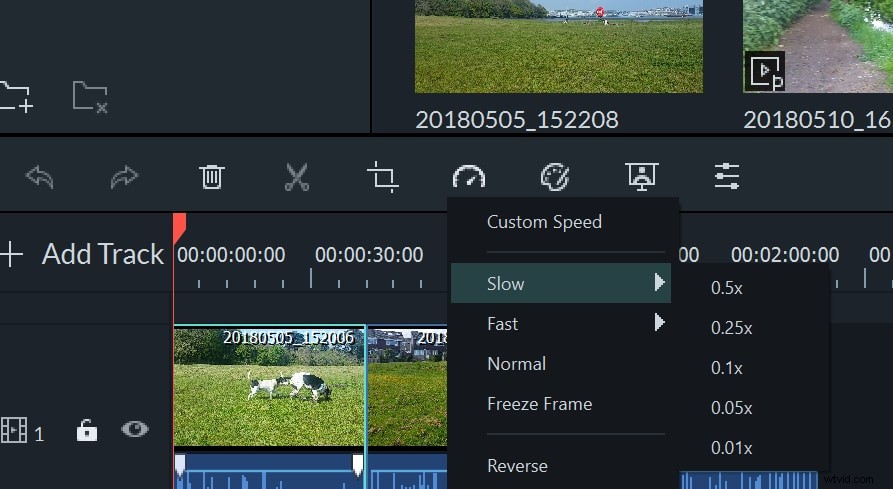
Als u de snelheid van de audio wilt wijzigen zonder de video te veranderen, moet u de audio loskoppelen van de videoclip. Dit is eenvoudig; klik met de rechtermuisknop op de betreffende clip en selecteer 'Audio loskoppelen'. Je kunt nu de audio onafhankelijk van de video bewerken.
Natuurlijk, als je aan audio werkt die op zichzelf staat, b.v. een voice-over of wat muziek die u bij uw video wilt afspelen, u hoeft deze niet los te koppelen van een videoclip.
Aan de rechterkant van het scherm vind je ook de Audio Mixer, in de knop met de muzieknoten erop. Als u hierop klikt, wordt een geavanceerde audio-aanpassing weergegeven, waarmee u een betere audiokwaliteit voor uw video kunt creëren.
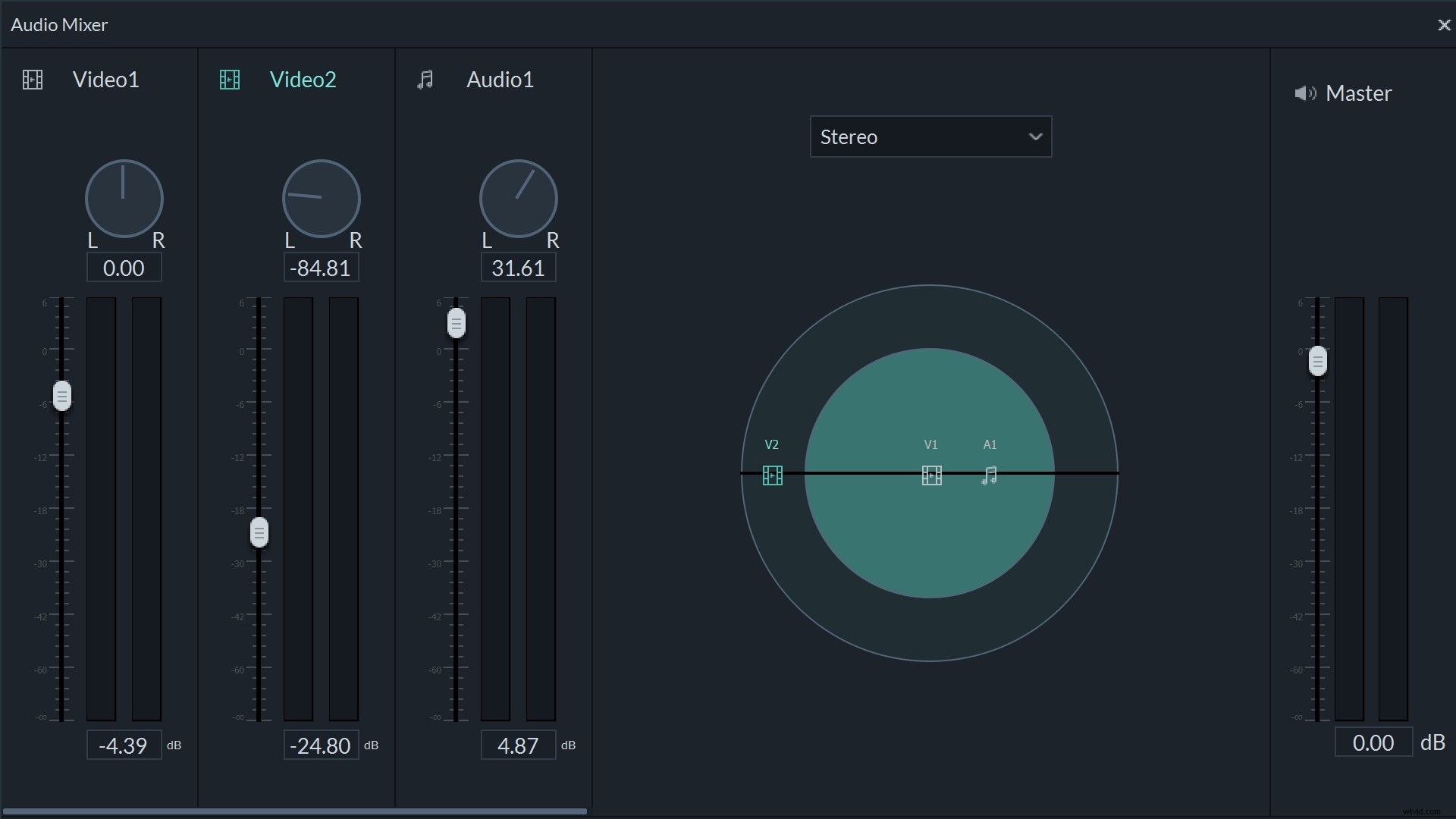
Hiermee kun je de specifieke instellingen aanpassen van de video's die je hebt geüpload, evenals eventuele extra audiotracks die je aan je project hebt toegevoegd. Je kunt in stereo of surround sound werken en de richting van alle audio in de mixer regelen.
Wondershare Filmora is erin geslaagd om niet alleen een service te bieden die Adobe niet heeft, ze hebben het ook supergemakkelijk gemaakt. Probeer de gratis versie van Filmora zelf eens uit en ontdek waarom we dit aanbevelen voor al je videobewerkingsbehoeften.
