Overgangseffecten verschijnen wanneer een dia/clip een andere vervangt. Het helpt om de presentatie, diavoorstelling of film er mooi en indrukwekkend uit te laten zien. Overgangseffecten worden veel gebruikt in en videobewerkingssoftware, zoals Windows Movie Maker, iMovie, DVD Slideshow Builder, enz. U kunt ook overgangsgeluidseffecten gebruiken om geweldige video's te maken.
Dit artikel laat je zien hoe je overgangen (inclusief video- en audio-overgangen) tussen scènes en clips in Wondershare Filmora kunt toevoegen. Tips en trucs voor overgangen zijn ook inbegrepen.
Overgangen tussen clips toevoegen
- Deel 1:video-overgangen tussen clips toevoegen
- Deel 2:voeg audio-overgangen tussen clips toe
Deel 1:video-overgangen toevoegen
1. Download Wondershare Filmora
Wondershare Filmora is een gebruiksvriendelijke en krachtige videobewerkingstool die zowel op Windows als Mac beschikbaar is. Download het via de onderstaande knop om aan de slag te gaan.
2. Importeer video/foto's naar het project
Voordat u video-/fotobestanden aan de tijdlijn toevoegt, moet u deze eerst in het project importeren. Er zijn hoofdzakelijk 2 manieren om video-/fotobestanden te importeren:de knop "Importeren" in primaire vensters, of bestanden slepen en neerzetten vanuit Windows Verkenner naar het Gebruikersalbum. Wondershare Filmora ondersteunt alle populaire video/audio/foto formaten, inclusief maar niet beperkt tot AVI, MP4, MOV, MPEG, MPG, FLV, M4V, WMV, TS, MOD, TOD, VOB, MP3, WMA, M4A, JPG, PNG , BMP en GIF. Sleep vervolgens de mediabestanden van het media-album naar de videotrack op timline om ze te bewerken
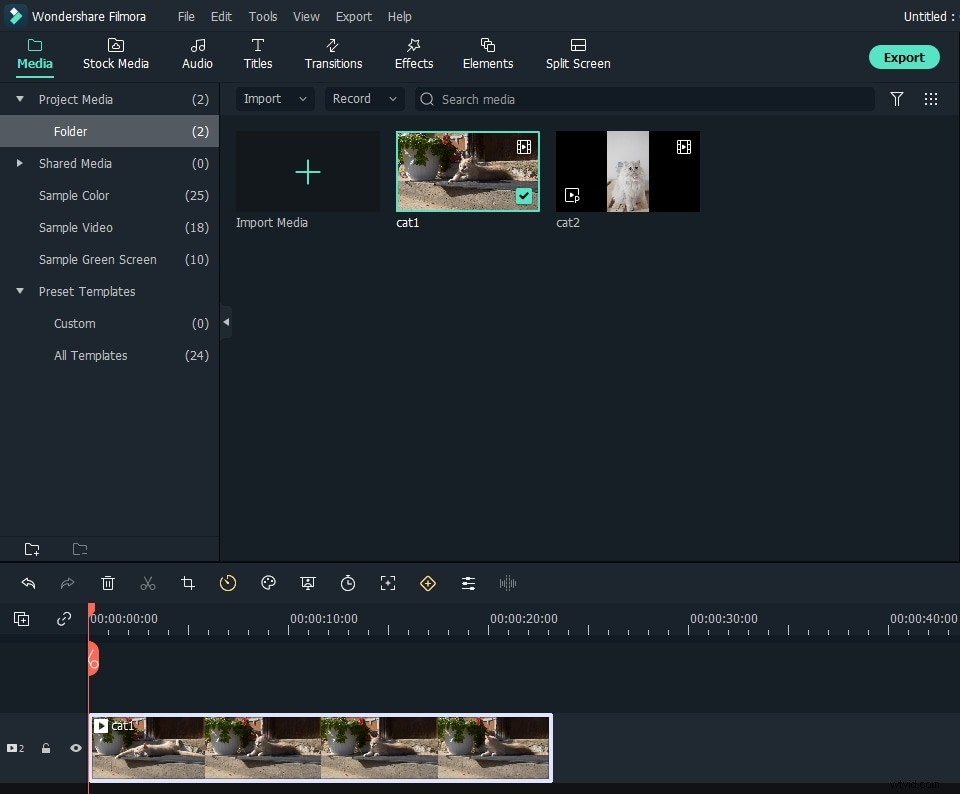
3. Voeg overgangen toe tussen video- en fotobestanden
Alle clips worden één voor één afgespeeld zonder tussenruimte. Maar er worden standaard geen overgangseffecten toegepast. Om overgangen toe te voegen, schakelt u over naar het tabblad Overgang en sleept u een overgang naar de verbinding van twee clips van bijna 200 overgangen (wanneer het witte vak verschijnt, laat u de muis los). Je kunt nu ook overgangen toevoegen aan het einde of begin van een clip.
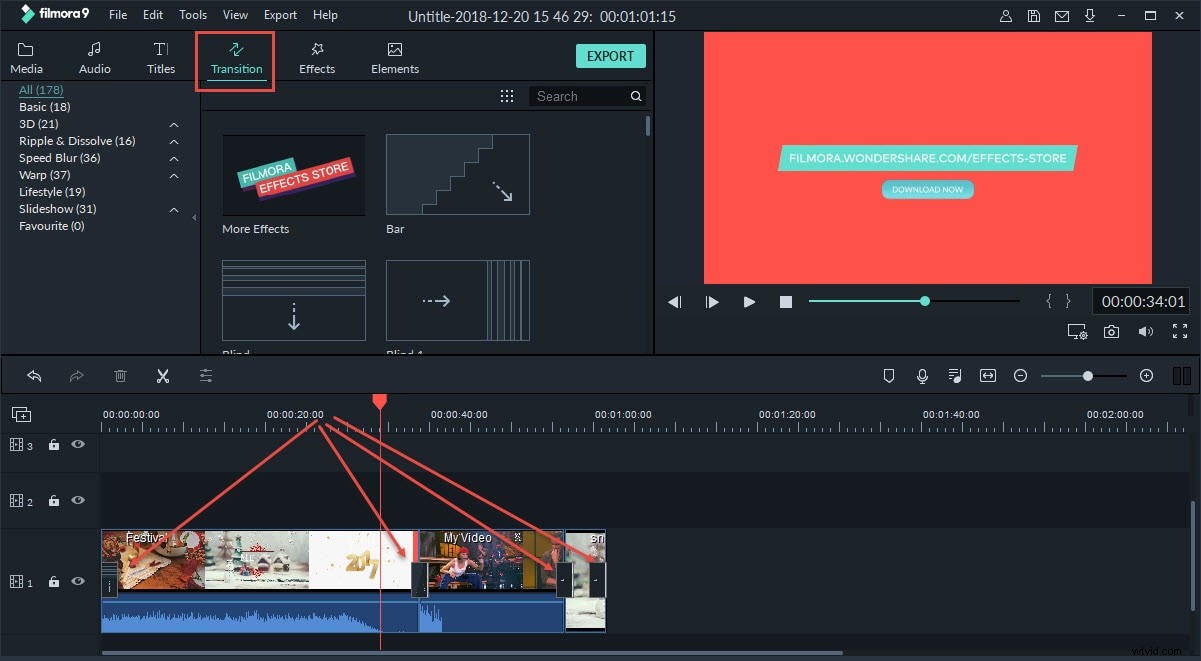
U kunt ook de overgangsmodus tussen Overlap, Prefix en Postfix wijzigen door te dubbelklikken op de overgang op de tijdlijn
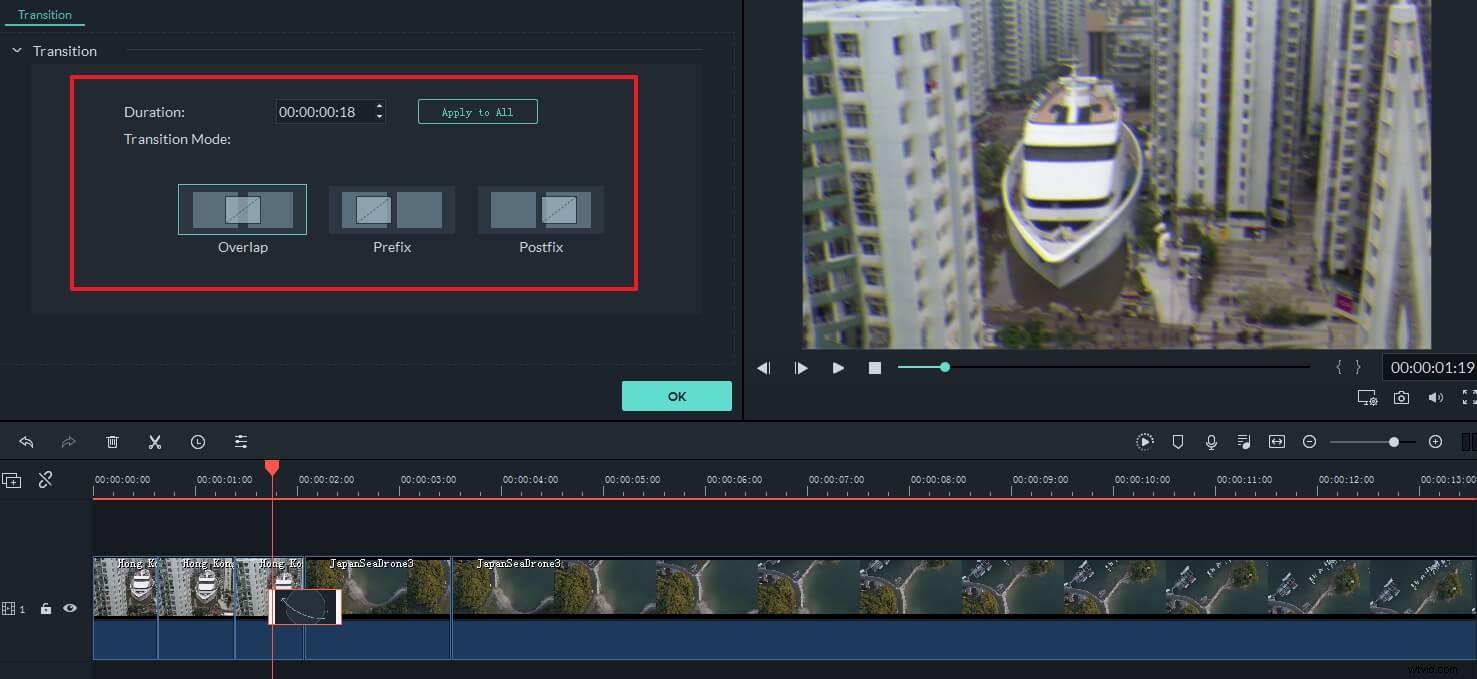
Tips en trucs voor overgangseffecten
1. Als u de duur van de overgang wilt instellen, kunt u het beste de tijdlijnweergave vergroten via het gereedschap Inzoomen of de schuifregelaar boven de tijdlijn. Dubbelklik vervolgens op de overgangsminiatuur om het instellingenpaneel te openen en voer de tijd in. Klik op "Toepassen op alles" als u wilt dat alle overgangseffecten dezelfde duur hebben.
2. Om een overgang te verwijderen, markeert u deze en klikt u op de knop Verwijderen in de werkbalk boven de tijdlijn, of drukt u op de Delete-toets op het toetsenbord.
3. Als je vooral van een overgang houdt, kun je deze toevoegen aan Favoriet door met de rechtermuisknop op de overgang in de lijst te klikken en "Toevoegen aan favorieten" in het menu te selecteren.
4Exporteer video met overgangen
Als je tevreden bent met je video en overgangseffecten, klik je op "Maken" om de video met overgangen op te slaan. U kunt video in alle populaire formaten op de computer opslaan door op "Formatteren" te klikken en een formaat uit de lijst te kiezen. Als u uw video op iPod, iPhone, iPad wilt afspelen, klikt u op "Apparaat" en selecteert u een miniatuur van het apparaat. Het is ook beschikbaar om je video's naar YouTube te uploaden om ze met je vrienden te delen. Als u video op tv wilt afspelen, kunt u deze op dvd branden met uw dvd-brander.
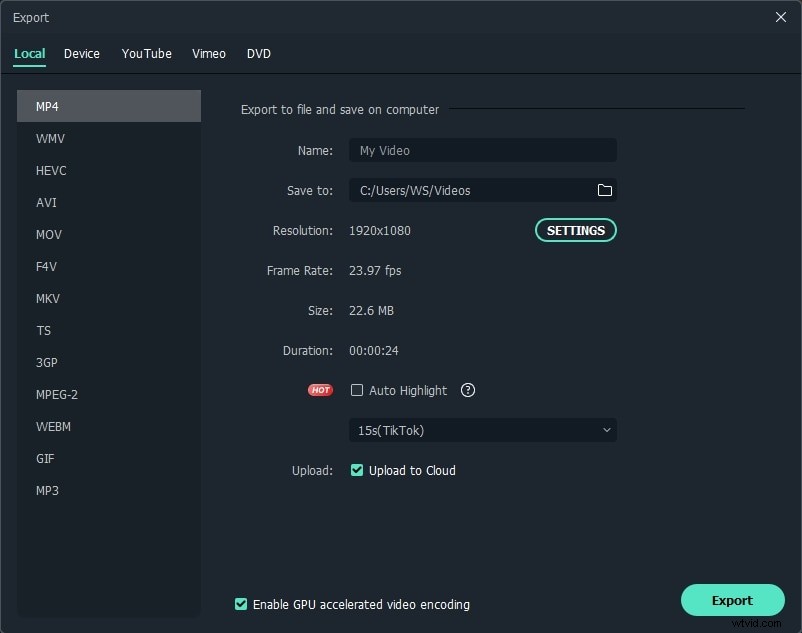
Als je uiteindelijk problemen hebt met het toevoegen van overgangen, klik dan hier om contact op te nemen met supporters.
Deel 3:Audio-overgangen toevoegen
Met Filmora kun je ook overgangen tussen audiobestanden toevoegen. De fade-in en fade-out-functie gebruiken om uw audioproces soepel te laten verlopen. Met de compleet nieuwe golfvorm en audio keyframing. Bekijk deze video om de details over video-overgangen in Filmora te zien.
