Hoewel studies zeggen dat meer dan 80% van de mensen video's op socialemediakanalen bekijkt zonder het geluid aan te zetten, is deze statistiek niet van toepassing op TikTok.
Het platform is ontworpen als een video-only platform, wat betekent dat, in tegenstelling tot wanneer mensen door Instagram, LinkedIn of Facebook scrollen, ze video-inhoud verwachten.
Toch kunnen ondertitels ook hier een groot verschil maken om meer toegang tot de inhoud te krijgen en tegelijkertijd mensen te bereiken die geen moedertaalsprekers van uw taal zijn.
Ik denk dat we allemaal op dezelfde pagina staan dat je video's op TikTok moet maken. Onlangs waren er krantenkoppen in het nieuws dat mensen in de VS en het VK meer videocontent consumeren op TikTok dan op YouTube, het grootste videoplatform ter wereld. Laat dat even bezinken!
Daarom bekijken we in dit artikel hoe je je video's kunt verbeteren, meer betrokkenheid, bereik en dat alles kunt krijgen door gewoon ondertitels toe te voegen. We behandelen twee verschillende benaderingen voor het toevoegen van ondertitels en bijschriften aan je TikTok-video's. Dus laten we er meteen in duiken.
TikTok-video's automatisch ondertitelen
TikTok heeft een native functie en bijschriften van de video's die automatisch worden weergegeven. In nur drei Schritten heeft du dein TikTok's mit Untertitel vershen. Ook lass uns gleich damit anfangen.
- Neem de video op of upload deze naar TikTok
- Activeer de functie voor automatische ondertiteling
- Correcte ondertiteling
#1 Neem de video op of upload deze naar TikTok
Start je TikTok-app op je telefoon en neem een nieuwe video op of upload er een uit je filmrol. Onlangs verlengde TikTok de opnametijd tot 3 minuten. Merk op dat muziekoverlays op dit moment niet kunnen worden getranscribeerd. Het werkt alleen voor uw gesproken woorden.
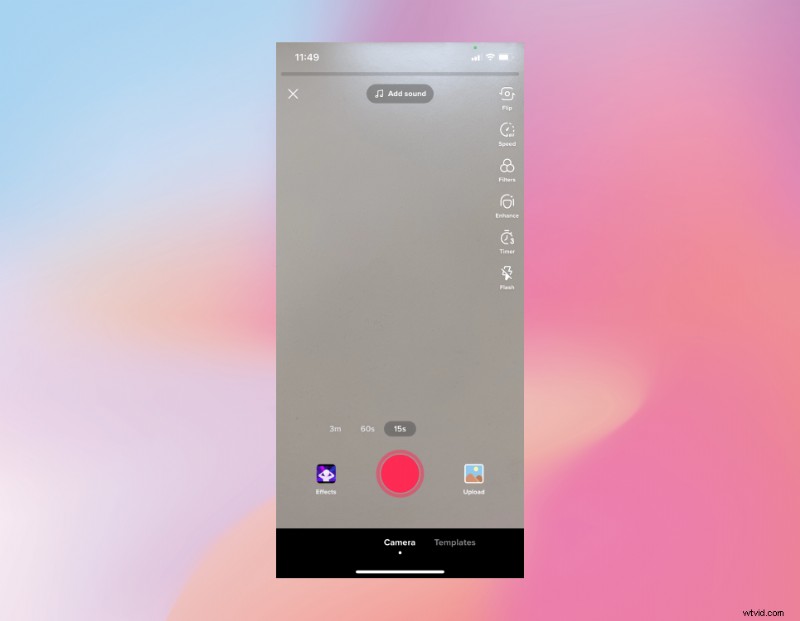
#2 Activeer de functie voor automatische ondertiteling
Na het opnemen of uploaden kom je in het bewerkingsgebied. Hier kun je met het pijltje naar beneden het menu in de rechter menubalk helemaal uitvouwen. Daar vind je het tabblad "Bijschriften". Bevestig dat je de automatische ondertiteling wilt gebruiken.
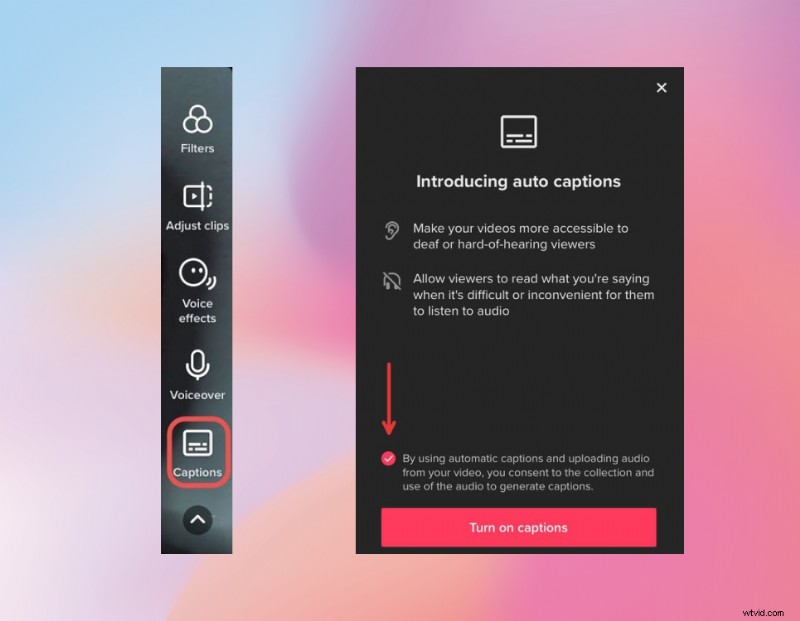
#3 Correcte ondertitels
U kunt de gegenereerde ondertitels handmatig bewerken. Zoals bij elke automatische transcriptie, is het resultaat niet altijd 100% nauwkeurig en moet het mogelijk worden aangepast. Klik op het potloodpictogram en corrigeer de ondertitels.
Als je klaar bent, tik je op opslaan in de rechterbovenhoek en je komt op de laatste post- en voorbeeldpagina. Hier kun je de positie van de ondertitels nog wijzigen voordat je uiteindelijk op "Posten" klikt om je nieuw gemaakte TikTok-video te publiceren.🙌
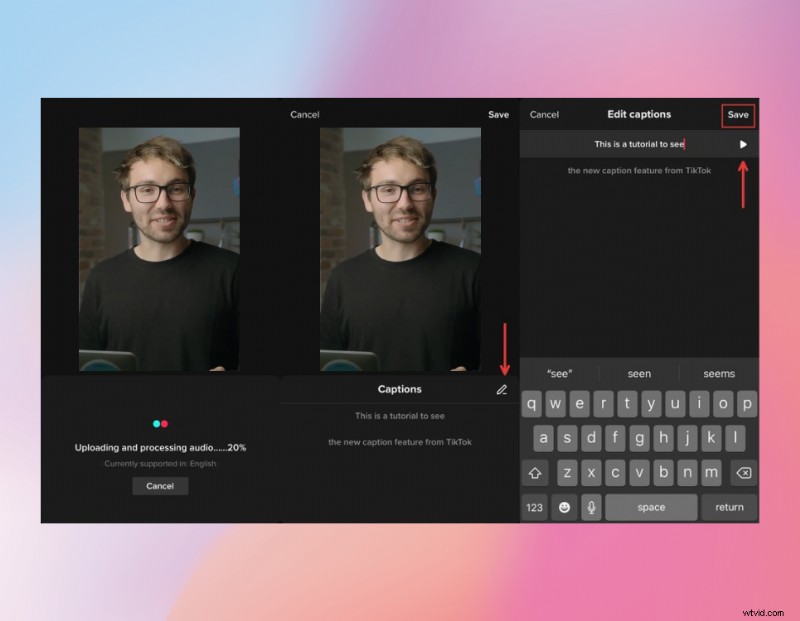
Helaas bieden de automatische ondertitels van TikTok je weinig tot geen aanpasbare functies. Als je je video's een unieke stijl wilt geven, moet je de tweede variant die ik je nu ga presenteren eens nader bekijken.
Ondertiteling aanpassen voor je TikTok-video's
Laat me je voorstellen Type Studio, een online video-editor die automatisch bijschriften en ondertitels voor je kan genereren. De editor ondersteunt +30 talen, dus je zou zelfs je ondertitels in verschillende talen kunnen vertalen om het nog toegankelijker te maken voor een internationaal publiek. Hoe dan ook, laten we eens kijken hoe je Type Studio kunt gebruiken om eenvoudig unieke bijschriften voor je TikTok's te maken.
#1 Upload of neem je video op in Type Studio
Allereerst moet u naar de aanmeldingspagina van Type Studio gaan en een account aanmaken. Dit kost u letterlijk 1 minuut en vereist alleen uw naam, e-mailadres en wachtwoord. U kunt zich ook aanmelden met uw Google-account. Geen zorgen, het gebruik van Type Studio is echter gratis.
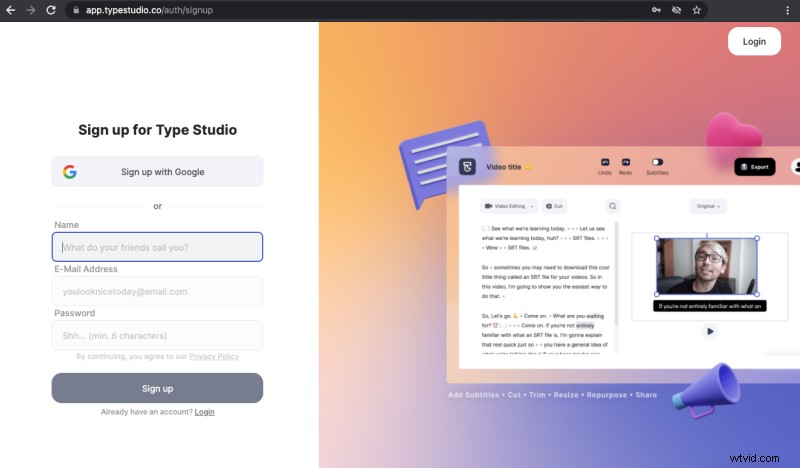
Nadat je je hebt geregistreerd, kun je beginnen met het uploaden van je video. Sleep uw video eenvoudig vanaf uw computer of smartphone naar Type Studio. Merk op dat je van tevoren de talen van je video hebt geselecteerd. Type Studio transcribeert uw video automatisch, zodat u met één klik ondertitels kunt maken.
Als je een nieuwe video wilt maken, hebben we een webcam en schermrecorder voor je gebouwd.
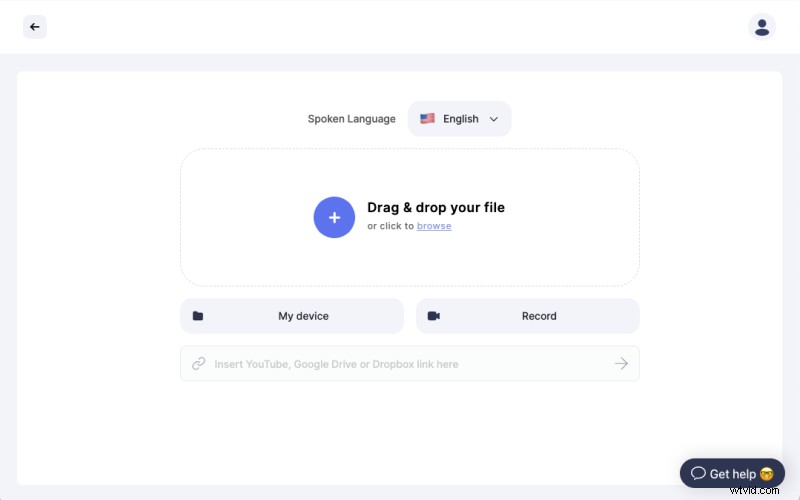
#2:Klik op het ondertitelmenu en zet ze aan
Nadat je video is geüpload en automatisch getranscribeerd, kom je direct terecht in de video-editor van Type Studio. Daar kun je de ondertitels activeren door in de bovenste menubalk op "Ondertitels" te klikken. U kunt kiezen tussen statische of dynamische ondertitels. Wat betekent dat ze zin voor zin worden getoond of dynamisch woord voor woord worden gegenereerd. (Als je video geen 9:16-indeling heeft, kun je de beeldverhouding aanpassen zodat deze perfect geschikt is voor TikTok)
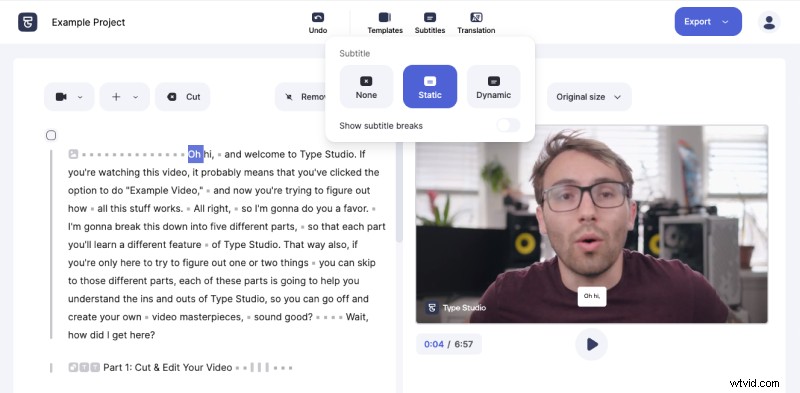
#3:Ondertiteling
Zodra de ondertitels zijn geactiveerd, kun je doorgaan en ze de perfecte styling geven. Met Type Studio kunt u de ondertitels aanpassen zoals u ze nodig heeft. Begin met de juiste positie en maat. Sleep het ondertitelvak eenvoudig naar de juiste plaats en schaal het naar de juiste grootte. Daarna kunt u kiezen uit veel verschillende lettertypen en ook het lettertype en de achtergrondkleur wijzigen of transparant maken.
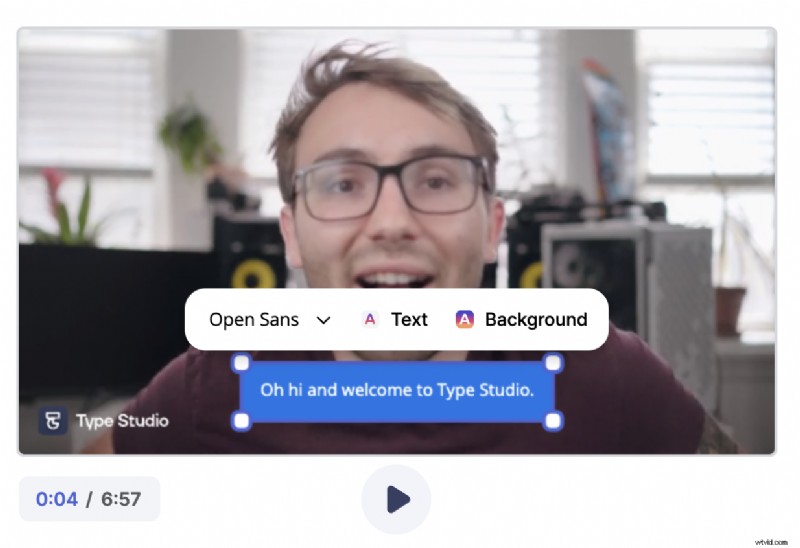
#4:Tekstcorrectie en ondertitelonderbrekingen
Onze transcriptie-engine is heel nauwkeurig en herkent uw woorden heel goed. We ondersteunen momenteel meer dan 30 verschillende talen. Toch zullen er van tijd tot tijd enkele woorden zijn die niet goed worden getranscribeerd. Maar dit is geen probleem, omdat je door de getranscribeerde tekst aan de rechterkant kunt springen en verkeerd gespelde woorden kunt corrigeren. Dubbelklik op een woord en u schakelt over van de bewerking naar de tekstcorrectiemodus. Corrigeer het woord en klik op enter. Pro-tip! Gebruik de pijltjestoetsen op je toetsenbord om door de tekst te springen. Alle wijzigingen zijn van invloed op de weergegeven ondertitels in uw video.
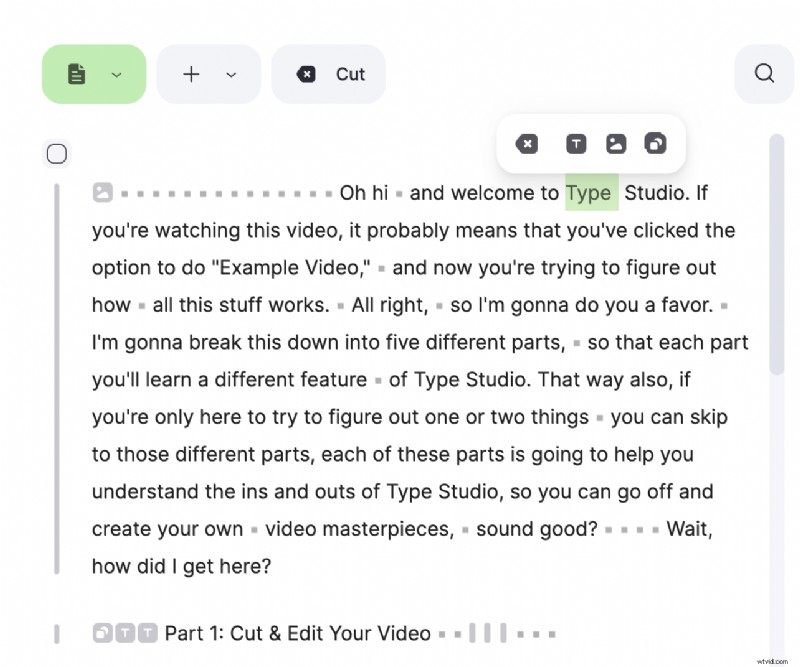
Als u een ondertitelonderbreking wilt forceren of het aantal woorden wilt wijzigen dat in één ondertitelvak wordt weergegeven, kunt u dit doen door u de ondertitelonderbrekingen te laten weergeven. Sleep het kleine driehoekje in de tekst naar een andere plaats en bepaal de lengte van de ondertitel.
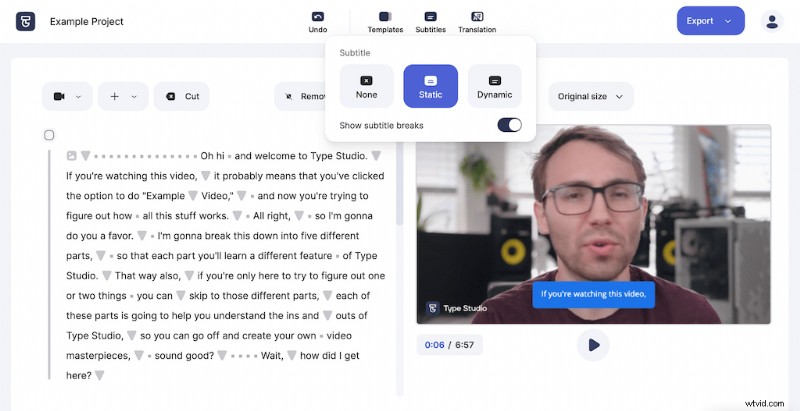
#5:Video exporteren
Als je klaar bent met bewerken en je video klaar is om op TikTok te worden geplaatst, klik je gewoon op de knop "Exporteren" in de rechterbovenhoek van het menu en kies je de videodownload. De weergave begint en uw video wordt automatisch verwerkt. Klaar om te gaan! Neem de video en plaats deze op TikTok.
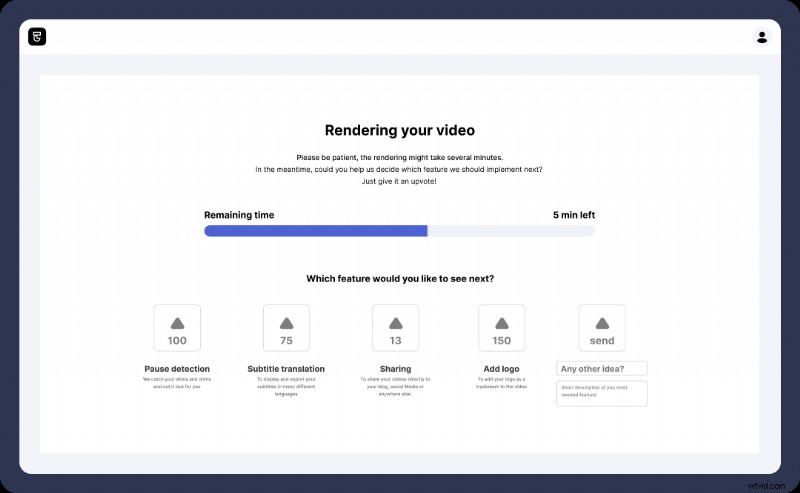
Als u meer wilt weten over het toevoegen van ondertiteling aan uw video's op YouTube, Vimeo, LinkedIn, Facebook, kunt u dit doen door onze speciale stapsgewijze zelfstudies te lezen.
