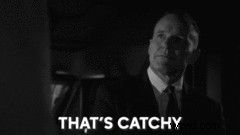WeVideo is een van de gemakkelijkste online video-editors om te gebruiken. Met de flexibele cloudoplossing voor meerdere platforms kunt u snel een video maken voor een presentatie, een cursus of een mededeling aan uw medewerkers.

Hoewel je handmatig tekst aan je video kunt toevoegen, heeft WeVideo geen ingebouwde automatische ondertitelingsfunctie.
Dus hoe kun je je video's ondertitelen en meer tijd besparen? Hier laten we je een mogelijke manier zien om een ondertitelgenerator te gebruiken. Je zult zien, zo ingewikkeld is het niet!
Waarom ondertiteling toevoegen aan uw WeVideo-video's?
WeVideo is een praktische video-oplossing die vooral populair is bij docenten en communicatiemedewerkers. Met een eenvoudige en complete interface kunt u een video bewerken en aanpassen, terwijl u deze host op een speciale server.
Als WeVideo geen specifiek beleid voor videotoegankelijkheid heeft, kunt u aangepaste tekst op uw video plaatsen of een ondertitelgenerator gebruiken om ondertitels in uw video te branden (methode die we hieronder zullen beschrijven). Dit maakt uw inhoud leesbaar en begrijpelijk voor doven en slechthorenden.
Maar daar zijn nog andere interessante voordelen van te verwachten:
Klinkt interessant ? Hier zijn de verschillende manieren om uw video's op WeVideo te ondertitelen.
WeVideo-ondertiteling:wat zijn de mogelijke oplossingen?
Aangezien WeVideo geen ingebouwde ondertitelfunctie heeft, zijn er weinig manieren om ondertitels op het platform toe te voegen. In feite zijn er maar twee alternatieven:
Uw beslissing hangt dus af van hoeveel video u moet ondertitelen. Als je veel spraak hebt, kun je beter automatische ondertiteling gebruiken. Anders is de handmatige ondertitelingstool voldoende.
Automatische ondertitelingsgenerator op WeVideo:de stapsgewijze methode
Hier presenteren we u de methode die u moet volgen om uw video te ondertitelen met onze Checksub-oplossing. Met deze tool kunt u:
1# Voeg je video toe op de interface
Log om te beginnen in op het Checksub-platform. Selecteer uw inhoud en geef de oorspronkelijke taal aan. U kunt indien nodig ook uit vele talen kiezen om de vertaling te doen.
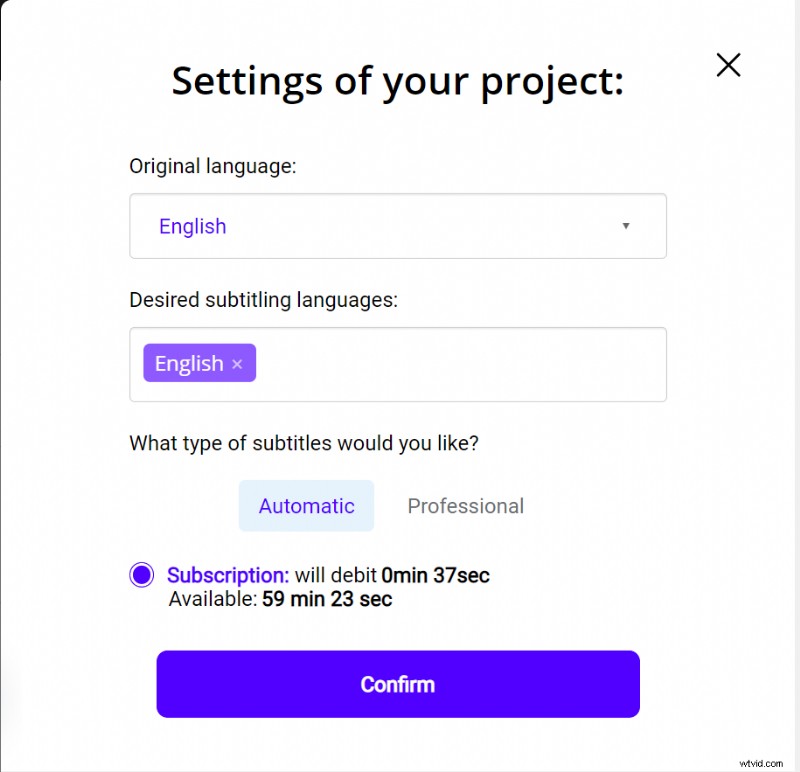
Je hebt 1 uur video om het platform te testen. Als dit niet genoeg tijd is voor je eerste video, kun je credits kopen tegen een lage prijs.
De API voert vervolgens de spraakherkenning uit en geeft u binnen enkele minuten het resultaat.
2# Pas het resultaat aan en bewerk het
Wanneer het resultaat gereed is, klikt u op de taal van uw video en opent u de speciale ondertiteleditor om de synchronisatie te controleren.
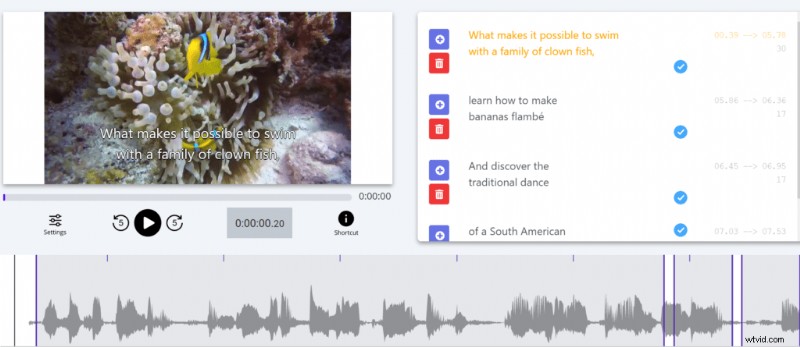
3# Exporteer de ondertitelde video
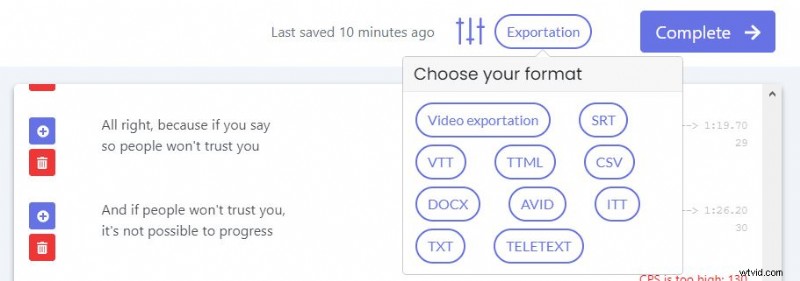
Als je tevreden bent met het transcript, kun je doorgaan met het coderen van je ondertitels in je video. Klik hiervoor op de knop "Exporteren" en kies vervolgens "Video-export".
Daar heb je toegang tot een interface om het uiterlijk van je ondertitels aan te passen. Als je klaar bent, kun je eindelijk je video exporteren in MP4-indeling. Nu heb je een ondertitelde video!
Een professionele ondertitelingsservice gebruiken
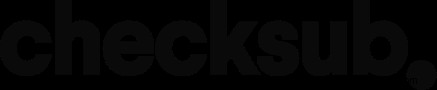
Zoals je kunt zien, is het maken en synchroniseren van ondertitels vrij complex. Dit geldt des te meer als u een groot aantal video's of WeVideo-video's heeft die moeilijk te transcriberen zijn (omgevingsgeluid).
Gelukkig zijn er ook professionele diensten die uw WeVideo videoprojecten kunnen verzorgen. Met behulp van bewezen menselijke expertise leveren zij uw projecten in een kort tijdsbestek en met hoge kwaliteit. Zo staan onze ondertitelingsexperts voor je klaar!
Anders hopen we dat we je hebben geholpen een pakkende video te maken!