Het splitsen van een grote video in meerdere clips is erg handig voor uploaden, overzetten of gemakkelijke distributie. Veel mensen hebben de neiging om dit te doen, maar hebben geen goede videosplittersoftware.
In Filmora kan het splitsen van video's in kleinere delen op verschillende manieren worden gedaan, afhankelijk van uw doel. In dit artikel leer je hoe je de Video Splitter - Wondershare Filmora kunt gebruiken om elk deel van een video in elk formaat gemakkelijk te splitsen in drie oplossingen.
- Deel 1:Video's handmatig splitsen met Filmora
- Deel 2:Video's automatisch splitsen met scènedetectie
- Deel 3:Video's snel splitsen Grote video's met Instant Cutter Tool
Hoe een grote film in meerdere kleine delen te splitsen met Wondershare Filmora
Wondershare Filmora is een gebruiksvriendelijke maar krachtig genoeg alles-in-één videobewerkingstool waarmee je een film nauwkeurig op de tijdlijn kunt splitsen.
Het helpt om alle populaire formaten die er zijn te splitsen, inclusief MPG, VOB, MOV, MKV, FLV, DAT, WMV, AVI, DIVX, MP4, etc. Het enige wat je hoeft te doen is je bronbestand te laden, de juiste positie te vinden, en klik op splitsen. Vervolgens kun je het in alle populaire formaten op een computer opslaan of rechtstreeks naar YouTube uploaden.
Download het nu gratis en volg de eenvoudige stappen hieronder om uw grote videobestanden te splitsen.
Opmerking :u kunt een videoclip frame voor frame nauwkeurig splitsen zonder kwaliteitsverlies. Met scènedetectie kunt u clips ook automatisch splitsen.
Filmora biedt 3 verschillende manieren om videobeelden te splitsen, waardoor je video's kunt splitsen en de kwaliteit ook ongewijzigd kunt houden. Welke manier u ook kiest, u kunt altijd dingen voor elkaar krijgen. Hier zijn de details:
Deel 1:Handmatig splitsen:video's splitsen in Filmora [stap voor stap]
Met deze methode kun je video's opsplitsen in verschillende segmenten en gemakkelijk ongewenste delen verwijderen:
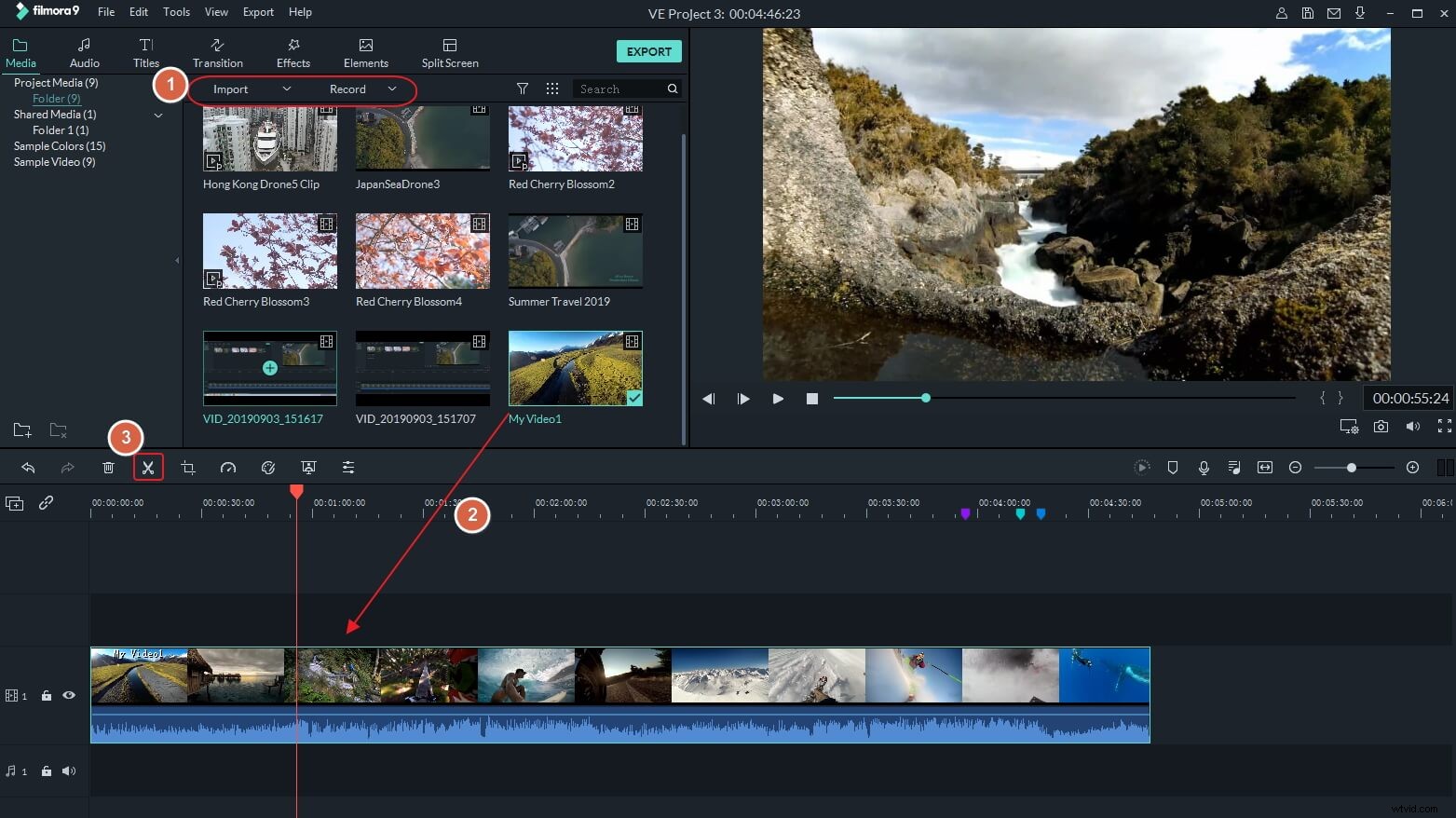
Hieronder vindt u een video-tutorial over het gebruik van de splitsknop om video's handmatig te splitsen.
- Stap 1: Importeer uw bronbestanden door op "Importeren" te klikken en ze naar de videotijdlijn te slepen.
- Stap 2: Sleep de video naar de track in de tijdlijn en selecteer vervolgens de clip in de tijdlijn en verplaats de afspeelkop naar de juiste positie waar het eerste gedeelte moet eindigen en het tweede gedeelte moet beginnen. Klik vervolgens op de knop Splitsen (schaarpictogram op de werkbalk) om de video in twee delen te splitsen. Herhaal dit, je splitst een groot videobestand in verschillende kleinere clips.
- Stap 3 [Optioneel]: Aangezien de videoclip is opgesplitst in verschillende afzonderlijke segmenten, kunt u nu elke clip selecteren en deze verwijderen door op het pictogram Verwijderen in de werkbalk te klikken. U kunt ook de juiste overgangseffecten tussen de gescheiden clips toevoegen en de overgang vloeiender maken. Voor gedetailleerde informatie over het toevoegen van een overgang aan clips, raadpleegt u onze handleiding over het toevoegen van overgangen tussen scènes/clips.
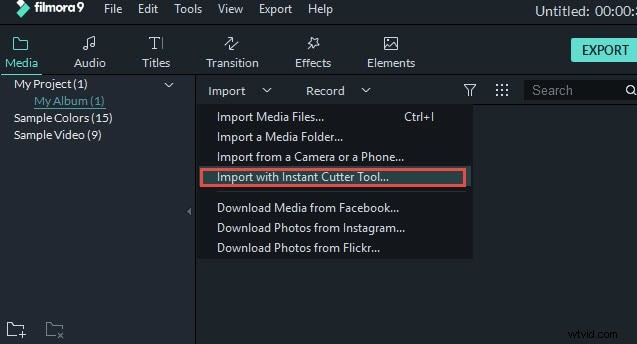
- Stap 4: Nu kunt u de videoclips in een geschikt formaat opslaan. Klik op Exporteren en kies het doelvideoformaat op het tabblad Formaten aan de linkerkant van het venster Exporteren. U kunt formaten kiezen in WMV, MP$, AVI, MOV, FLV, MKV, TS, 3GP, GIF en nog veel meer. Om andere clips van de hele film op te slaan, kun je het projectbestand opnieuw laden en apart exporteren.
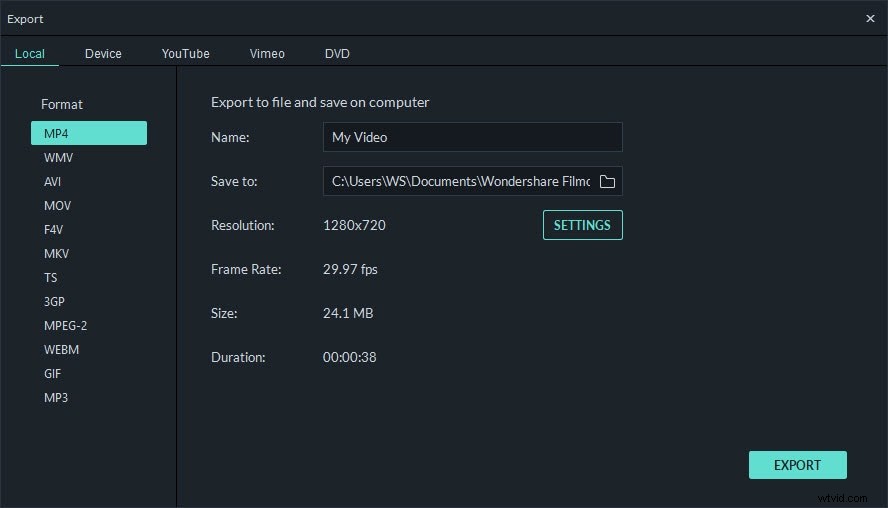
Deel 2:Video's automatisch splitsen met scènedetectie
De functie Scènedetectie is erg handig wanneer u verschillende scènes opneemt (zoals een trouwvideo), het zal video's automatisch in delen splitsen op basis van de scène die verandert. Dit is mijn situatie, ik heb een video opgenomen met een actiecamera. In de video zijn er duikscènes, schaatsscènes, rijscènes en lijdensscènes. Hieronder staan de stappen over hoe ik de functie Scènedetectie gebruik om de video in stukken te splitsen.
Om de functie Scènedetectie in te schakelen, klikt u met de rechtermuisknop op de video in de mediabibliotheek en selecteert u Scènedetectie om het venster Scènedetectie te openen.
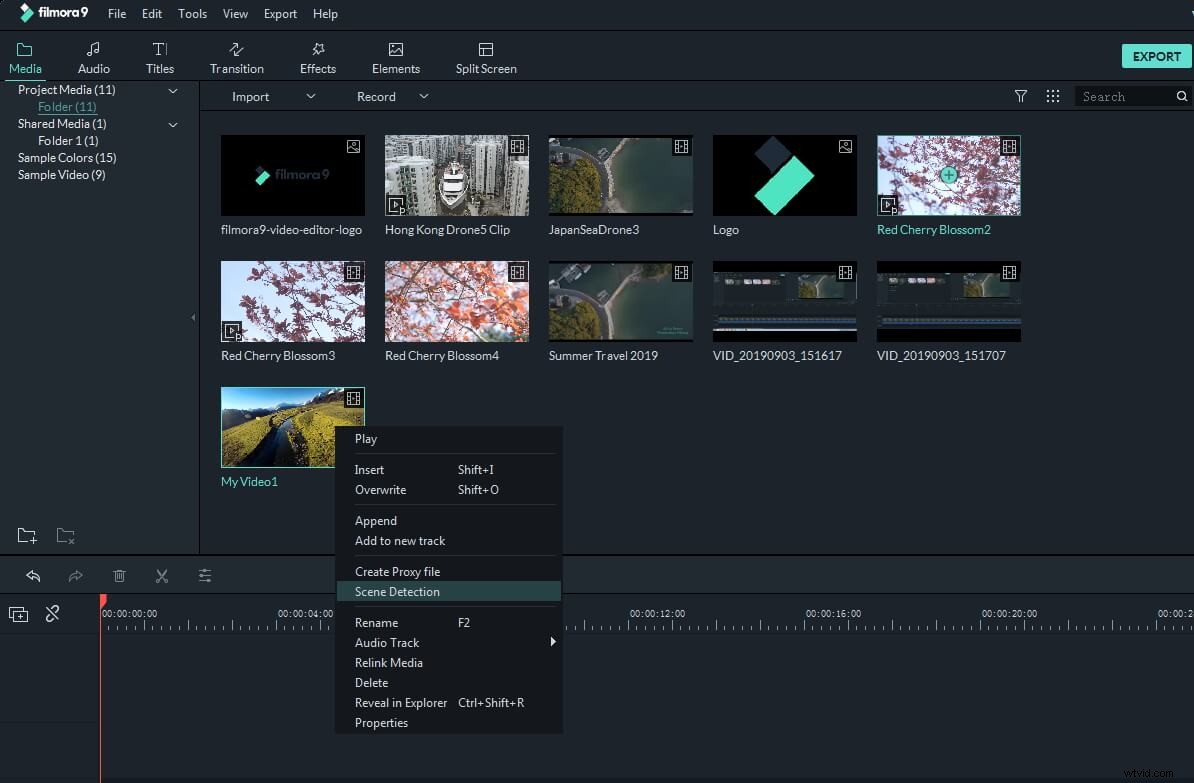
Klik op Detecteren knop en Filmora verdeelt de video in verschillende clips op basis van de scènewisselingen. U kunt op elke kleinere clip klikken om een voorbeeld van het resultaat te bekijken voordat u deze aan de tijdlijn toevoegt.
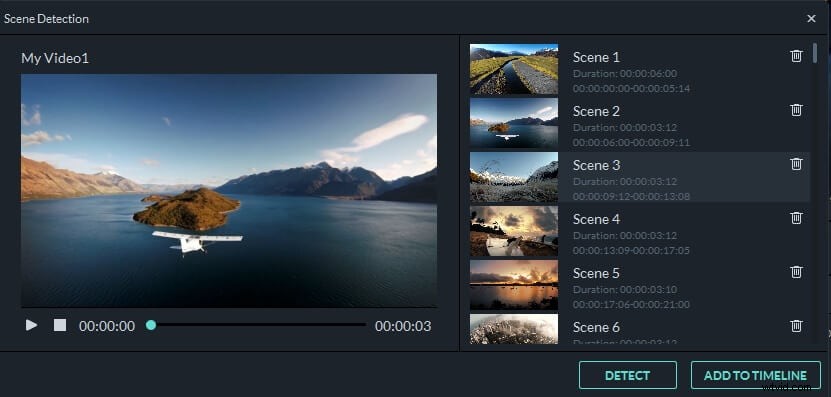
Om een bepaald gesplitst videogedeelte te verwijderen, selecteert u het en klikt u vervolgens op het prullenbakpictogram. Als u de afzonderlijke clips wilt bewaren voor latere bewerking, klikt u op TOEVOEGEN AAN TIJDLIJN , en de gesplitste clips worden automatisch als volgt in de tijdlijn geïmporteerd:
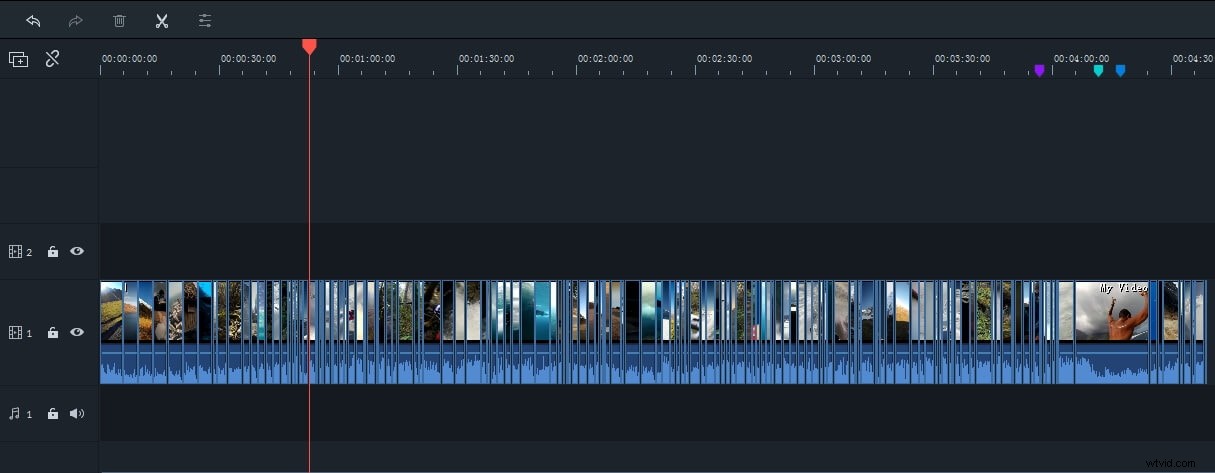
Voor de specifieke stappen van het gebruik van Scènedetectie, vink Video's splitsen in subclips aan met automatische scènedetectie.
Nadat u uw bestanden hebt gesplitst, kunt u meer bereiken met deze software voor het splitsen van video's. Omdat Filmora ook functioneert als video-joiner, videorotator, videocropper, voice-overrecorder, enzovoort. Je kunt deelnemen aan meerdere segmenten en wat achtergrondmuziek toevoegen om een nieuwe video te maken.
Deel 3:Gebruik Filmora Instant Cutter om snel grote videobestanden te splitsen
Voor sportliefhebbers biedt Filmora ook een efficiënte tool waarmee je snel en gemakkelijk grote 4K-videoclips en actiecameravideo's kunt knippen/bijsnijden/splitsen. Hier leest u hoe u Instant Cutter Tool gebruikt om grote video's in delen te splitsen.
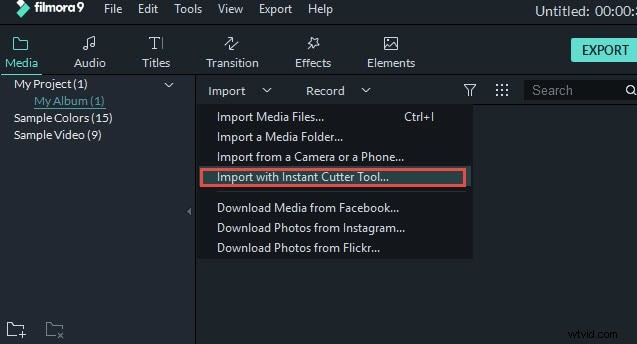
Start Filmora, onder het "Import" menu, kies Importeren met Instant Cutter Tool , importeer een videobestand door op de knop "Bestand openen" te klikken. U kunt elke keer één groot bestand importeren. Vervolgens kunt u de video splitsen door op de knop "Segment toevoegen" te klikken. Kies ten slotte de gewenste clips en selecteer "Exporteren" om het splitsen te voltooien.
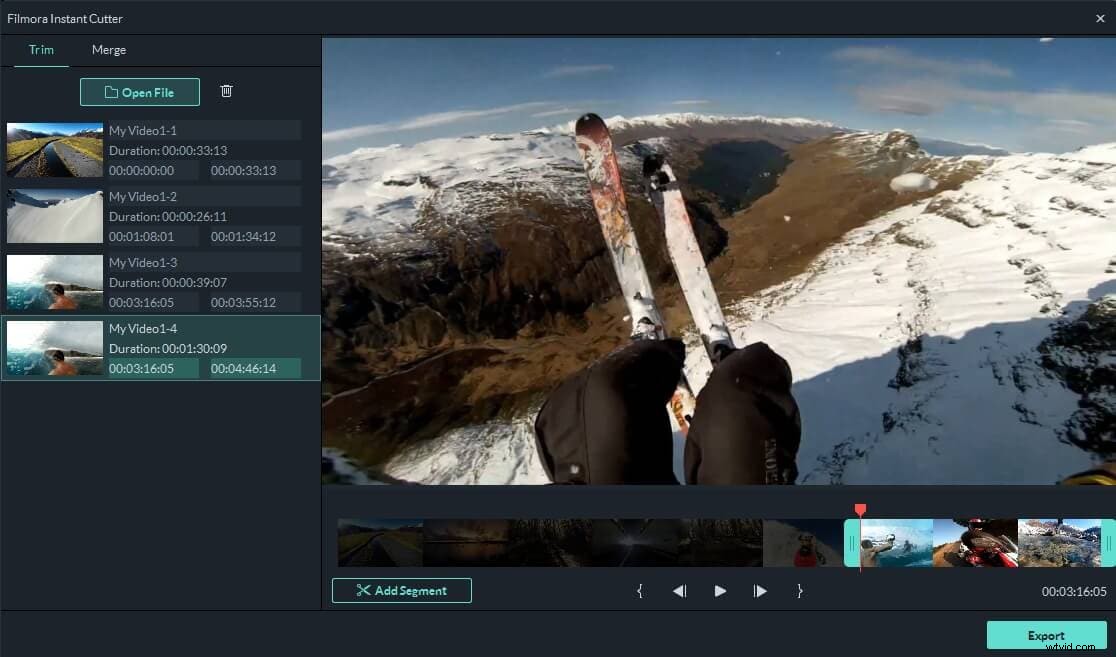
Vervolgens kun je ervoor kiezen om de gesplitste videoclip naar Filmora te sturen om deze clips rechtstreeks in de Filmora-mediabibliotheek te importeren.
Bonus:video online bijsnijden met Filmora Online Video Trimmer
Als u films online wilt splitsen, kunt u onze selectie van de beste online cutters en splitters bekijken. Maar zorg ervoor dat je een goede netwerkverbinding hebt en dat het videobestand geschikt is, aangezien het uploaden van beeldmateriaal naar de online tool enige tijd kan duren. Filmora biedt ook een online videosplitser die helemaal gratis is, genaamd Filmora Video Trimmer. Je kunt video uploaden of een video-URL invoeren om video gratis te knippen zonder watermerk.
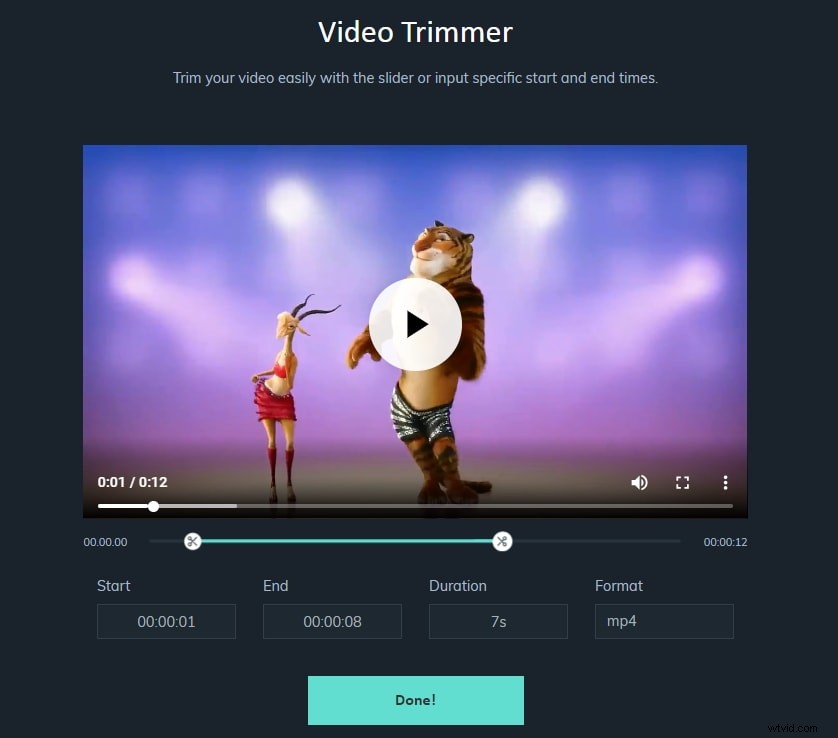
Afbeelding van internet
Conclusie
Filmora Video Splitter kan grote videobestanden in meerdere kleinere videoclips splitsen terwijl de originele videokwaliteit behouden blijft, en vervolgens de ongewenste delen knippen en verwijderen op basis van uw behoeften. U kunt ook audio van video loskoppelen naar MP3 en meerdere videobestanden samenvoegen tot één. Ik hoop dat de bovenstaande informatie over de 3 manieren om video's te splitsen in Filmora je zal helpen bij het bewerken. Naast splitsen beschikt Filmora ook over honderden effecten en presets, die je video naar een hoger niveau tillen.
