Wil je geweldige video's maken die de aandacht trekken en betrokkenheid stimuleren op meerdere platforms?
Platforms voor het delen van video's zoals YouTube, Instagram, TikTok, etc. hebben allemaal verschillende frame-afmetingen. Dus om op meerdere platforms te zijn, moet je nadenken over hoe je het meest efficiënt content voor verschillende ruimtes kunt maken.
Dit betekent dat je twee opties hebt:
- Maak clips voor verschillende platforms (effectief maar moeilijk en tijdrovend)
- Ontdek hoe je je video bijsnijdt tot de juiste beeldverhouding voor elk platform (snel, gemakkelijk en effectief)
Aan het einde van dit artikel weet je hoe je een video kunt bijsnijden met één klik op de knop met behulp van VEED. Je leert ook hoe je de beste maat kiest om je kansen op een geweldige betrokkenheid te vergroten.
Wat is het verschil tussen het bijsnijden, splitsen en bijsnijden van een video?
Als videobewerking nieuw voor je is, kunnen zaken als het bijsnijden, bijsnijden en splitsen van video's op elkaar lijken. Zelfs ervaren videomakers verwarren ze soms en gebruiken deze termen vaak door elkaar.
Laten we snel kijken naar de verschillen tussen bijsnijden, bijsnijden en splitsen.
Trimmen
Trimmen houdt in dat het begin- of eindgedeelte van een videobestand wordt weggesneden om de lengte ervan te verkorten en de gewenste inhoud te behouden.
Stel dat u uw opnamen aan het filmen bent, en de actie begon pas een paar minuten later, of u hebt uiteindelijk wat extra maar irrelevante opnamen gemaakt. Je kunt het pluizige gedeelte aan het begin of einde van je video bijsnijden.
Door onnodige inhoud te verwijderen, is de kans groter dat u de aandacht trekt en vasthoudt, zodat mensen tot het einde kijken.
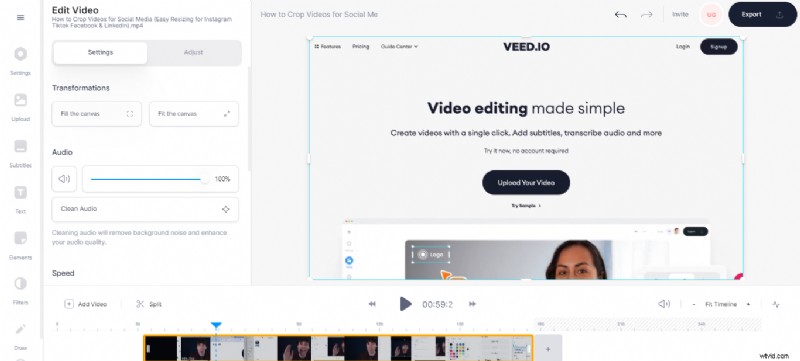
Met VEED-videosnijder is het trimmen van uw video supersnel en gemakkelijk toe te passen. Of je nu een beginner of een professional bent, je kunt je videobestanden met een paar klikken op de perfecte lengte knippen en trimmen.
Splitsen
Splitsen is als trimmen, behalve dat je het op elk deel van de video kunt doen. Dit is wat we bedoelen. Terwijl bijsnijden plaatsvindt aan het begin- en eindpunt, is splitsen letterlijk het splitsen van de video op elk punt tussen het begin of het einde.
Laten we zeggen dat er een ongemakkelijke stilte in de video zit die je niet wilt. Je zou de video splitsen aan het begin en einde van de ongemakkelijke stilte en dan dat stuk verwijderen. Door video's op te splitsen, kun je efficiënt werken aan hapklare clips, een overgang tussen meerdere secties plaatsen, fouten ontdekken en de delen die je niet nodig hebt, wegknippen. Dit is vooral handig bij korte video's waarbij een clip niet langer dan een paar seconden mag duren.
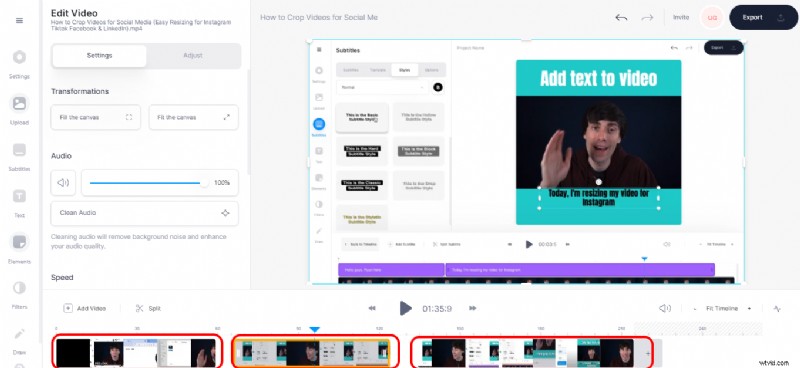
Bijsnijden
Trimmen en splitsen gebeurt op de eigenlijke videotijdlijn waar uw videoframes live staan. Video bijsnijden is wanneer u het formaat van de daadwerkelijke videobeelden op uw canvas wijzigt.
Met bijsnijden kunt u ongewenste gebieden uit uw beeldmateriaal verwijderen of de afmetingen aanpassen zodat ze binnen een specifieke beeldverhouding passen.
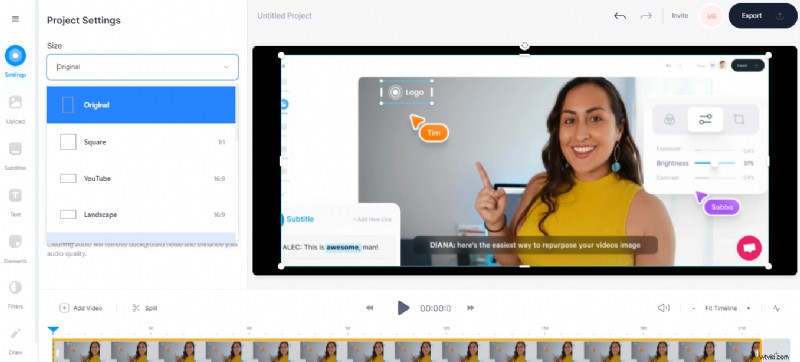
Met bijsnijden kunt u de randen (boven, onder, links en rechts) en hoeken van uw videoclips aanpassen. Bovendien kun je het formaat van je video aanpassen aan de aanbevolen afmetingen voor verschillende platforms, zoals desktop, mobiel, blog, sociale media, enzovoort.
Een video bijsnijden op Windows 10 met VLC Media Player
Hoewel Windows 10 geen native video-editor heeft met een bijsnijdfunctie, kunt u een tool van derden gebruiken, zoals VLC-mediaspeler.
Laten we eens kijken hoe video's kunnen worden bijgesneden met een VLC-mediaspeler.
VLC is een van de meest gebruikte mediaspelers en biedt functies voor videobewerking, zoals het bijsnijden, samenvoegen, bijsnijden en meer van video's.
Het proces is echter niet zo eenvoudig. U kunt video bijsnijden voor voorbeelddoeleinden of een langdurig proces doorlopen om het permanent op te slaan.
Deel 1:een video bijsnijden in VLC voor weergave/voorbeeld
Als je alleen wilt zien hoe de bijgesneden video eruitziet, maar niet wilt opslaan, kun je dit als volgt doen.
Stap 1: Start de VLC-mediaspeler en open uw videobestand. Ga je gang en klik op Tools , direct in de bovenste menubalk.
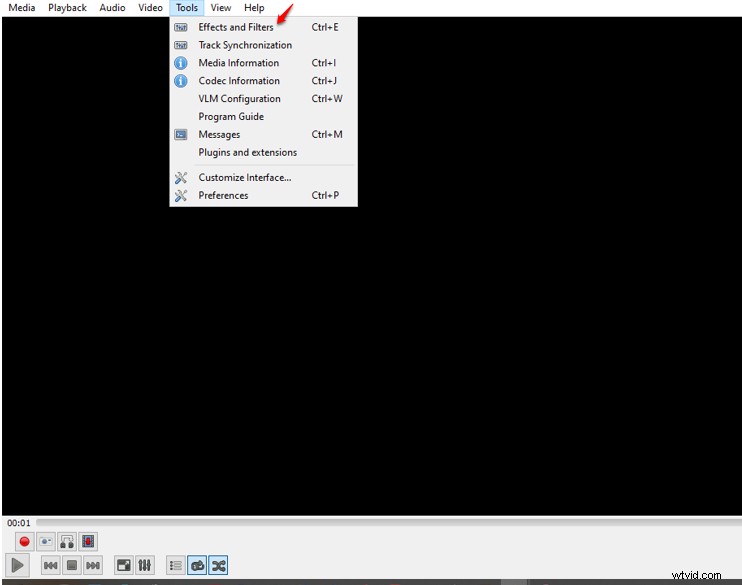
Stap 2: Klik vervolgens op Effecten en filters en ga naar Ga naar de Video-effecten tabblad en klik op Bijsnijden tabblad
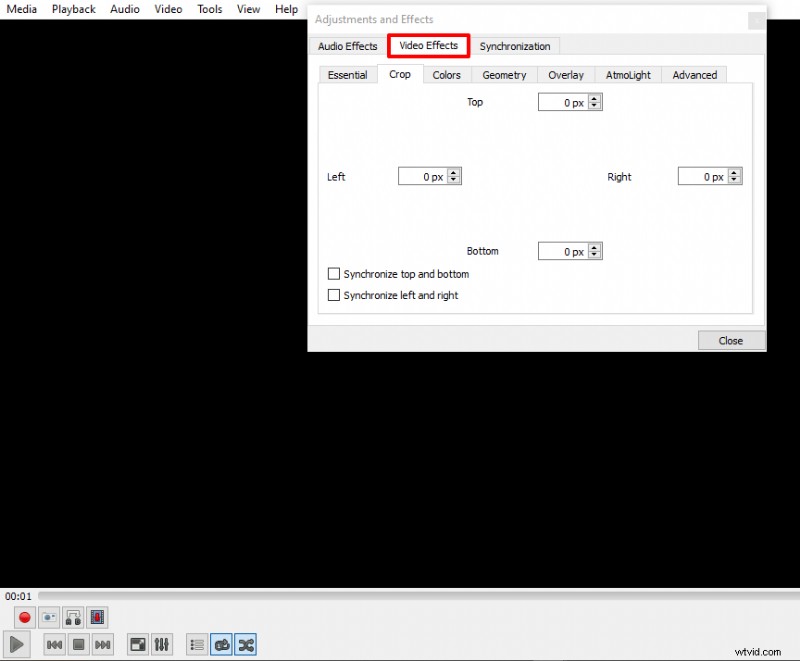
Stap 3: Voer de afmetingen in pixels in die u links, rechts, boven en onder wilt uitsnijden. Naarmate u het aantal pixels verhoogt, passen de videoranden zich naar het midden aan totdat u de gewenste beeldverhouding bereikt.
Zoals we eerder hebben vermeld, kun je hiermee alleen een voorbeeld van je video bekijken - je kunt je bewerkte video niet opslaan.
Laten we nu naar de optie gaan waarmee u uw bijgesneden video permanent kunt opslaan.
[#trim]Deel 2. Een video bijsnijden met VLC en opslaan[#trim]
Stap 1: Start om te beginnen uw VLC-speler en klik op Tools en ga dan naar Voorkeuren .
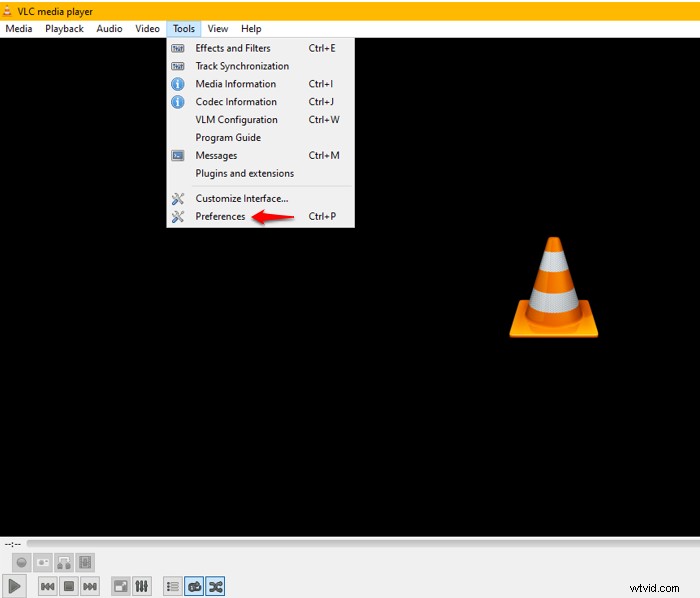
Stap 2: Selecteer linksonder Alles onder Instellingen weergeven om alle beschikbare opties te zien.
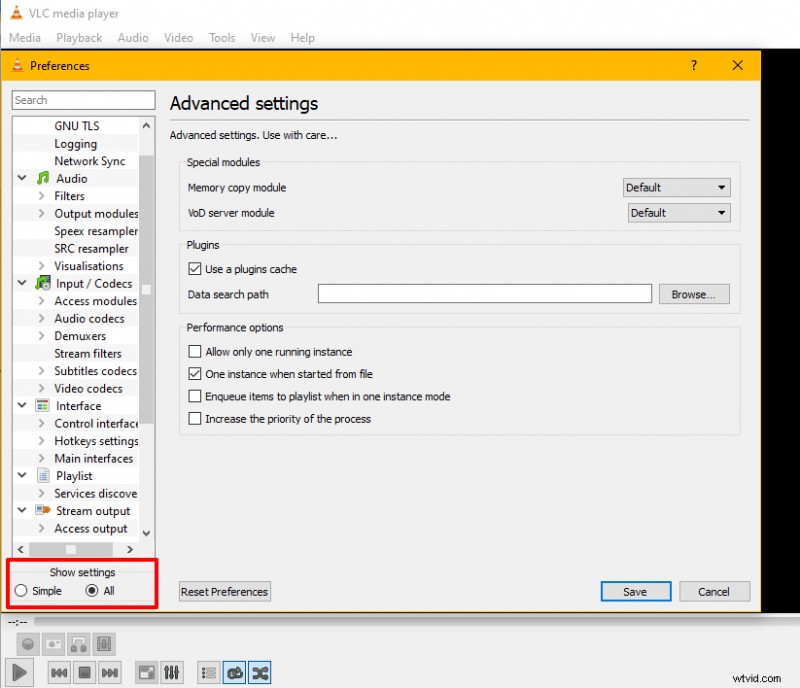
Stap 3: Scrol omlaag in het linkerdeelvenster totdat u bij Video komt . Vouw vervolgens Filters uit om de optie eronder verder te onthullen en klik op Cropadd .
Een andere manier om snel naar Cropadd te gaan is om typ in de zoekbalk bovenaan het linkerdeelvenster.
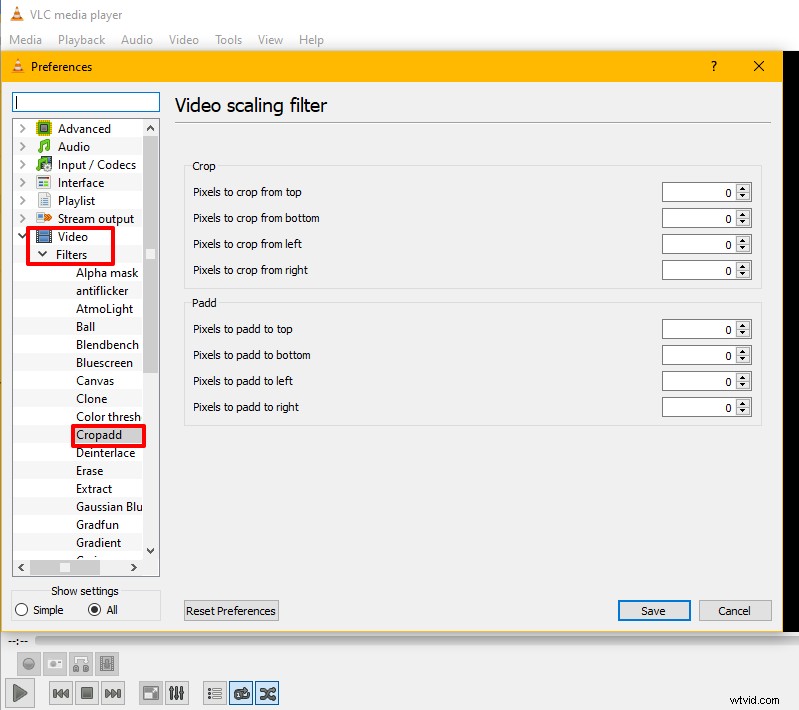
Zodra je dit hebt gedaan, kun je doorgaan en de vorige bijsnijdparameters invoeren die je hebt gebruikt tijdens het bekijken van een voorbeeld van je video. Sterker nog, ga je gang en voer nieuwe dimensies in om de video naar de gewenste grootte te schalen en klik op Opslaan.
Goed spul! Maar je werk is nog niet gedaan. Er zijn nog andere stappen over.
Stap 4: Ga terug naar het linkerdeelvenster en klik op Filter (onder video), vink het Filter voor het bijsnijden van video's aan selectievakje in en klik op Opslaan om uw selecties op te slaan.
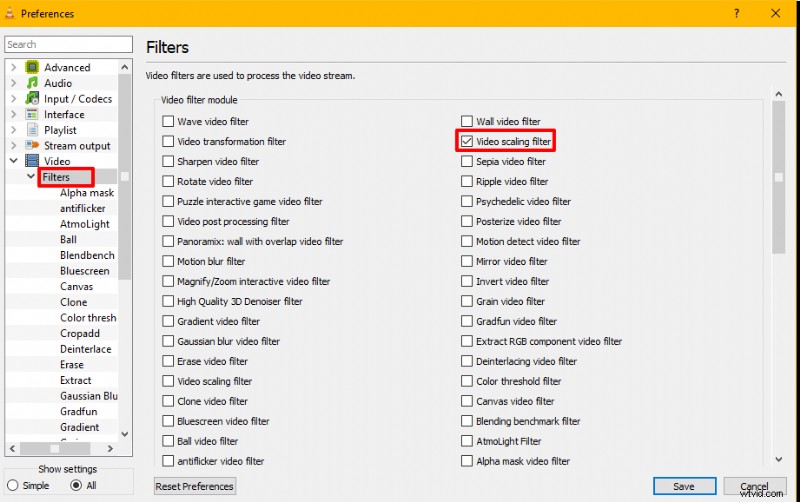
Stap 5:Keer terug naar de Media tab in uw hoofdmenubalk en klik op Converteren/Opslaan .
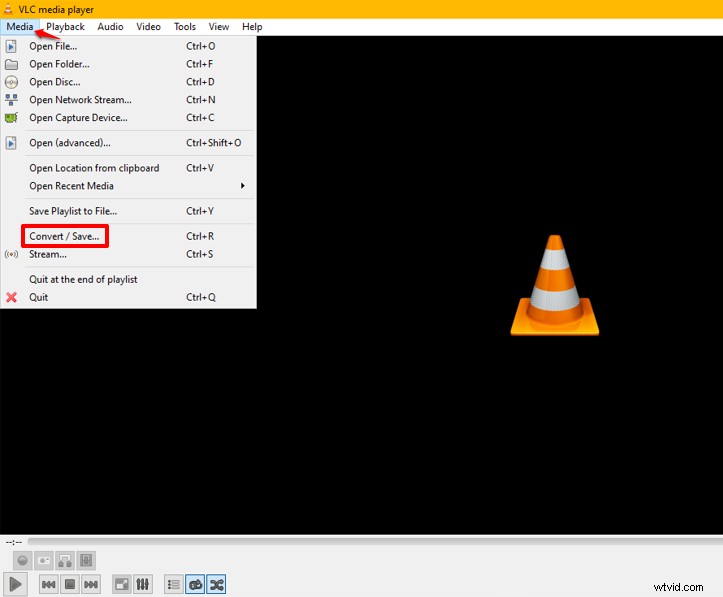
Stap 6: Nadat u op Converteren/Opslaan heeft geklikt , verschijnt er een nieuwe interface. Daar klik je op Toevoegen knop om een of meer videobestanden uit uw lokale map naar uw bijsnijdlijst te selecteren. U kunt ook meerdere videobestanden van uw apparaat naar Bestandsselectie slepen en neerzetten doos.
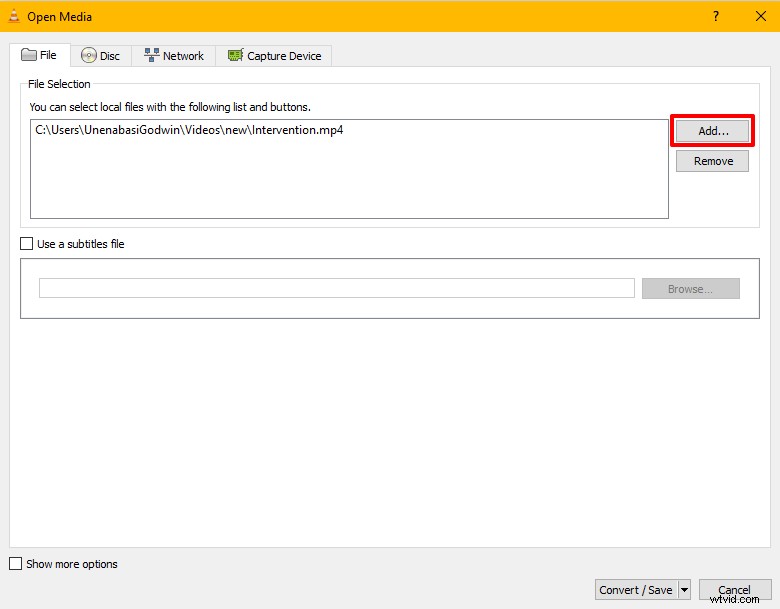
Stap 7: In de rechter benedenhoek vindt u Converteren/Opslaan . Open de vervolgkeuzelijst en selecteer Converteren .
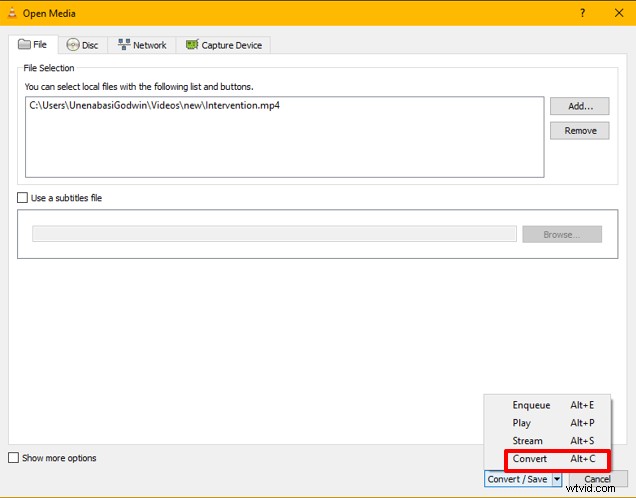
Stap 8: Nu is het tijd om uw bestand te genereren en op te slaan in uw lokale map. U kunt het bestand hernoemen, toewijzen aan de gewenste locatie.
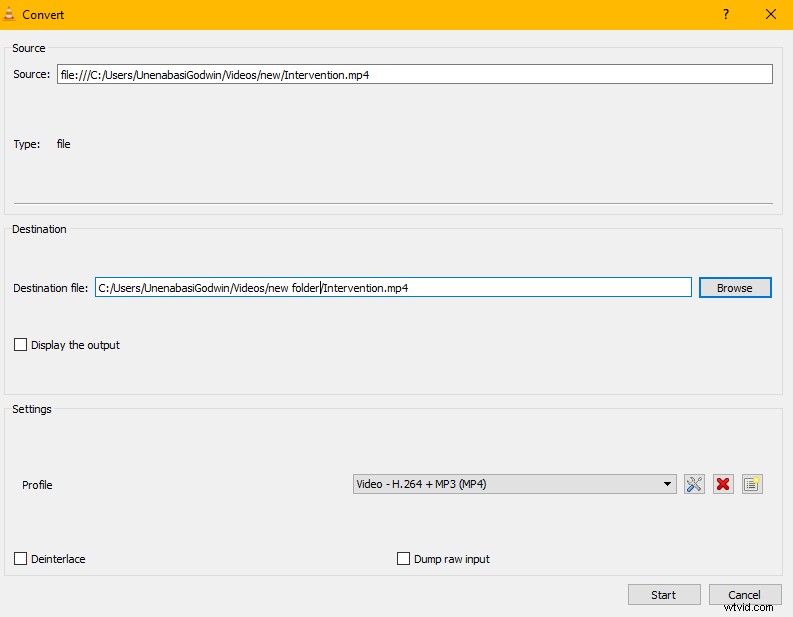
Ga je gang en klik op Start om uw bijgesneden video op uw computer of lokaal opslagapparaat op te slaan.
Een video online bijsnijden met VEED op een pc of Mac
Of je nu video's maakt voor je merk of klanten, niemand wil omgaan met onhandige tools met een grote leercurve.
Als je niet alleen video's wilt bijsnijden met een klik op een knop, maar ook:
- Meerdere video's online bewerken
- Automatisch ondertitels toevoegen aan video
- Muziek en geluidseffecten toevoegen
- En meer
Dan helpt een tool als VEED je om professionele video's te maken zonder de steile leercurve van professionele software (en het neemt geen ruimte in beslag op je computer omdat het online is).
Zo kun je je video bijsnijden online met VEED
Stapsgewijze zelfstudie
Om te beginnen:
- Maak een gratis account aan op VEED (houd er rekening mee dat hoewel bijsnijden gratis is, andere functies beperkt of exclusief zijn voor betaalde abonnementen)
- Klik op Mijn Workspace at the upper left-hand corner of your screen.
- Go ahead and click on New Project at the top right corner to start from scratch.
Step 1:Upload your Video
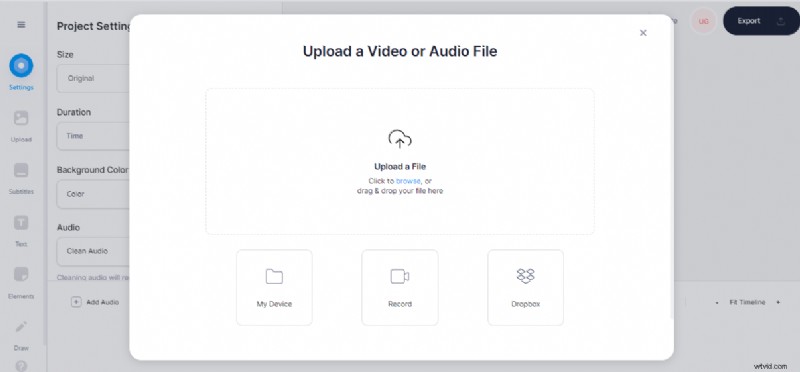
Once you've clicked on New Project , tap Upload a File to select and add your video file. You can either drag and drop or choose a file from your computer or mobile device. VEED lets you import video clips in various formats such as MP4, MOV, AVI, FLV GIF, and more.
VEED also offers multiple video upload options, including file upload from dropbox, upload a video from a YouTube URL, or via the screen recorder tool.
Step 2:Crop Video
To crop your video, click on the video in the canvas, and drag the lines along the edges to adjust the video to your preferred dimension.
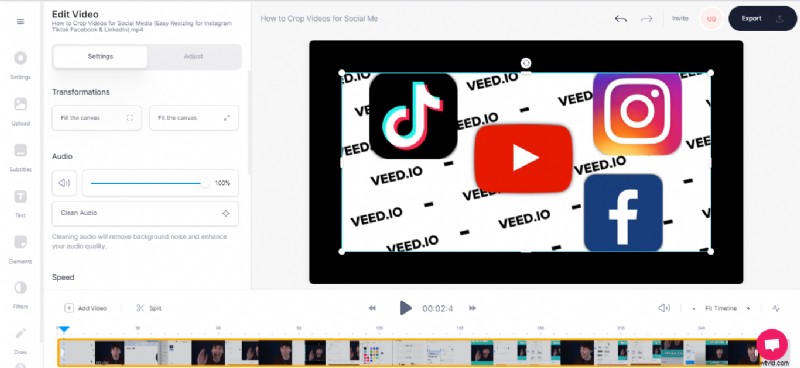
If you prefer to crop your video to preset canvas or video dimensions, VEED has got you covered. You can control how viewers experience your video using other preset canvas options like
- Square (1:1)
- Landscape and YouTube (16:9)
- Twitter and Facebook Portrait (4:5)
- Twitter and Facebook Landscape (5:4)
- Instagram Story (9:16)
- TikTok (9:16)
- Facebook Cover (820:312)
- Pinterest (2:3)
- LinkedIn Landscape (2:4:1)
- Linked Portrait (1:2:4)
So for example, you could select a square 1:1 aspect ratio size for Instagram and crop the video as a rectangle inside your square so you can add text, subtitles, and a progress bar animation (like Gary Vee does).
Click on 'Settings' at the left pane of the editor. Then Proceed to click the dropdown under Size to choose a preset canvas size. This automatically crops the video to the chosen canvas size.
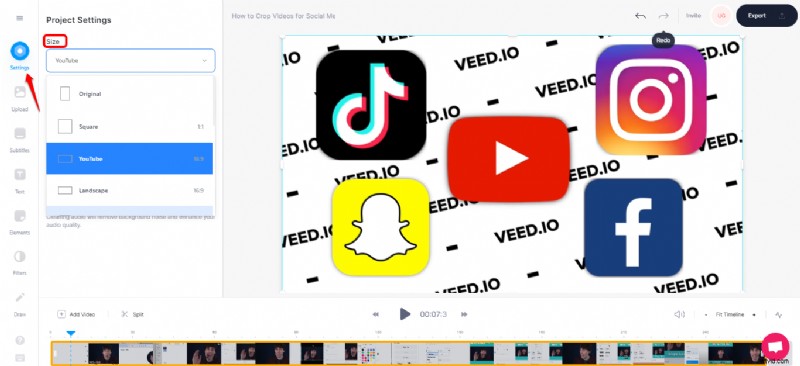
Step 3:Export your Video
Hit 'Export' at the top right and select your preferred export setting.
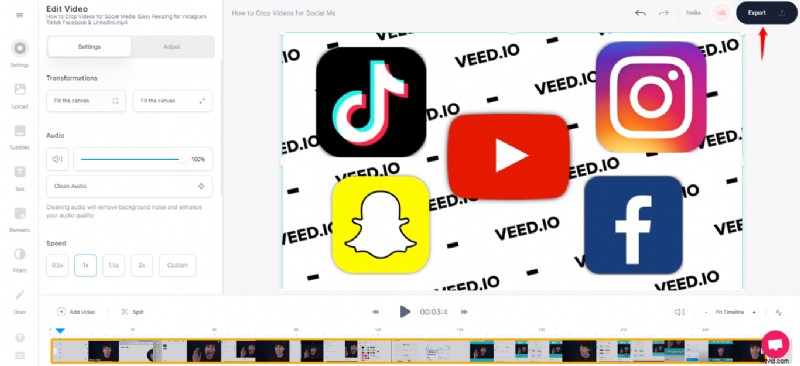
You can use simple export options such as draft, Standard, HD, 4K, etc. Or switch to Advanced export settings to manually adjust your video’s framerate limit, resolution, quality, and compression settings.
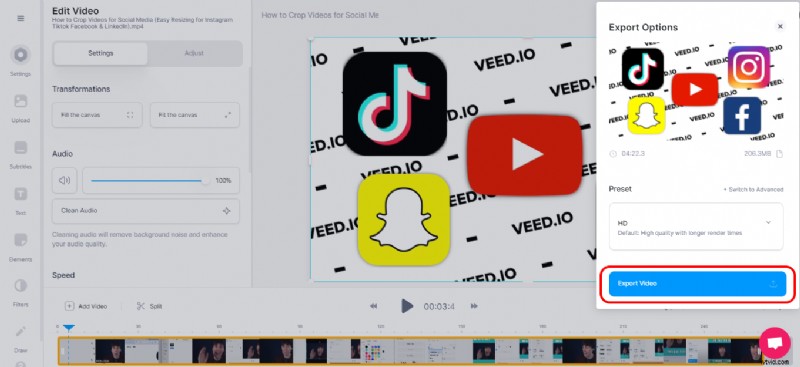
Once done, click on Export Video at the bottom right of your screen.
Step 4:Download or Share your Video. Een pluim! Now that your video has the look and feel you want, it’s time to download or share.
You may choose to make your video public or private using the toggle button under the Edit and Share tab.
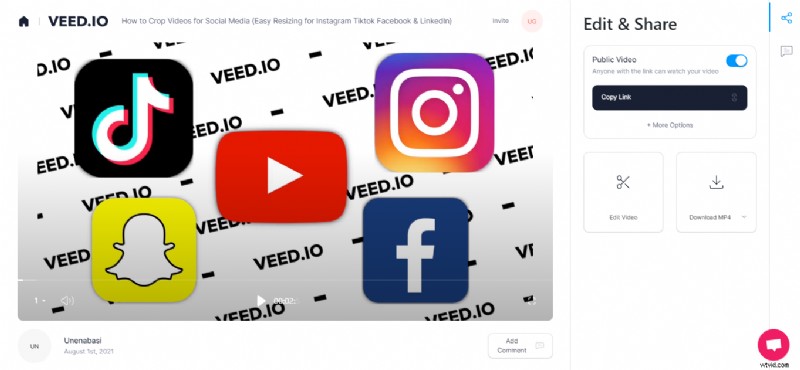
When your video is made public, anyone with the link can watch it (great if you need to collaborate with a team or clients). Simply copy the video link and share it with your friends and viewers. Alternatively, you can share the link directly from VEED to Facebook, Twitter, or Email.
But if you opt to download the video to your laptop or mobile device, it's pretty easy. Click the dropdown to select the file format (MP4 or convert your video to GIF), then hit the download icon to download your video.
How to Crop a Screen Recording
Whether you have existing screen recording footage that’s ready to upload OR you have yet to create your screen recording, you can follow the same steps as the tutorial on how to crop a video online.
So to recap:
- Go to VEED to upload your video (or record using the screen recording tool to create and upload directly)
- Crop your video by dragging the handles on your video
- Export your video
And of course, if you want to apply additional customizations such as subtitles you can do so before the export step.
How to Crop Videos on iPhone
iPhones come with a built-in editor that crops your video to perfection. Here's how to crop videos with the built-in video editor.
Stap 1: Open Photos and tap the video you'd like to crop.
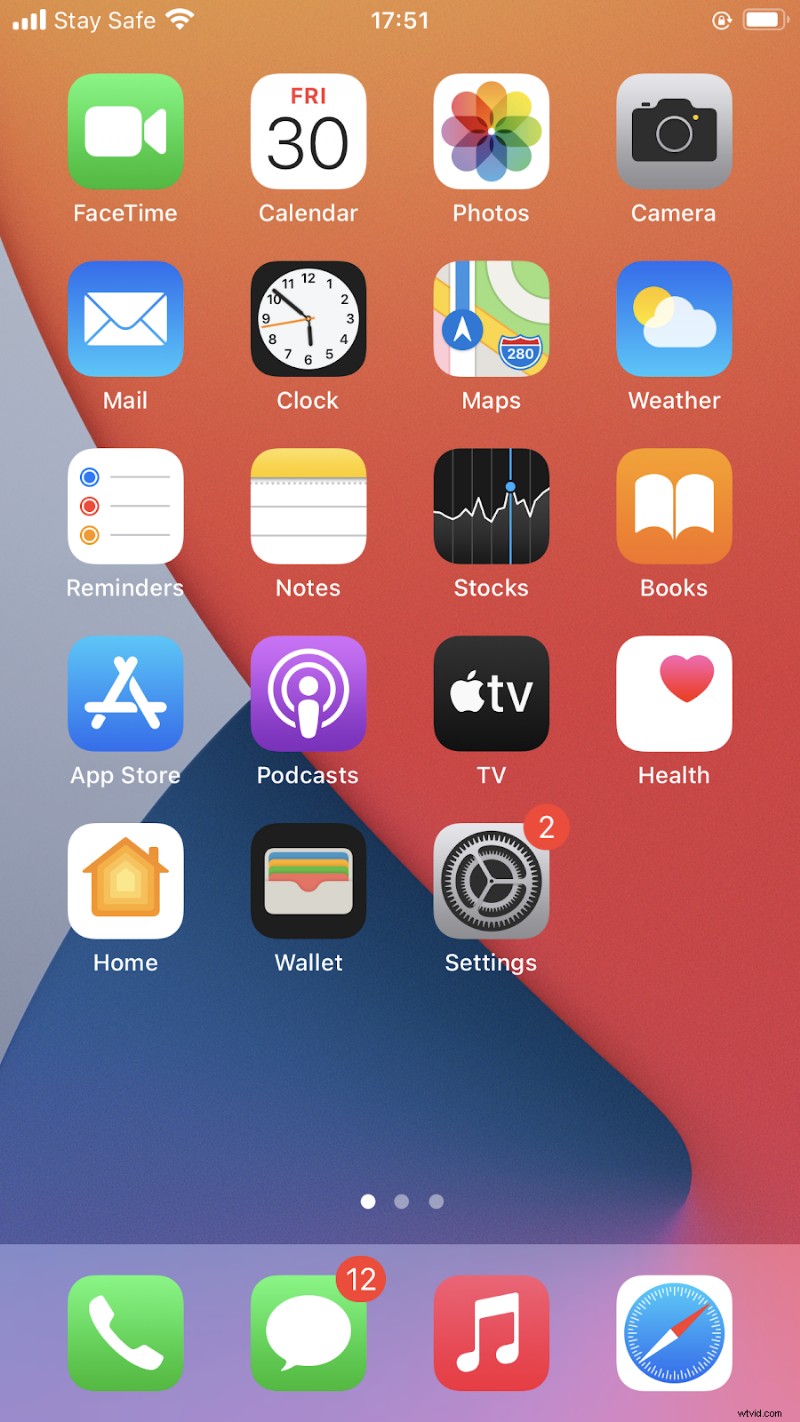
Stap 2: Next, tap Edit in the top-right corner of your screen.
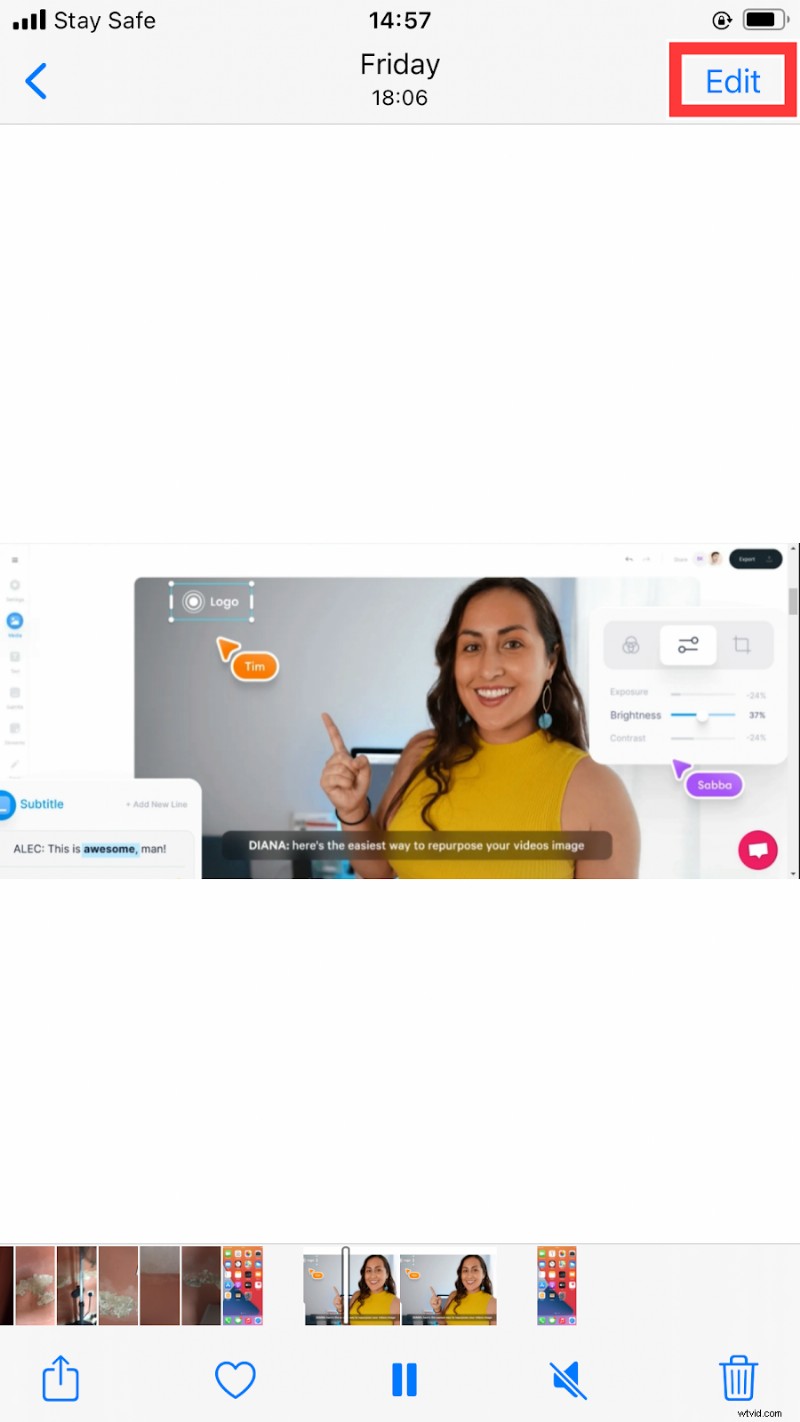
Stap 3 :Click on the Crop/Rotate icon located right at the bottom of your screen. Touch and hold each corner of the clip in the canvas. Then drag each of the edges inwards till you get your desired dimension. Repeat the same process with other corners till you're satisfied with the output.
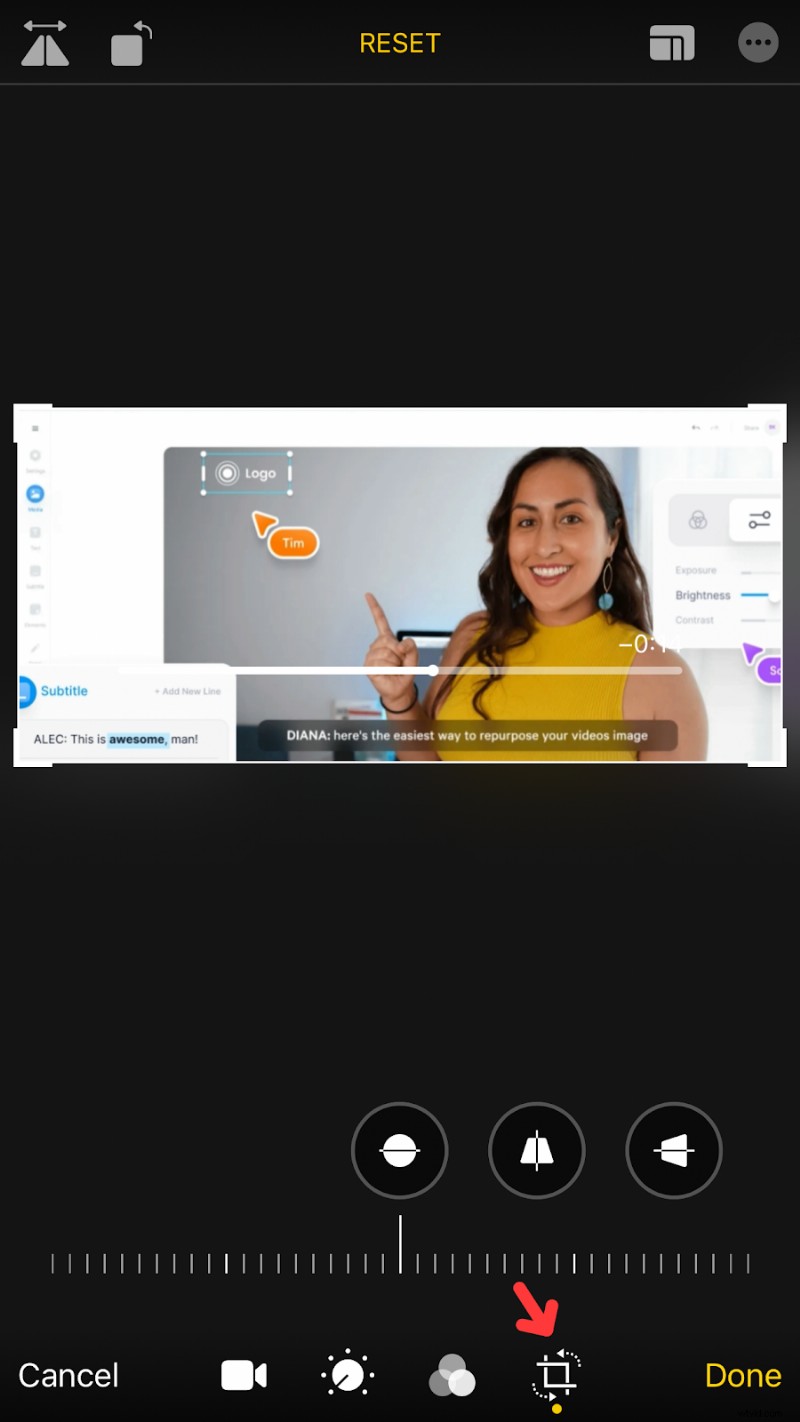
Stap 4: Lastly, when you're satisfied with the look and feel of your video. Click on Done in the bottom-right corner to save the cropped video to your device.
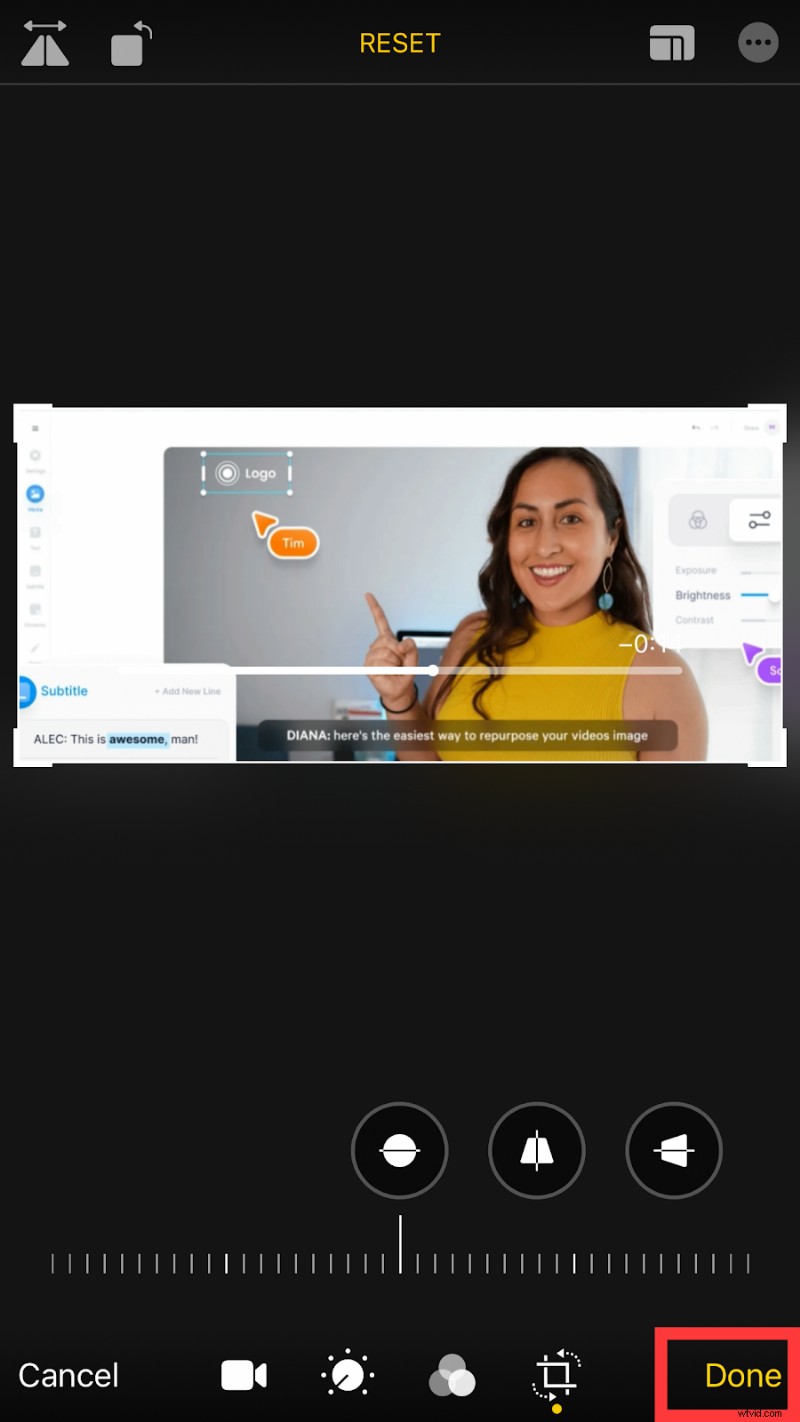
How to Crop Videos on Android
Cropping videos on Android isn't as straightforward as doing the same on iOS. And that's because most Android devices don't have a built-in video cropping tool.
You'll need to rely on a third-party video editing app to crop your video.
The good news is that there are lots of incredible android apps to help you chop your video with ease. For example, VivaVideo is an easy-to-use video editing app with lots of positive reviews. The tool is bundled with features for cropping, trimming, and merging your videos.
Here's how to crop your video on Android using VivaVideo.
Stap 1: Visit the Google Playstore to download and install the Viva Video app on your Android device. And then launch the app to get started.
Stap 2: Tap on the New Project button at the center of the screen. Or click on Create at the bottom of the screen to proceed.
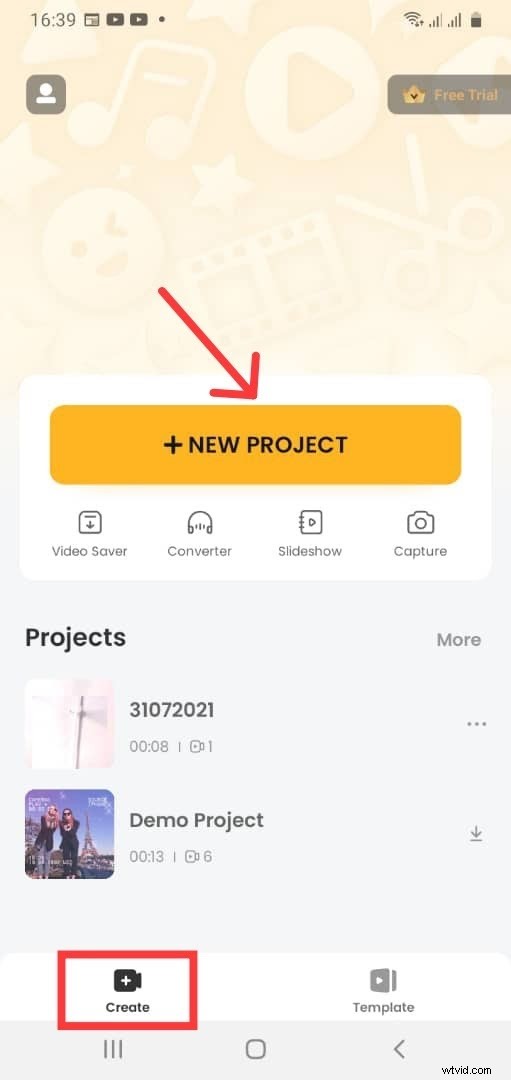
Stap 3: Click on the Video at the top of the page to select the folder you want to import the video from. You'll see all the videos on your mobile device.
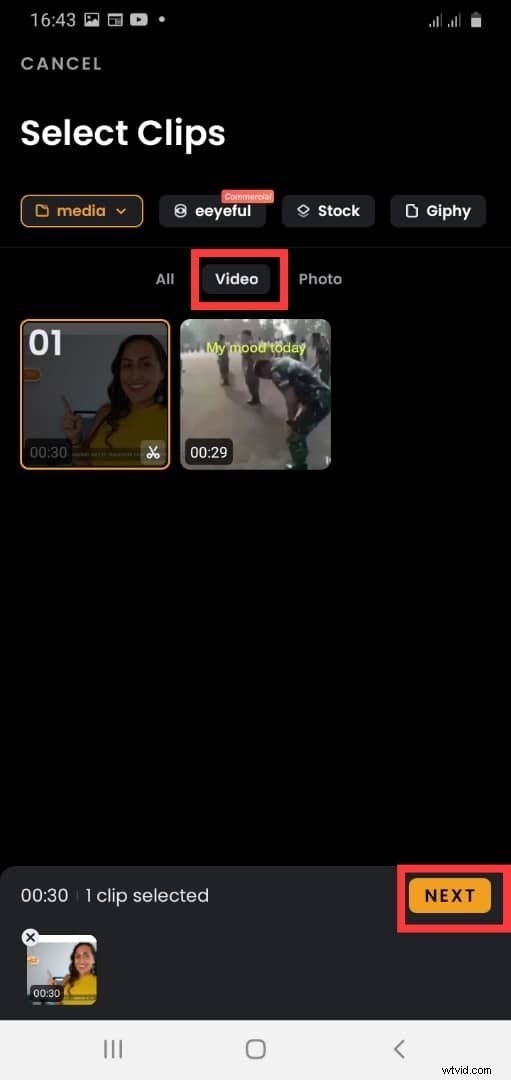
Choose the video you want to crop and tap Next at the bottom of the screen to proceed.
Stap 4: Tap on Canvas to select the preset aspect ratio you'd like to crop your video to.
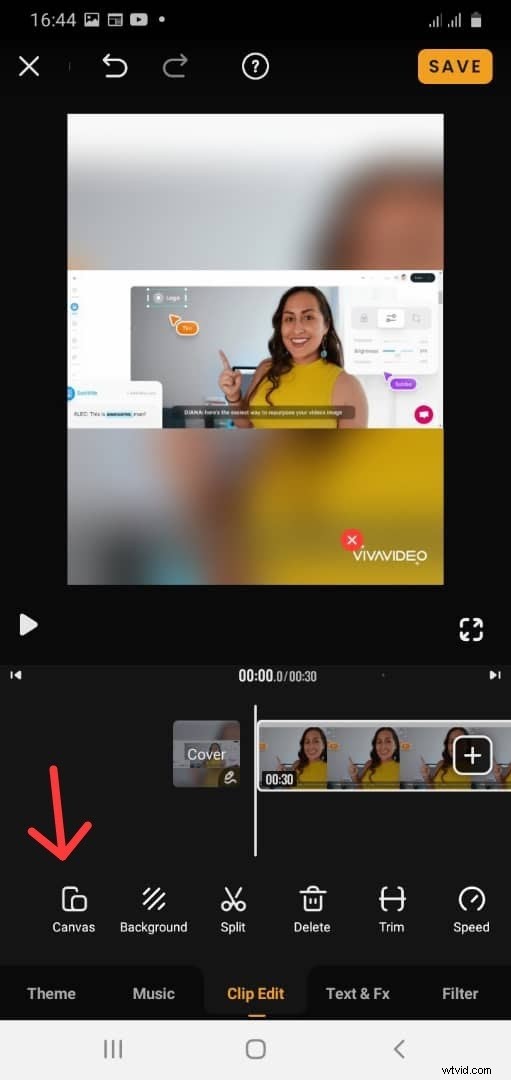
This action will adjust the size and position of the footage on the canvas.
After selecting your preferred aspect ratio, click Done on the right side of your screen.
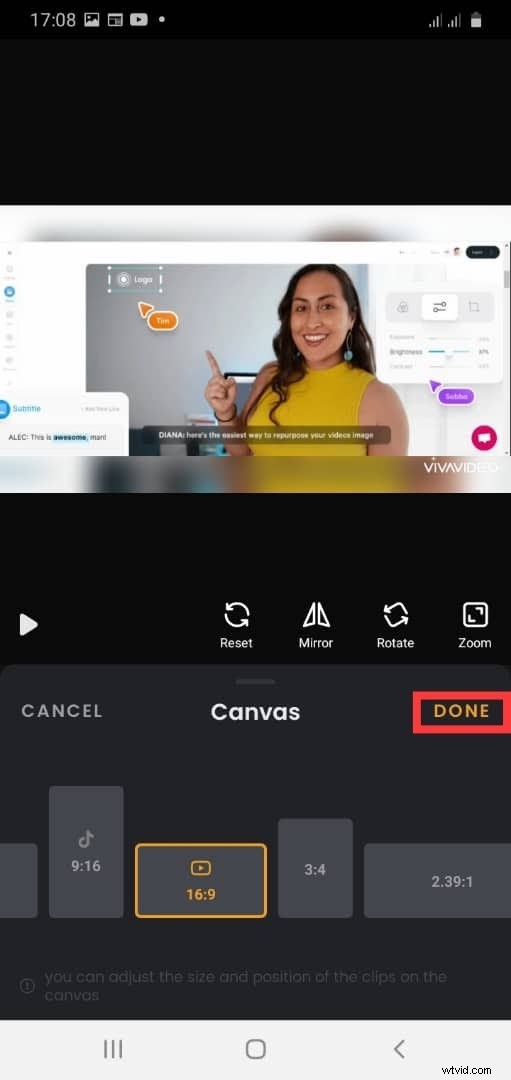
Step 5: Click on the "Save" button on the top right hand of your screen.
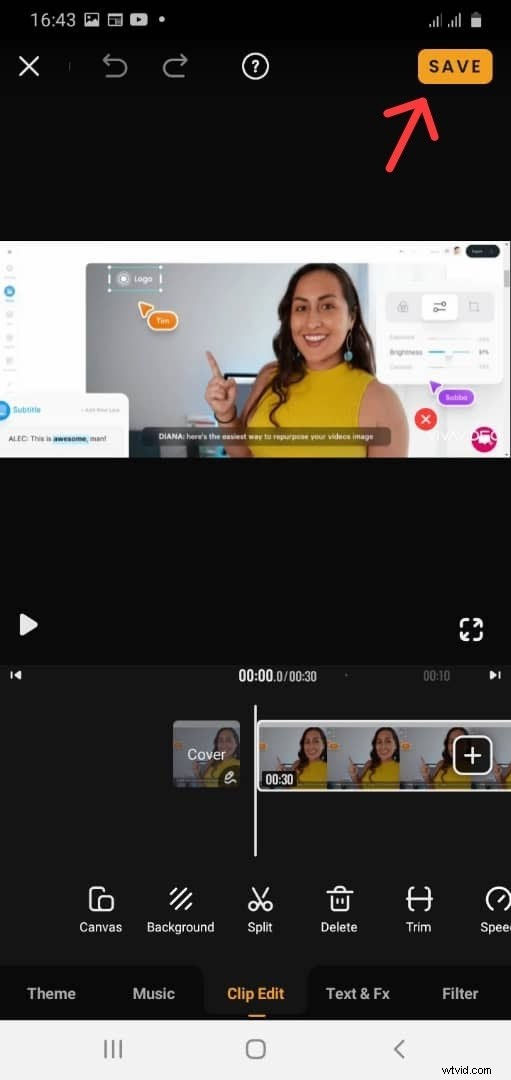
Once done, select your preferred file Export Size , and the app will automatically export the file to your mobile device.
3 Best Practices for Formatting and Cropping your Video
If you want to make videos people love to watch, here are some of the key things you need to look out for when formatting and cropping your video.
1. Always Pick the Largest Size To Attract More Attention Visually
If you want your videos to stand out, always pick the largest size possible.
You may be wondering why this is important since social media platforms allow users to upload horizontal videos. But studies have show smartphone users handle their devices in vertical positions more than 94% of the time.
Videos that take up more space on your screen command more visual attention and engagement. They can stop the scroll and immerse viewers in the visual world you've created.
So don’t waste your time making a horizontal video on vertical video-heavy platforms like Instagram, TikTok, or Snapchat. Instagram themselves has said they want you to take up all the space you can especially on Reels.
With so many platforms including vertical video, it’s no doubt that vertical video is the future. This is evident in the sharp rise in popularity and consumption of vertical video content. Only a few years ago, Snapchat pioneered the move to vertical video in the social space. And now Tiktok, YouTube, Facebook, Instagram have followed suit by launching features like Stories and Reels to cater to vertical videos.
The stats confirm it all. Over 7 billion videos are viewed on Snapchat daily, with the majority being shot in portrait mode. MediaBrix found that vertical videos have a 90% higher completion rate as compared to horizontal videos. The research also showed that 70% of users don't rotate their devices to view horizontal videos.
2. Center Important Elements To Avoid Awkward Platform Crops
If you'd like to share your video on multiple platforms, here are a few things to keep in mind.
First, you'll need to identify and use the appropriate aspect ratio for each platform.
| Platform and Post Type | 16:9 (Landscape) | 1:1 (Square) | 4:5 (Portrait) | 9:16 (Vertical) |
|---|---|---|---|---|
| Instagram Reels | ❌ | ❌ | ❌ | ✅ |
| IGTV | ❌ | ❌ | ❌ | ✅ |
| Instagram Stories | ❌ | ❌ | ❌ | ✅ |
| Instagram 1-Minute Videos | ✅ | ✅ | ✅ | ❌ |
| YouTube | ✅ | ❌ | ❌ | ❌ |
| YouTube Shorts | ❌ | ❌ | ❌ | ✅ |
| TikTok | ❌ | ❌ | ❌ | ✅ |
| Snapchat | ❌ | ❌ | ❌ | ✅ |
| ❌ | ✅ | ❌ | ❌ | |
| Facebook Story | ❌ | ❌ | ❌ | ✅ |
| Facebook Feed Video | ✅ | ✅ | ❌ | ❌ |
| Twitter Video Post | ✅ | ✅ | ❌ | ❌ |
