Deze pagina bevat volledige instructies die u 3 gratis, snelle en effectieve methoden laten zien waarmee u achtergrondruis uit video's kunt verwijderen.

Achtergrondgeluid verwijderen uit video's
Terwijl het hebben van gewenste geluiden in je beeldmateriaal een onvermijdelijke situatie is, zijn achtergrondgeluiden in je video's en camera-opnamen een echte buzzkill. Door de geluiden uit uw video's te verwijderen, wordt de afleiding verminderd en krijgt uw publiek een betere kijkervaring.
Er zijn verschillende manieren om de ruis in je video's te verwijderen, zoals het wissen van de hele soundtrack of het wegfilteren van de ruis. Volg nu de instructies hieronder om achtergrondruis uit video's te verwijderen met behulp van 3 gratis, snelle en effectieve methoden.
Mis het niet:de 22 beste videobewerkingssoftware (gratis en betaald)
Inhoudsopgave
Achtergrondruis verwijderen uit video's met FilmForthAchtergrondruis verwijderen uit video's met Audacity
Achtergrondruis verwijderen uit video's met Veed
Hoe achtergrondgeluid in video volledig te verwijderen?
Hoe verwijder ik het geluid uit een video, maar behoud ik de stem?
Achtergrondruis verwijderen uit video's met FilmForth
Applicaties voor het verwijderen van audio hebben de voorkeur voor het verwijderen van ruis uit video's door de soundtrack los te koppelen en te verwijderen. Dus hier komt de eerste geïntroduceerde methode, de beste gratis videoruisverwijderaar FilmForth Audio Remover.
Afgezien van het dempen van je video's als een betrouwbare tool voor het verwijderen van audio, zit FilmForth ook boordevol tal van audio- en videobewerkingsfuncties waarmee je muziek kunt toevoegen aan video's uit de ingebouwde muziekbibliotheek, het videovolume kunt wijzigen of overgangseffecten kunt toevoegen aan je video's in post -productie.
FilmForth is een goed ontvangen en zeer gewaardeerde app uit de Microsoft Store, dus als je een Windows 10- of Windows 11-computer gebruikt, probeer hem dan eens uit en download hem nu gratis om aan de slag te gaan!
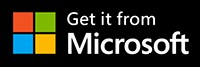
Stap 1. Maak een nieuw project aan
Start FilmForth op uw computer en druk op de knop Nieuw project om een nieuw project voor het verwijderen van audio te maken.
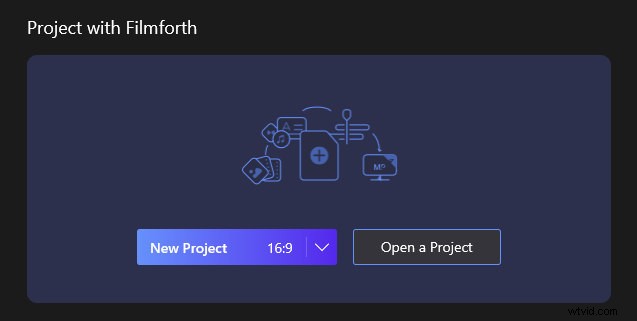
Maak een nieuw project in FilmForth
Stap 2. Importeer de video met ruis
Druk vervolgens op de knop Video-/fotoclips toevoegen om de video te importeren met de achtergrondruis die u wilt verwijderen.
*Houd er rekening mee dat het volgen van deze tutorial de audiotrack van de geïmporteerde video zal wissen. Maak indien nodig een back-up van de originele beelden.
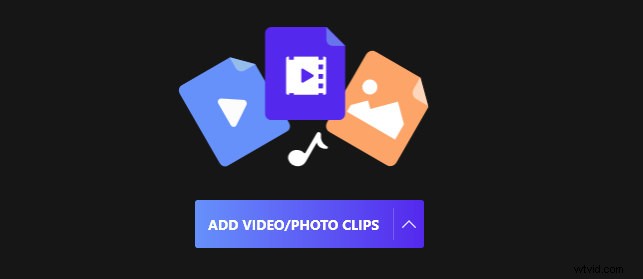
Importeer video met ruis naar FilmForth
Stap 3. Koppel audio los van video
Selecteer de videoclip in de tijdlijn en klik op de knop Audio loskoppelen hieronder om de audiotrack met ruis los te koppelen van de originele video.
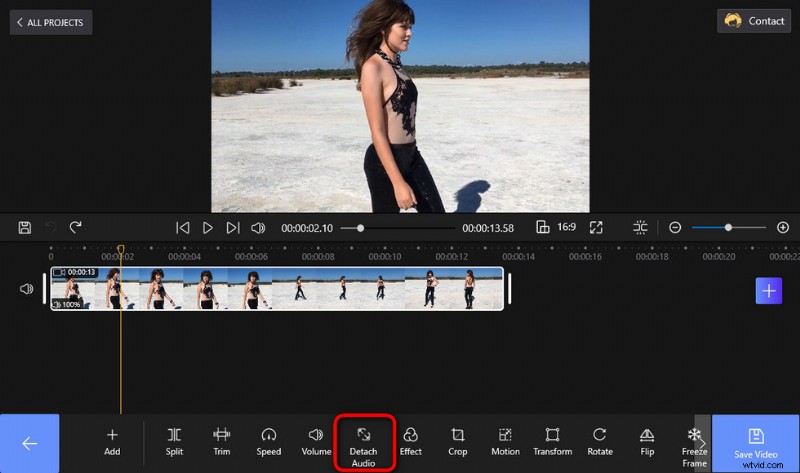
Koppel audio los van video in FilmForth
Stap 4. Achtergrondgeluid verwijderen
Klik om de losgekoppelde audiotrack in de tijdlijn te selecteren en druk op de knop Verwijderen rechtsonder om de audiotrack met ruis te verwijderen.
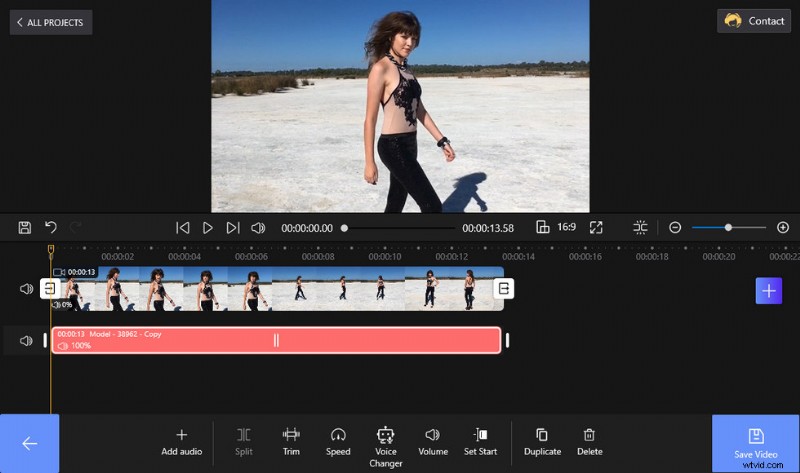
Verwijder achtergrondgeluid in FilmForth
Stap 5. Achtergrondmuziek toevoegen aan video
Nu is de ruis in je video verwijderd, maar je video heeft nog geen geluid. Als er geen clip is geselecteerd, klikt u op het tabblad Audio in het onderstaande paneel en vervolgens op Audio toevoegen. Vervolgens krijg je drie opties om audio aan je video toe te voegen:
- Voeg een extern audiobestand toe
- Muziek toevoegen uit de ingebouwde muziekbibliotheek van FilmForth
- Voeg je eigen voice-over toe aan video
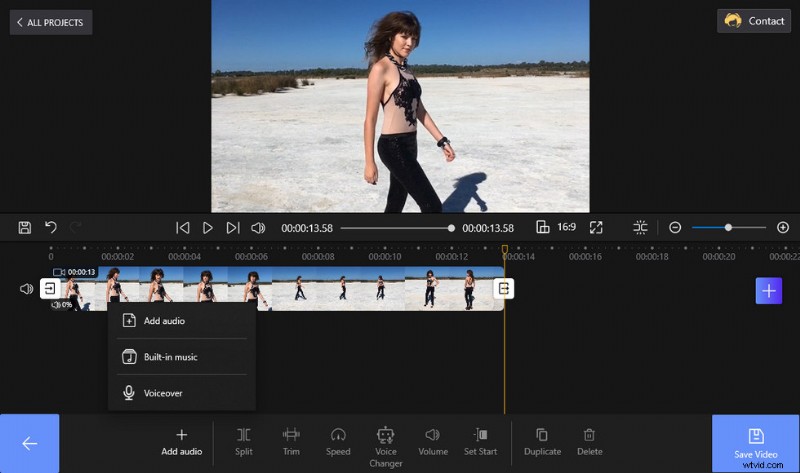
Voeg achtergrondaudio toe aan video in FilmForth
Hoe achtergrondgeluid uit video's te verwijderen met Audacity
Naast het verwijderen van de volledige audiotrack met een audioverwijderaar, kunt u ook de gratis, open-source en professionele audiobewerkingssoftware Audacity proberen. Audacity heeft een volledige set audiogerelateerde functies, zoals het verwijderen van ruis en het opnemen van audio.
Met een functie genaamd Ruisonderdrukking in Audacity , kunt u eenvoudig constante achtergrondgeluiden zoals zoemen, fluiten, janken, zoemen en "sissen" verminderen of zelfs verwijderen, terwijl de stem, muziek of andere gewenste geluiden intact blijven.
Als de ruis in je video's niet te hard of variabel is, moet je Audacity een kans geven.
Stap 1. Gratis download en installeer Audacity op uw computer vanaf de officiële Audacity-website.
Stap 2. Ga naar het tabblad Bestand rechtsboven, selecteer Importeren en vervolgens Audio om het audiobestand te importeren met de achtergrondruis die u wilt verwijderen.
Stap 3. Klik in de toolbox rechtsboven op het vergrootglas en klik met de rechtermuisknop op de audiotrack om in te zoomen.
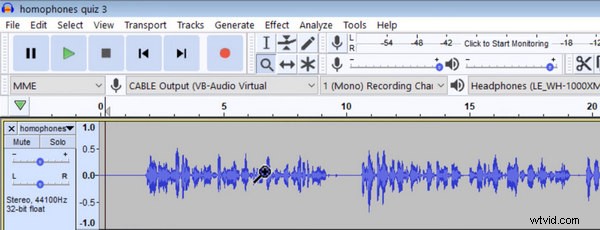
Zoom in Track op Audacity
Stap 4. Ga opnieuw naar de toolbox en klik op de selectieknop met een I-beam-pictogram (of gebruik de sneltoets F1 op het toetsenbord),
Stap 5. Om nu het voorbeeld van achtergrondruis te vinden, selecteert u een lege ruimte vanaf het begin van het audiobestand waar geen golfvormen zijn.
Stap 6. Als u de geselecteerde lege ruimte afspeelt, komt er waarschijnlijk enig hoorbaar geluid uit uw audio-uitvoerapparaat, maar u zult de constante achtergrondruis opmerken die wordt weergegeven in de volumebalk rechtsboven.
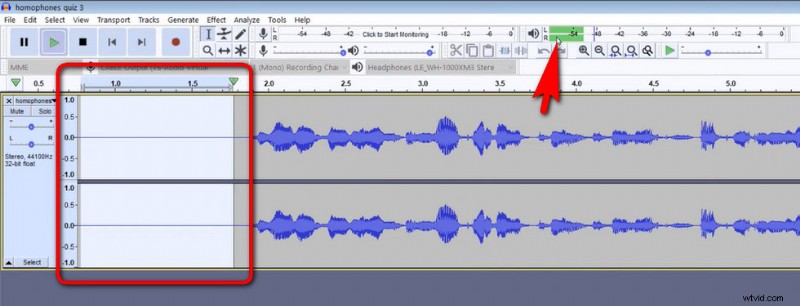
Verzamel geluidsvoorbeelden in Audacity
Stap 7. Ga met de consistente achtergrondruis geselecteerd naar het bovenste tabblad Effect en selecteer Ruisonderdrukking.
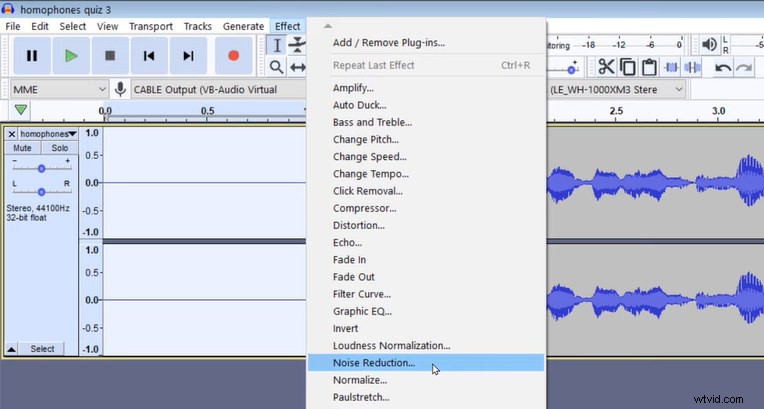
Ruisonderdrukking in Audacity
Stap 8. Klik in het pop-upvenster Ruisonderdrukking op de knop Ruisprofiel ophalen en selecteer het achtergrondgeluid dat we zojuist hebben verzameld.
Stap 9. Gebruik de sneltoets Ctrl + A op uw toetsenbord om het ruisfilter toe te passen op het volledige audiobestand.
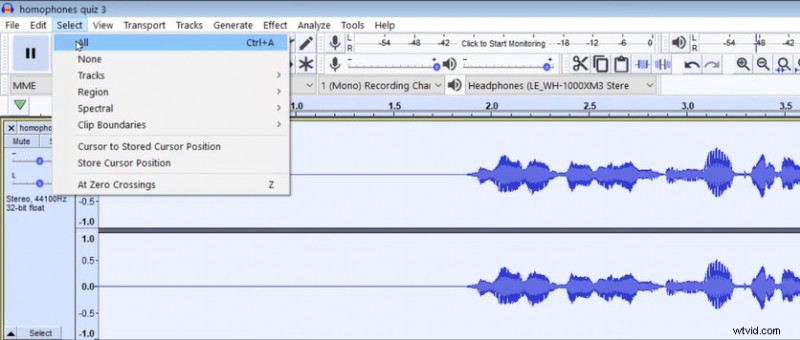
Selecteer de volledige audiotrack in Audacity
Stap 10. Pas het ruisonderdrukkingsniveau, de gevoeligheid en de frequentie handmatig aan. Klik vervolgens op OK om achtergrondruis in je video te verwijderen.
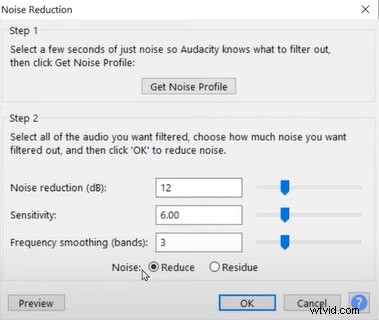
Ruisonderdrukkingsmenu in Audacity
Achtergrondruis verwijderen uit video's met Veed
Het gebruik van een online video-achtergrondruisverwijderaar is een handige optie als u op zoek bent naar geen software-installatie. Online services voor het verwijderen van ruis zijn webgebaseerde tools waarmee u achtergrondgeluid kunt verwijderen uit online video's, binnen een webbrowsertoepassing.
Online verwijderaars van achtergrondgeluiden werken het beste als u een apparaat met een goede internetverbinding heeft en u van plan bent om met kleine bestanden om te gaan, zodat er niet te veel verwerkingstijd of upload-/downloadproblemen zijn.
We hebben verschillende online ruisverwijderaars getest en de website veed.io bleek een betere optie te zijn. Veed.io is een online video-editor met een praktische functie voor het verwijderen van achtergrondgeluiden, dus we zullen het gebruiken om audioruis uit video's te verwijderen in de volgende zelfstudie.
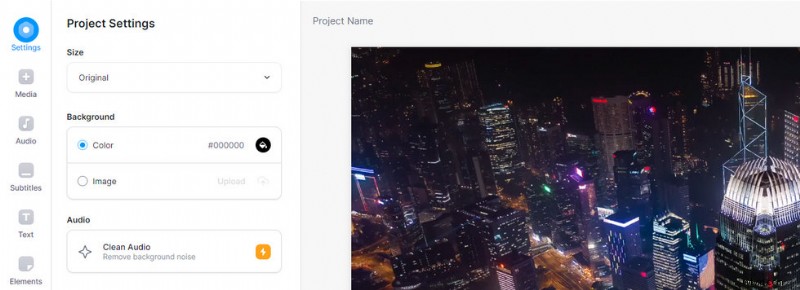
Verwijder video-achtergrondgeluid in Veed
Stap 1. Veed werkt op zowel computers als mobiele telefoons . Gebruik een webbrowsertoepassing op uw apparaat en navigeer naar Veed Background Noise Remover.
Stap 2. Klik op de knop Video kiezen om de video te uploaden met de ruis die u wilt verwijderen.
Stap 3. Klik op het tabblad Instellingen aan de linkerkant en druk vervolgens op de knop Audio opschonen, waarmee achtergrondgeluiden in de geüploade video worden verwijderd.
Stap 4. Druk ten slotte op de knop Exporteren rechtsboven, pas de exportinstellingen aan en exporteer de video.
*Houd er rekening mee dat het verwijderen van achtergrondgeluid een betaalde functie is in Veed.io. Het kost $ 12 tot $ 59 per maand. per gebruiker maandelijks.
Hoe achtergrondruis in video volledig te verwijderen?
Het meest ideale scenario is het volledig wegfilteren van geluiden uit video's zonder de stemmen of muziek te beïnvloeden die u in de originele audio wilt behouden, met behulp van een professioneel audioverwerkingsprogramma zoals Audacity.
Er worden echter altijd verschillende soorten geluiden door elkaar gemengd, dus het is moeilijk om het bovengenoemde resultaat te bereiken. Het beste wat we kunnen doen, is de ruis in uw video's verminderen.
Volgens mijn persoonlijke ervaring is de meest effectieve manier om achtergrondgeluiden volledig uit video's te verwijderen, de volledige soundtrack te verwijderen en een ruisvrije soundtrack toe te voegen, of de opname in de eerste plaats zonder ruis op te nemen - maar helaas kunnen we niet terugspoelen.
Hoe verwijder ik het geluid uit een video, maar behoud ik de stem?
Om geluiden en geluiden uit video's te verwijderen met behoud van de stem, heb je een professionele audio-editor zoals Audacity nodig. Zoals eerder vermeld, is het moeilijk om bepaalde geluiden en geluiden volledig te verwijderen, maar er is een manier om de achtergrondruis in video's aanzienlijk te verminderen, die al wordt gegeven in de tweede tutorial in dit bericht.
De afsluitende gedachten
Achtergrondgeluiden in je video's zijn nogal vervelend en deze pagina is hier om je te helpen dit op te lossen. Met de 3 geïntroduceerde methoden hierboven, denk ik dat er ten minste één is die werkt voor uw geval.
Helpt deze pagina? Ik hoop het. Als je nog steeds vragen hebt over het verwijderen van achtergrondruis in video's, laat me dan een bericht achter in het commentaargedeelte hieronder.
