Wilt u een video bijsnijden in VLC op uw Windows 10- of Mac-computer?
Of u nu VLC op uw Windows- of Mac-computer gebruikt, wij helpen u verder.
In dit artikel laten we u zien hoe u een video bijsnijdt met VLC op zowel Windows- als Mac-computers met eenvoudige stapsgewijze instructies en afbeeldingen.
Als bonus laten we u ook zien hoe u Animaker's Crop Video Tool kunt gebruiken om een video online bij te snijden op uw Windows-pc of Mac-computer. Als je Animaker niet kent:het is een gratis online tool voor het maken van doe-het-zelfvideo's die je kunt gebruiken voor eenvoudige bewerkingstaken, zoals het inkorten en bijsnijden van video's tot het maken van volledige geanimeerde en live-action video's rechtstreeks vanuit je browser.
Een video bijsnijden met VLC op Windows 10 en Mac
Als u VLC op uw Windows-pc of Mac-computer hebt geïnstalleerd, kunt u het gebruiken om uw video bij te snijden. Dit zijn de stappen:
- Open VLC en open het videobestand dat u wilt bijsnijden. Ga naar Media . om een video te openen met VLC op Windows 10> Bestand openen .
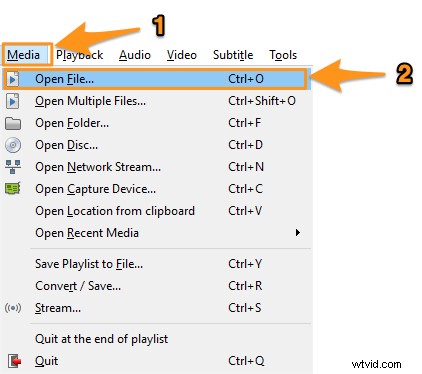
Als je een Mac gebruikt, ga je naar Bestand> Bestand openen.
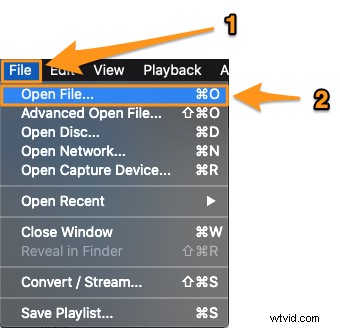
- Nadat je de video hebt geopend, beslis je welke gebieden je wilt wegsnijden, zodat je het deel krijgt dat je kunt gebruiken. Laten we zeggen dat we het deel willen markeren waar een foto van de vrouw staat. Daarvoor moeten we de video aan de onder- en linkerkant bijsnijden.
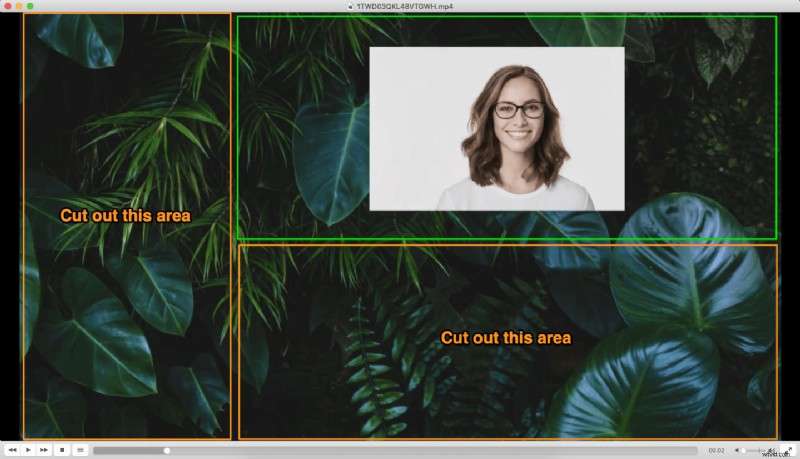
- Als je dat eenmaal hebt besloten, ga je naar Extra> Effecten en filters> Video-effecten> Bijsnijden als je Windows 10 gebruikt.
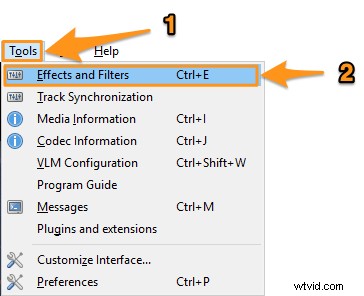
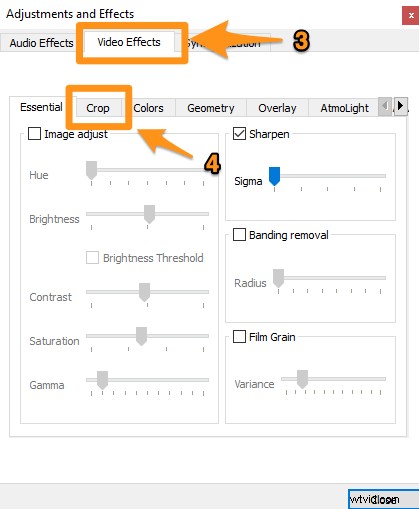
Ga op Mac naar Venster> Video-effecten> Bijsnijden
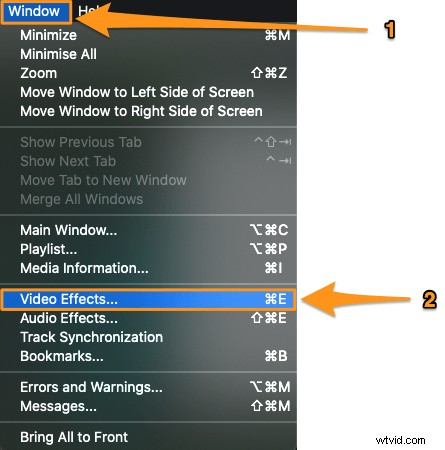
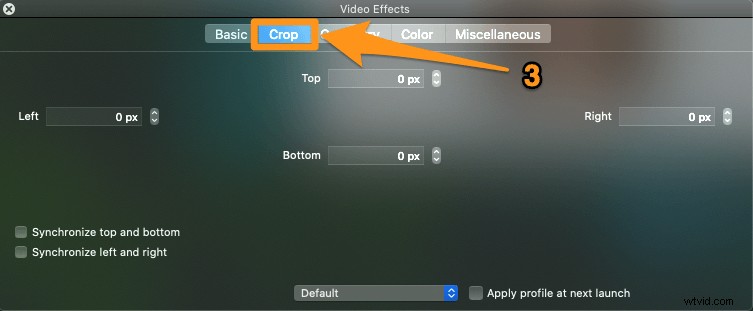
- Laten we nu het onderdeel selecteren dat we willen gebruiken. Zoals we al eerder zeiden, zullen we de delen aan de linker- en onderkant moeten wegknippen om het gebied te krijgen dat we willen markeren. Voer de waarden in de juiste velden in om de onnodige delen weg te snijden.
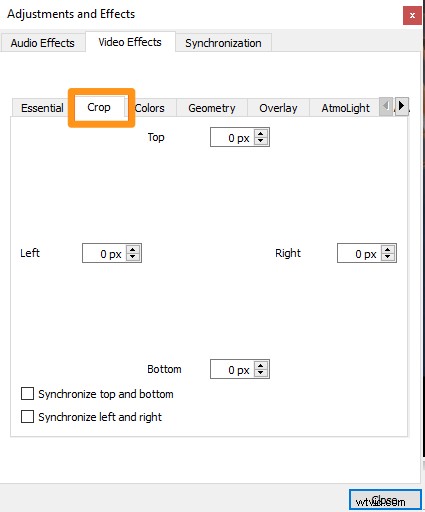
 Zodra je een waarde (in pixels) hebt ingevoerd, druk je op Enter om de veranderingen weer te geven. Pas de waarden aan totdat u het gewenste gebied krijgt. Slechts een paar stappen later hebben we de waarden nodig die u zojuist hebt ingevoerd, dus schrijf ze ergens op.
Zodra je een waarde (in pixels) hebt ingevoerd, druk je op Enter om de veranderingen weer te geven. Pas de waarden aan totdat u het gewenste gebied krijgt. Slechts een paar stappen later hebben we de waarden nodig die u zojuist hebt ingevoerd, dus schrijf ze ergens op.
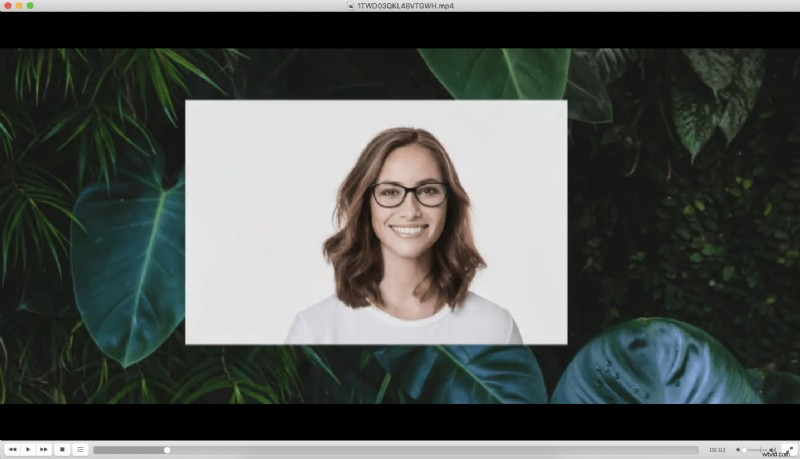
Nou, we zijn nog niet klaar. Je kunt nog niet doorgaan en de video opslaan. Er zijn nog een paar stappen voordat u dat kunt doen. - Als u klaar bent met het invoeren van de waarden en het bijsnijden van alleen het gebied dat u wilt gebruiken, sluit u het pop-upvenster en gaat u naar Extra> Voorkeuren als je Windows gebruikt.
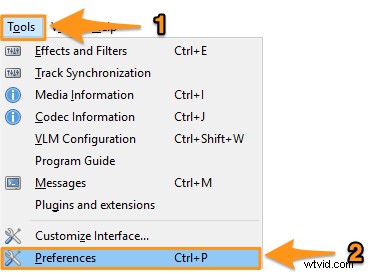
Ga op Mac naar VLC> Voorkeuren.
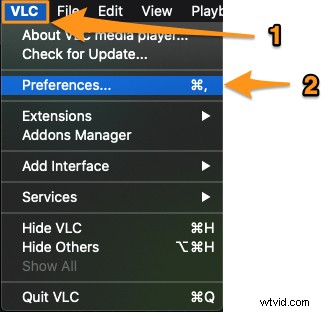
- Vervolgens, op Windows 10, onder de Instellingen weergeven sectie, klik op de Alle keuzerondje.
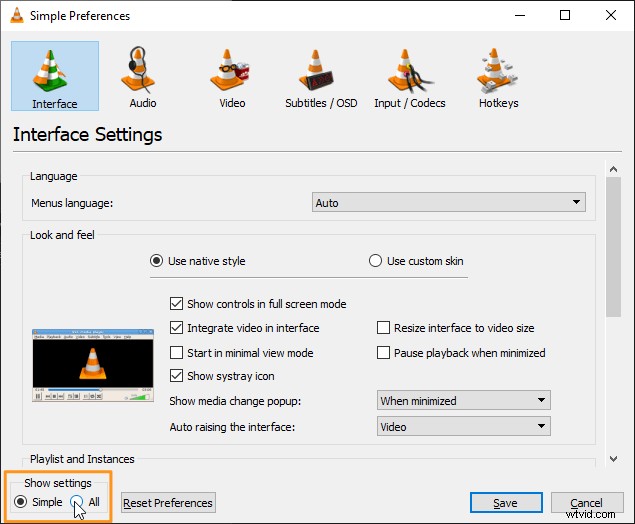
Als je een Mac gebruikt, klik je op Alles weergeven knop in de linkerbenedenhoek.

- Ga nu naar Video> Filters> Croppadd . Deze stap is hetzelfde op zowel Mac als Windows 10.
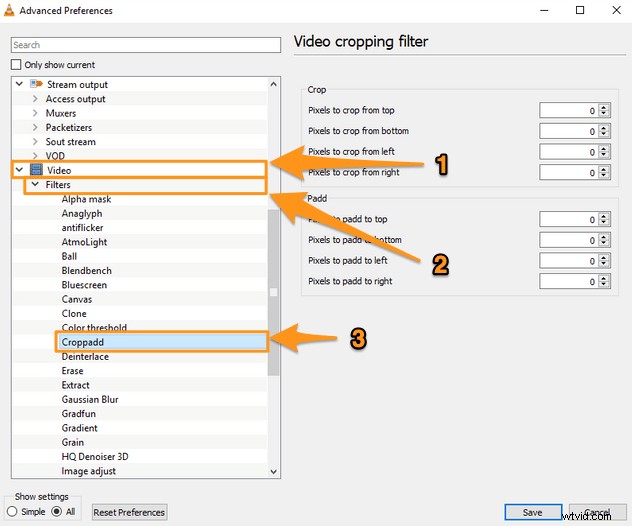
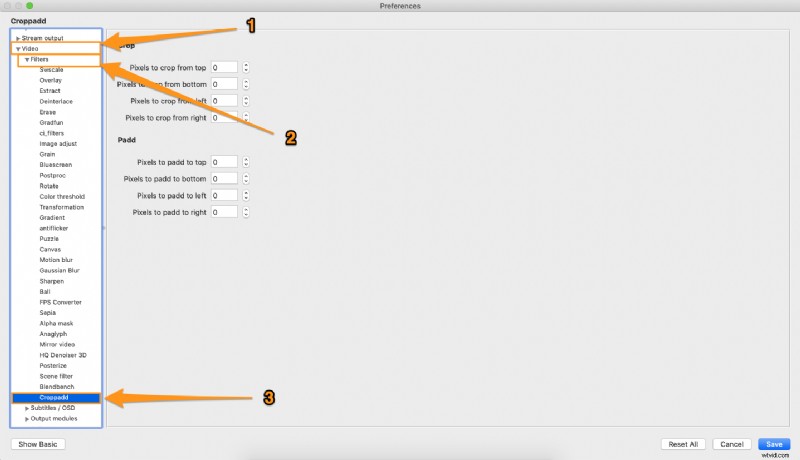
- Onder de Gewas voert u de waarden in die u eerder had ingevoerd. Ook deze stap is vergelijkbaar op zowel Mac als Windows 10.
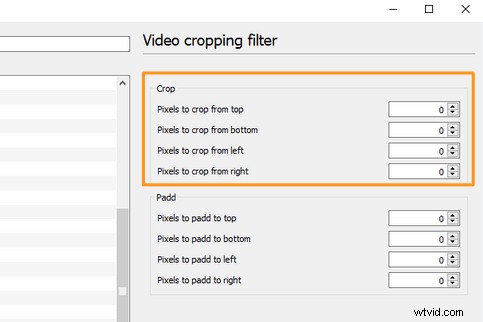
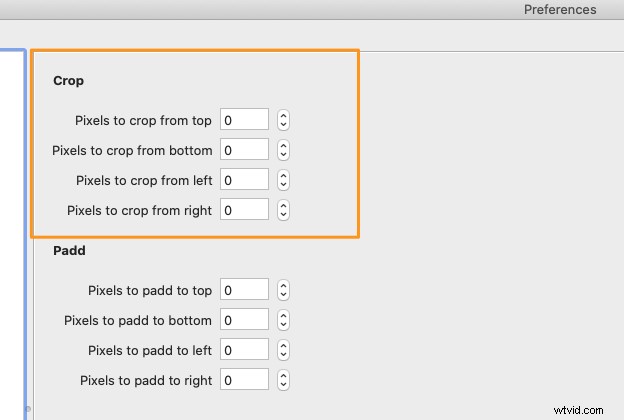
- Als u de waarden heeft ingevoerd, klikt u op de Filters submenu en vink vervolgens het Videoschaalfilter . aan (Filter voor het bijsnijden van video op Mac) en klik vervolgens op de Opslaan knop in de rechterbenedenhoek om de wijzigingen toe te passen. Kies ten slotte een bestandsnaam voor de video en sla deze op de gewenste locatie op.
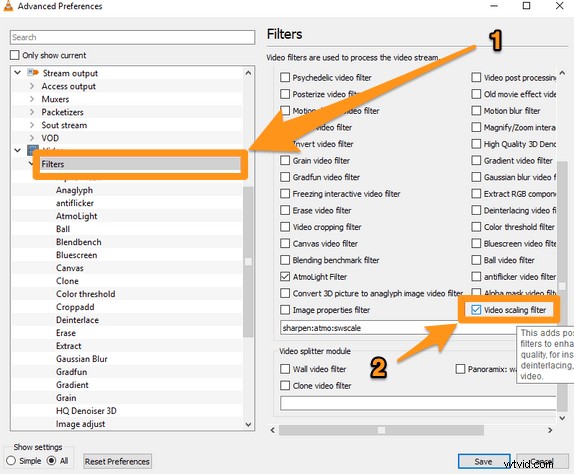
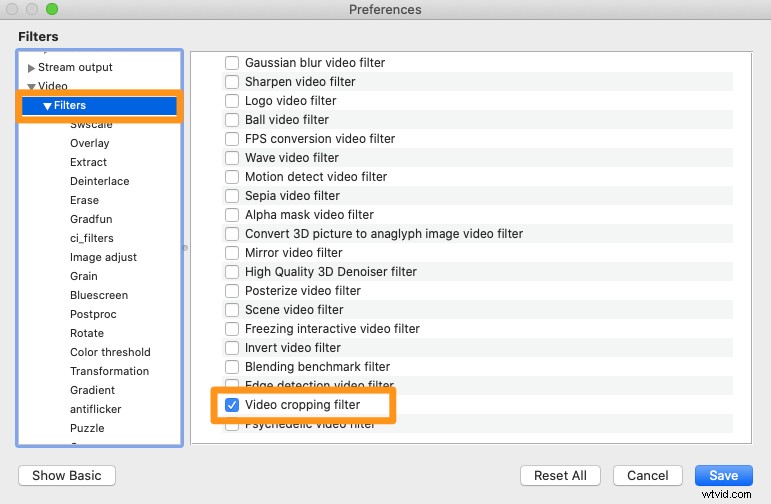
Laten we nu eens kijken hoe u uw video op een veel gemakkelijkere manier online op uw Windows- of Mac-computer.
Videoclips online bijsnijden met Animaker
Zoals je hierboven kunt zien, is het een gedoe om een video bij te snijden met VLC. Je kunt ervoor kiezen om deze onnodige stappen te vermijden en in plaats daarvan een eenvoudig hulpmiddel te gebruiken om je video bij te snijden.
Animaker's Crop Video Tool is een lichtgewicht app die in je browser werkt en waarmee je video's kunt bijsnijden in 4 eenvoudige stappen. Dit zijn de stappen om een video bij te snijden met Animaker:
- Meld je aan of log in op de app. Kies nu de afmetingen waarnaar u uw video wilt bijsnijden. Als je je video wilt bijsnijden tot vierkante afmetingen, kies je Vierkant onder de Een video maken sectie in uw dashboard.
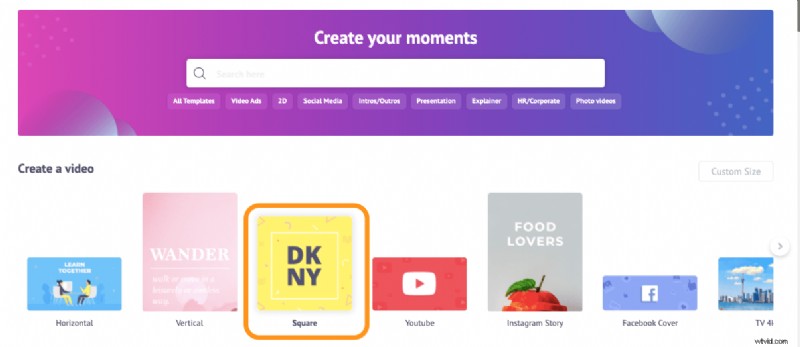
- Upload de video die je wilt bijsnijden; navigeer naar de Uploaden tabblad in de hoofdnavigatiebalk en klik vervolgens op Uploaden knop onderaan het tabbladvenster.
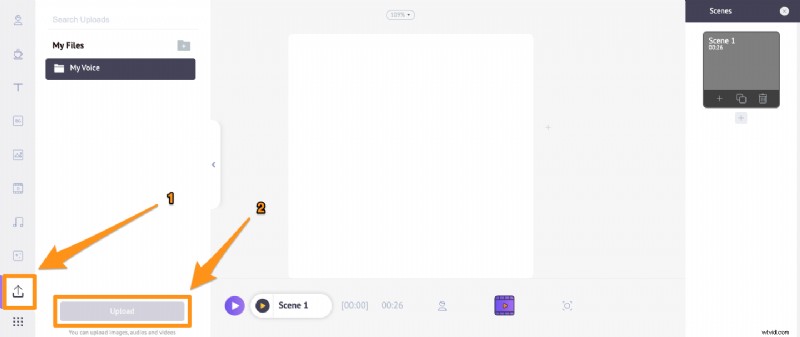
Zodra de video is geüpload, klikt u erop om deze op het canvas te plaatsen.
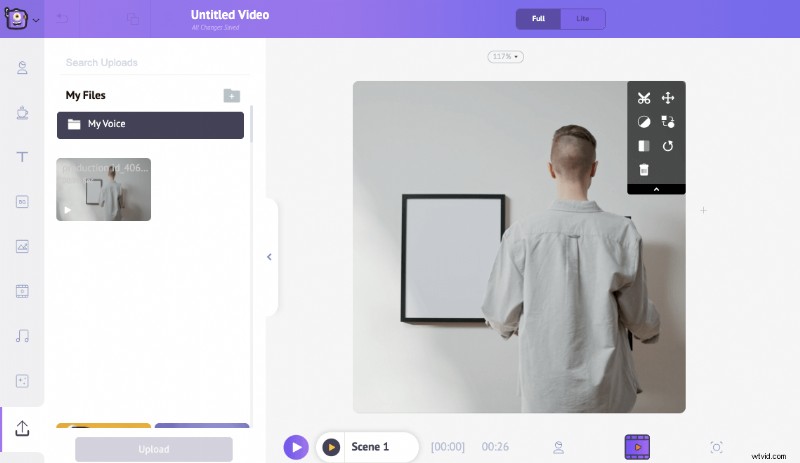
- Klik nu op de Bijsnijden om je video bij te snijden. Houd de randen vast en versleep ze om ze te schalen of te verkleinen, en pas de positie aan zodat deze perfect bij de afmetingen past. Als u klaar bent met het maken van de aanpassingen, klikt u op de groene knop met de tekst Toepassen om de aangebrachte wijzigingen op te slaan.
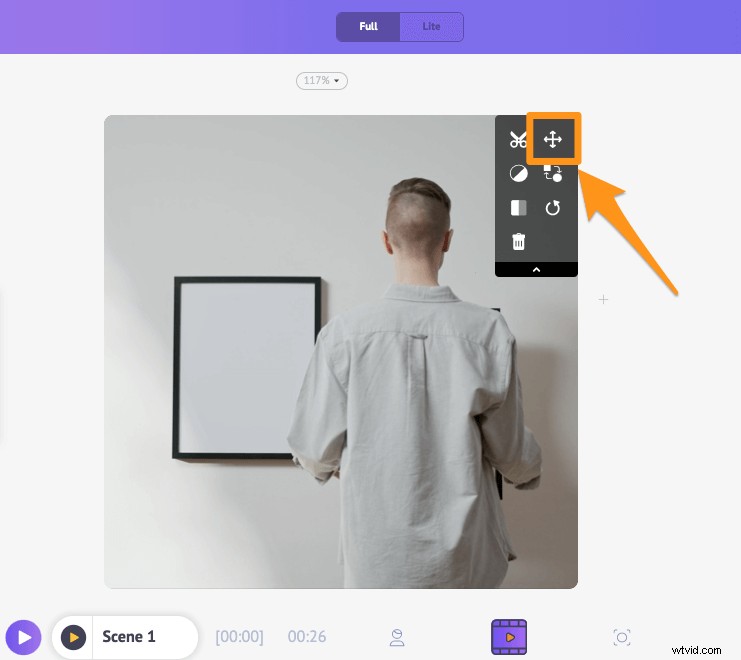
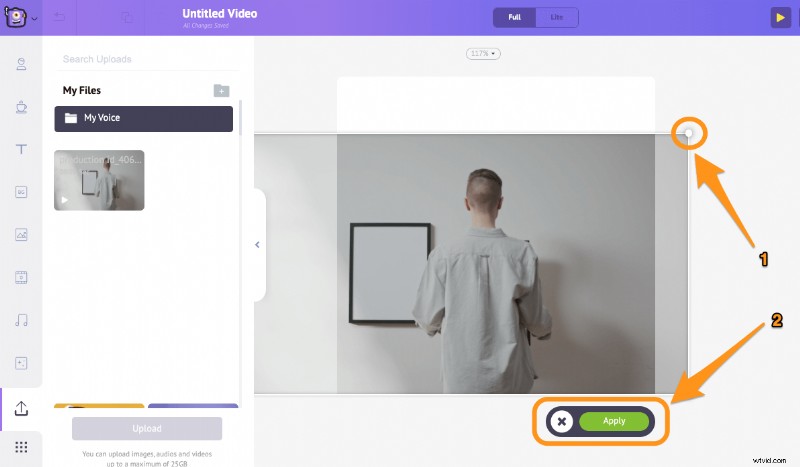
- Als u uw bijgesneden video wilt downloaden, klikt u op Publiceren en selecteer vervolgens Video downloaden uit het vervolgkeuzemenu.
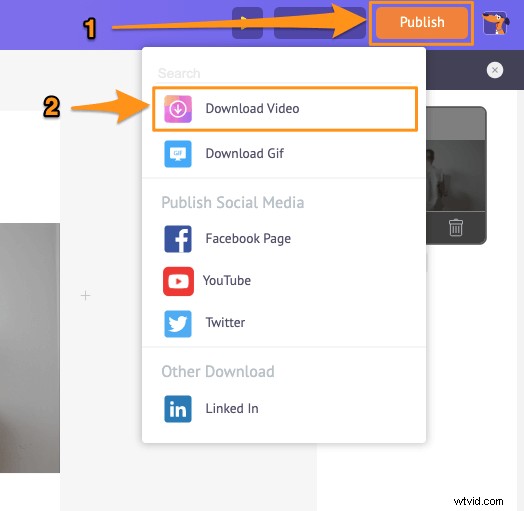
Behalve dat je video's kunt bijsnijden, kun je hiermee ook trimmen, roteren, spiegelen, dempen, video's aanpassen en meer. De online video-editor van Animaker heeft alle tools die je nodig hebt om je video's voor je sociale-mediakanalen en internet te bewerken. Bekijk deze tools dus zeker eens.
Heb je vragen over het bijsnijden van je video's met Animaker? Nog interessante tips of tools om een video bij te snijden? Laat het ons weten in het commentaargedeelte hieronder.
