QuickTime Player op Mac is een bekende software die probleemloos werkt op MacBook-systemen. Met deze videospeler kunt u ook basisvideobewerkingstaken uitvoeren. Met QuickTime Player op Mac kun je ongetwijfeld films bewerken zonder kwaliteitsverlies. Met QuickTime Player kunt u probleemloos video's trimmen, roteren of splitsen. Maar als u video wilt bijsnijden met QuickTime op Mac, zijn onnodig moeilijke stappen nodig om deze taak uit te voeren.
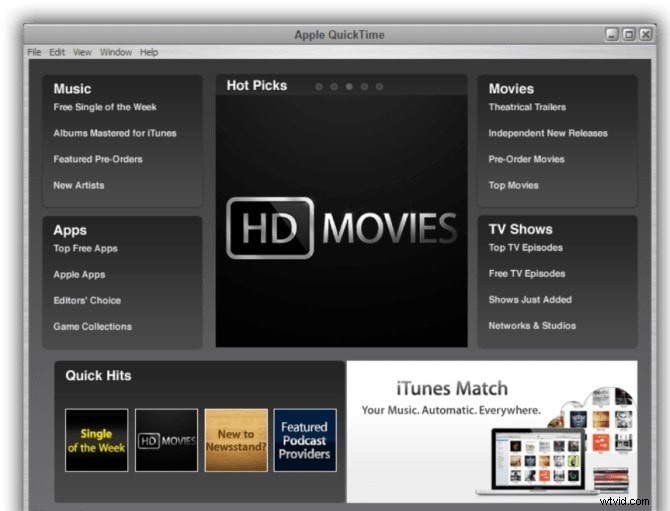
Deel 1:Video bijsnijden met QuickTime
QuickTime Player kan een video niet rechtstreeks bijsnijden. U moet upgraden naar QuickTime Pro en beginnen met het bijsnijden van uw video. Laten we eens kijken hoe u uw video's kunt bijsnijden in QuickTime Player Pro op Mac.
Stap1:frame van uw video vastleggen
Ga naar Bestand>Bestand openen om de video die je wilt bijsnijden te openen via QuickTime Player en ga vervolgens naar Bewerken>Kopiëren om het frame van de video vast te leggen en te exporteren in JPG-indeling.
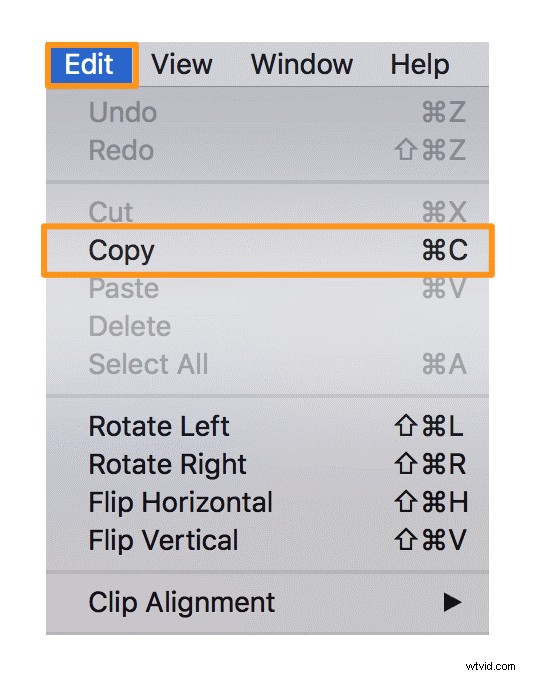
Stap 2:maak een maskerbestand met Photoshop
Open Photoshop of een ander hulpmiddel om de afbeelding te bewerken. Ga naar Bewerken>Kopiëren om de afbeelding te plakken die u eerder hebt geëxporteerd. Gebruik het gereedschap Rechthoekig selectiekader om het gebied te selecteren dat u wilt behouden en vul het met zwart en andere met wit als masker. Sla het op als GIF of TIFF.
Stap 3:Pas het maskerbestand toe in QuickTime Pro
Ga terug naar QuickTime Pro en ga naar "Venster"> "Filmeigenschappen weergeven"> "Visuele instellingen" en pas het maskerbestand toe.
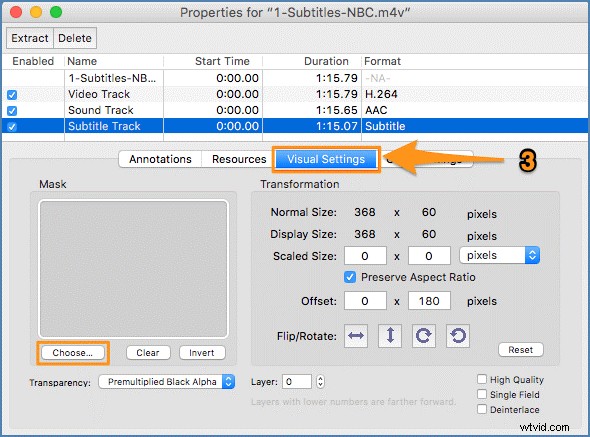
Stap 4:Bijgesneden video opslaan/exporteren
Als je klaar bent met bijsnijden, ga je naar Bestand>Exporteren om de bijgesneden video op de gewenste locatie op te slaan.
Deel 2:een video gemakkelijk bijsnijden met Filmora
Echt, het is een beetje warrig om bij te snijden met QuickTime. Daarom introduceren we Wondershare Filmora voor Mac aan u, waardoor het bijsnijden van video's een fluitje van een cent voor u wordt. Het is de meest ideale video-editor voor beginners en nieuwe gebruikers, omdat het met een paar klikken videobewerking van basis- tot geavanceerd niveau uitvoert. Laten we eens kijken hoe je video gemakkelijk kunt bijsnijden met Filmora.
Stap1: Een video importeren
Start Filmora voor Mac vanaf je Mac en importeer vervolgens het videobestand dat je wilt bijsnijden.
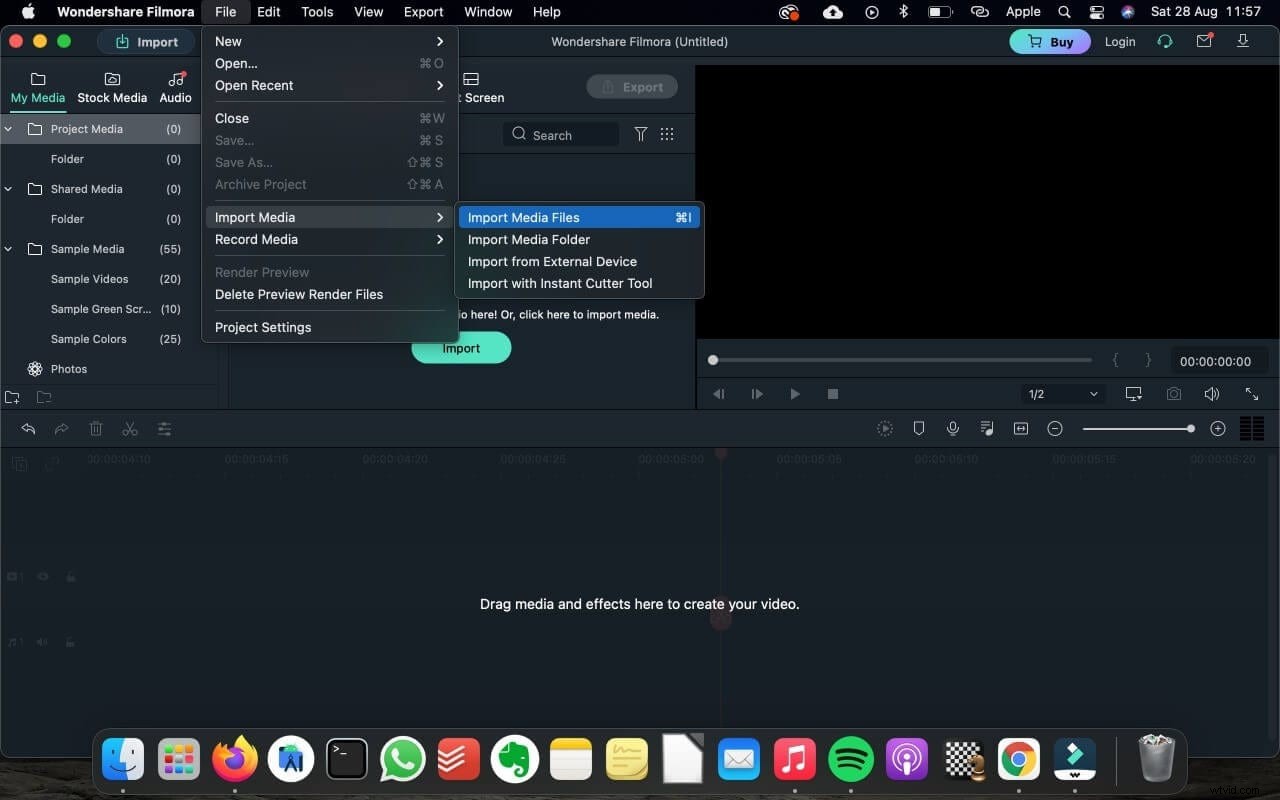
Stap 2:Snijd de video gemakkelijk bij
Sleep de geïmporteerde video eenvoudig naar de tijdlijn en selecteer Bijsnijden en zoomen door met de rechtermuisknop op de video te klikken. Daarna kun je het bijsnijden zoals je wilt.
Binnen de tijdlijn kun je ook dubbelklikken op de video om de functies voor bijsnijden en zoomen te openen voor eenvoudig bijsnijden.
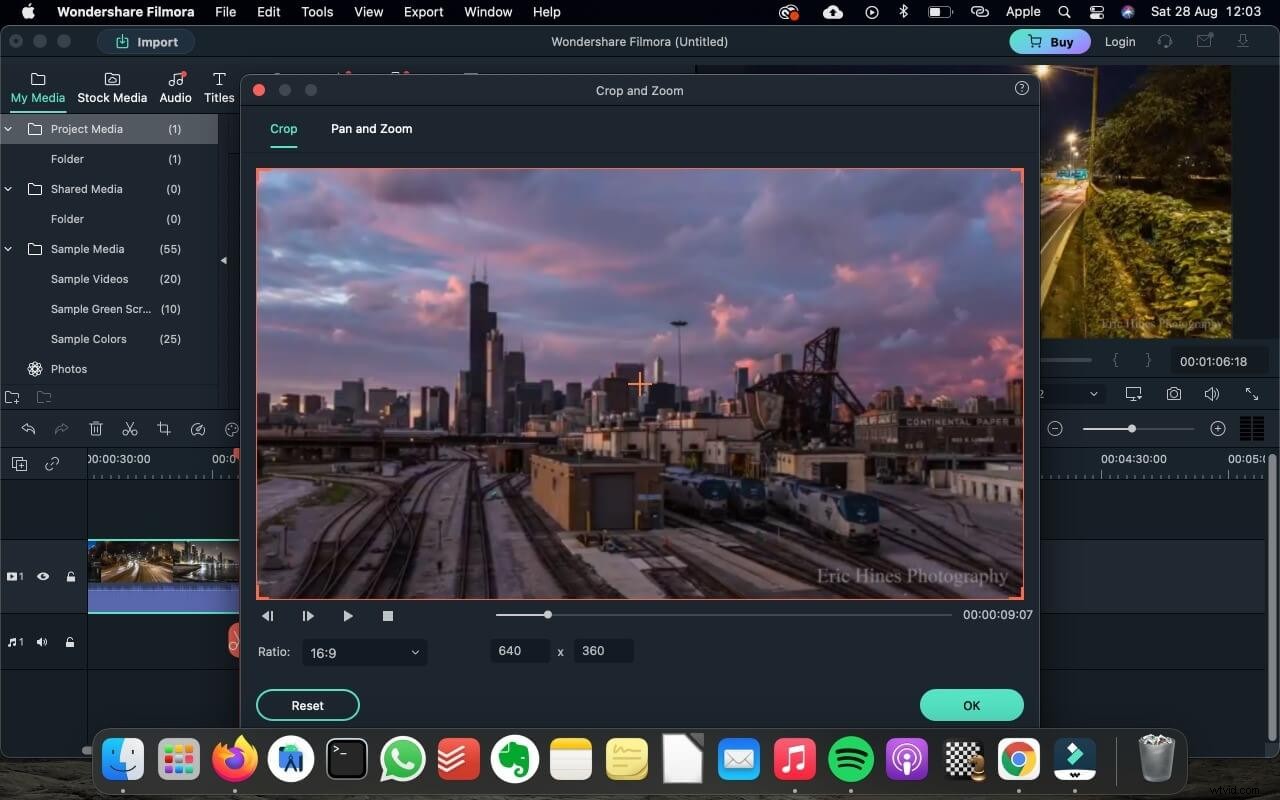
Stap 3:Bijgesneden video opslaan/exporteren
Druk op de knop Exporteren en exporteer je bijgesneden video. Je kunt het in verschillende formaten opslaan of direct delen op YouTube.
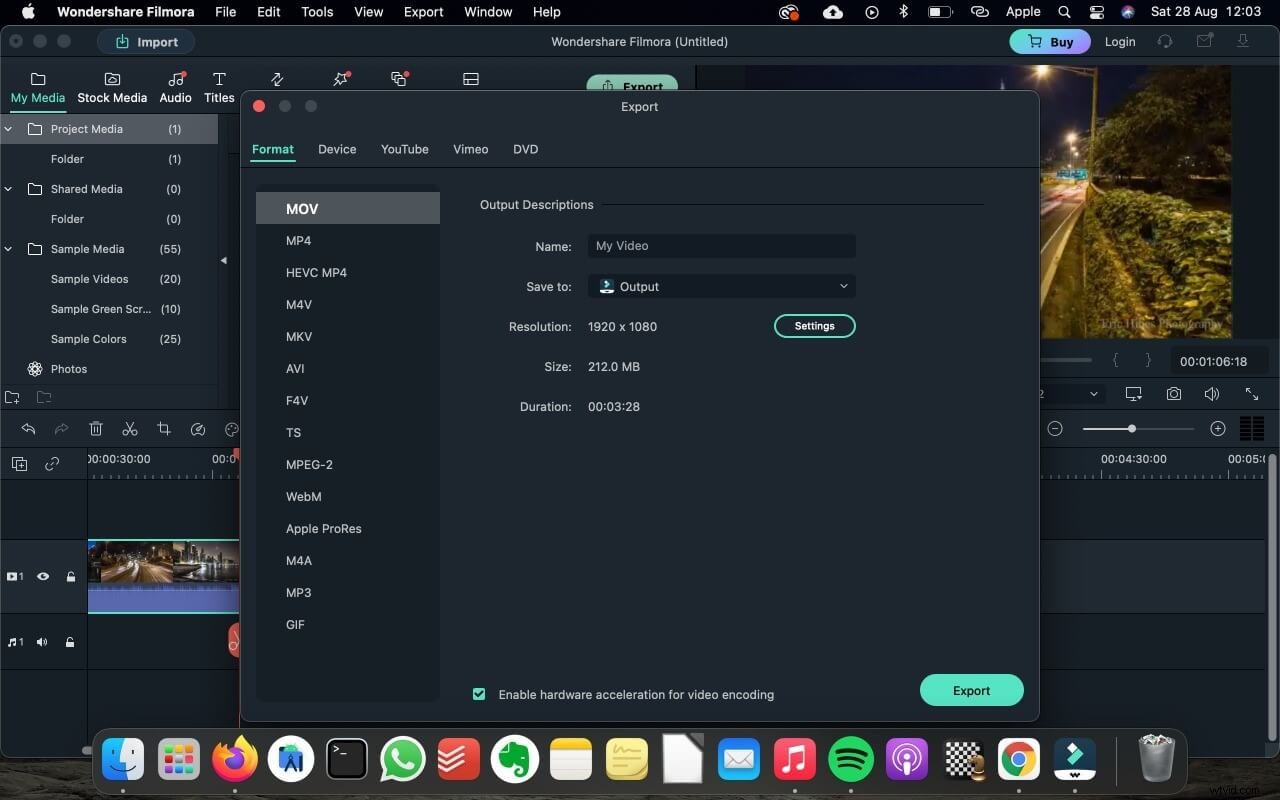
Deel 3:video bewerken met Filmora
Met zijn superhandige interface kan Filmora niet alleen een video gemakkelijk bijsnijden, maar je kunt ook een verscheidenheid aan videobewerkingstaken soepel uitvoeren, van basis- tot professionele functies. Het is dus een verstandige beslissing om met Filmora te gaan bewerken, zelfs als je geen eerdere ervaring hebt met videobewerking.
Filmora voor Mac is gemakkelijk te gebruiken en zit boordevol ingebouwde sjablonen, overlays, coole effecten zoals AR-stickers en AI Portrait, tekstsjablonen en wat loyale gratis muziek om je video aantrekkelijk te maken. Met geavanceerde functies zoals motion tracking en key framing, en audio ducking, kun je met Filmora als een professional bewerken. Bovendien kan de functie voor automatisch herframen uw video snel opnieuw framen voor een andere beeldverhouding.
Belangrijkste kenmerken:
- Eenvoudig knippen, bijsnijden, bijsnijden, samenvoegen en splitsen van video
- Cloud-gebaseerde effectbibliotheek met meer dan 20.000 effecten
- Groen scherm, bewegingsregistratie, kleurafstemming en andere krachtige tools
- Populaire formaten ondersteund
Conclusie
Een video bijsnijden met QuickTime Player is ingewikkeld en niet de moeite waard om te proberen. Je kunt een video snel bijsnijden met Filmora. Download Filmora nu om gemakkelijk bij te snijden en te bewerken op je Mac.
