Met je iPhone-camera kun je eenvoudig video's opnemen en video's maken in Cinematic, slow-motion en time-lapse. Soms wilt u de opgenomen video inkorten en ongewenste delen verwijderen. Bekijk dit bericht en leer hoe je een video op de iPhone kunt trimmen.
Hoe trim je een video op de iPhone? Eigenlijk is het heel eenvoudig om video's op je iPhone te bewerken met de ingebouwde Foto's-app en de vooraf geïnstalleerde video-editor iMovie. Dit bericht beschrijft dus hoe je een video op de iPhone kunt trimmen met Foto's en iMovie.
Als je een video op Windows wilt bijsnijden, probeer dan MiniTool MovieMaker.
Een video op iPhone bijsnijden
Methode 1. Foto's
Met de Foto's-app op je iPhone/iPad kun je niet alleen foto's en video's bekijken, ordenen, opslaan, maar ook bewerken. Je kunt licht en kleur aanpassen, spiegelen, roteren, video's en foto's bijsnijden, video's inkorten en meer.
Hier leest u hoe u een video op de iPhone inkort met de Foto's-app.
Stap 1. Open de Foto's-app, zoek en open de video die je wilt bijsnijden en klik op Bewerken in de rechterbovenhoek.
Stap 2. Er verschijnt een frameviewer onder de video en je ziet er een geel handvat op.
Sleep de rand van het handvat om te kiezen welke delen van de video je wilt opslaan, en andere delen worden weggesneden. Klik op de Spelen om een voorbeeld van de opgeslagen video te bekijken.
Stap 3. Klik op de Gereed en selecteer vervolgens de optie Origineel bijsnijden om alleen de bijgesneden video op te slaan, of klik op de knop Opslaan als nieuwe clip om de bijgesneden video op te slaan als een nieuwe clip.
Methode 2. iMovie
iMovie is een vooraf geïnstalleerde video-editor op iPhone en iPad. Om je te helpen verbluffende video's te maken, biedt deze app een heleboel functies. Je kunt video's roteren, splitsen, versnellen, vertragen, videofilters en overgangen toevoegen, titels toevoegen, audio toevoegen en bewerken, achtergrond in de video toevoegen en bewerken, en meer.
Met iMovie kunt u ook een video inkorten om deze korter of langer te maken. Dit is hoe.
Stap 1. Open de iMovie-app, tik op de knop Project maken om een nieuw project te maken en klik vervolgens op de Film , selecteer de Film maken en voeg vervolgens uw video toe. Sleep de clip naar de tijdlijn.
Stap 2. Tik op de clip in de tijdlijn en je ziet een gele markeringshendel. Als je meer details in de clip wilt zien, knijp je je vingers open in het midden van de tijdlijn om in te zoomen op de video.
Verplaats de rand van de gele bijsnijdgreep naar het midden van de clip om het begin- en eindgedeelte van de video weg te snijden. Als je een van de randen van het midden van de clip wegsleept, kun je de video langer maken.
Stap 3. Als u klaar bent, klikt u op de Gereed om de wijzigingen op te slaan.
Naast Foto en iMovie zijn er veel video-editors die u kunt proberen om een video op de iPhone bij te snijden, zoals Clips, Videoshop, InShot, KineMaster, Splice en meer.
Een video bijsnijden op Windows
MiniTool MovieMaker is een van de beste en eenvoudigste video-editors op Windows. Hiermee kunt u video's draaien, spiegelen, trimmen, splitsen, omkeren en de videosnelheid aanpassen, basiskleurcorrectie uitvoeren, filters en overgangen en titels/bijschriften/credits aan de video toevoegen, achtergrondmuziek toevoegen, audio in de video bewerken, en meer.
Hier leest u hoe u een video bijsnijdt met MiniTool MovieMaker.
Stap 1. Open MiniTool MovieMaker op uw computer en sluit de pop-upvensters. Klik op de knop Mediabestanden importeren om de video toe te voegen die u wilt inkorten.
Stap 2. Het biedt twee opties om een video bij te snijden.
Optie 1 :Sleep op de tijdlijn een van de randen van de videoclip naar het midden van de clip om ongewenste delen te verwijderen.
Optie 2 :klik op de clip en tik vervolgens op de Splitsen (schaar) icoon, kies Volledige splitsing , ga naar TRIM . Sleep de afspeelkop naar het beginpunt van het gewenste onderdeel, klik op het schaarpictogram achter de Start , en verplaats de afspeelkop naar het eindpunt van het gewenste onderdeel en klik op het schaarpictogram achter de Einde . Tik op OK om wijzigingen op te slaan.
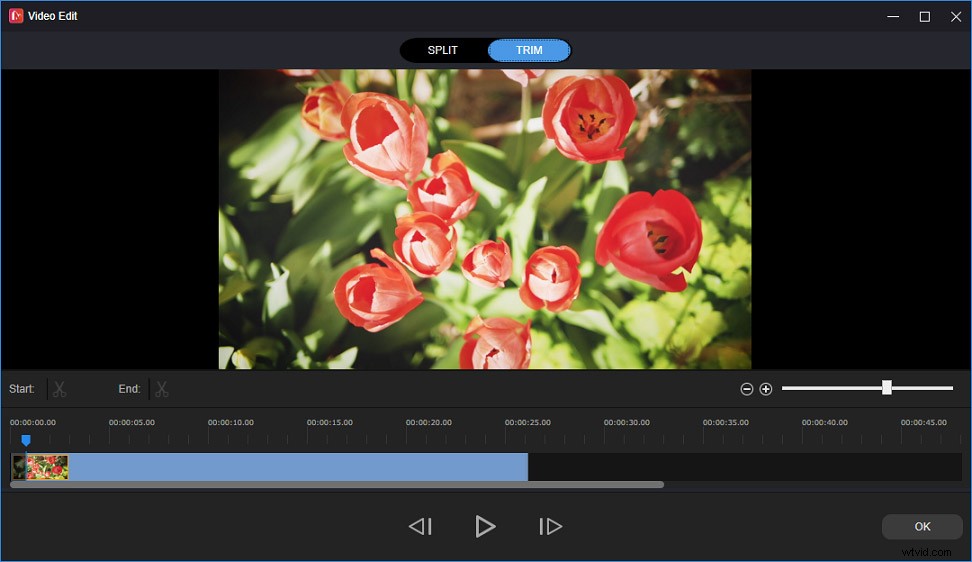
Stap 3. Optioneel kun je doorgaan met het bewerken van deze video. Als u de video wilt exporteren, klikt u op de knop Exporteren , hernoem dit bestand, kies het uitvoerformaat en pad, klik op Exporteren .
Conclusie
Nu is het jouw beurt. Volg gewoon de bovenstaande stappen om een video bij te snijden op uw iPhone of op uw Windows-pc. Als je andere suggesties hebt, laat dan een reactie achter in het opmerkingenveld.
