In tegenstelling tot PhotoShop, waar je de afbeelding kunt bijsnijden door de rechthoek ergens omheen te slepen en vervolgens op Bijsnijden te klikken om het exacte gebied te krijgen dat je wilt. Adobe Premiere Pro biedt u een meer gecompliceerde manier om de video bij te snijden door het ingebouwde bijsnijdeffect, dat voor sommige gebruikers enige verwarring kan veroorzaken. Als u echter de vaardigheden beheerst om te weten hoe u video bijsnijdt in Premiere Pro, zult u merken dat het heel eenvoudig is om video bij te snijden in Adobe Premiere.
In dit artikel laten we u zien hoe u een video bijsnijdt in Premiere Pro , en een veel eenvoudigere manier om een video bij te snijden door een rechthoek te slepen.
- Deel 1:Een video bijsnijden in Adobe Premiere Pro
- Deel 2:Een eenvoudigere manier om video's bij te snijden
Deel 1:Video's bijsnijden in Adobe Premiere Pro in 7 stappen
Wil je de zwarte randen verwijderen, video roteren of gewoon een object uitsluiten door in een video bij te snijden? De professionele Adobe Premiere Pro kan je helpen bij het bijsnijden van alle gewenste randen van een video. Hier zijn de details om dit bijsnijdeffect op Premiere te gebruiken:
Video-tutorial over het bijsnijden van video's met Adobe Premiere Pro
Stap 1:Importeer videobestanden
Allereerst moet u uw gewenste videobestand naar het softwareplatform importeren; gebruikers kunnen slepen en neerzetten gebruiken om deze taak gemakkelijk te volbrengen.

Stap 2:Zoek video-effecten
Start nu een zoekopdracht naar het tabblad 'Effecten' in uw softwareprojectvenster. Klik gewoon op de optie Video-effecten hieronder en beweeg om te transformeren.
Stap 3:Zoek bijsnijdeffect
Ga ten slotte naar Bijsnijden. Klik op die bijsnijdoptie en sleep deze vervolgens naar de tijdlijn. Dit opent direct de effectknoppen op het scherm.
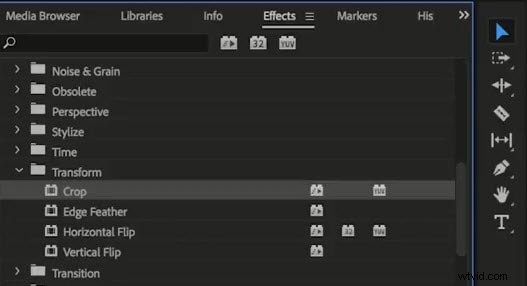
Hier is een andere manier om de tool voor bijsnijden te vinden. U kunt ook op Effecten . klikken tabblad om Video-effecten . te kiezen map. Ga naar Transformeren . Sleep de tool voor bijsnijden naar de video en zet deze neer.
Stap 4:Gebruik de pijlcursor om de videoclip te schuiven
Ga naar de linkerkant van je softwarescherm en hier vind je Effects Control Window. Gebruik de pijlcursor om te schuiven en plaats deze op de gewenste positie waar u wilt bijsnijden.
Stap 5:Snijd alle vier de zijden van je video bij
Als je alle vier de zijden van je video wilt bijsnijden, moet je op elke positie hetzelfde proces volgen. Houd er rekening mee dat het belangrijk is om de korte opname op de juiste manier uit te stellen en vervolgens te beginnen met bijsnijden.
Stap 6:Versleep aanwijzers om video bij te snijden
De links , boven , rechts en onder bedoel de vier richtingen van de video. Sleep de aanwijzer naar rechts nadat u hebt besloten in welke richting u wilt bijsnijden. Het percentage zal toenemen en het bebouwde gebied zal ook worden uitgebreid. Nadat het klaar is, kunt u er een voorbeeld van bekijken.
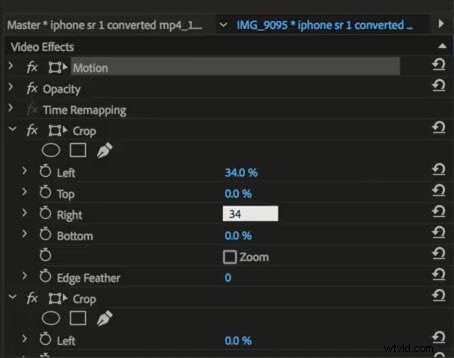
Stap 7:Zoom in of wijzig de bijgesneden video (optioneel)
Als u wilt zoomen of de positie van de bijgesneden video wilt wijzigen, gaat u naar Beweging onder Effecten en past u de locatie van de clip aan door de waarde in het deelvenster Effecten te slepen.
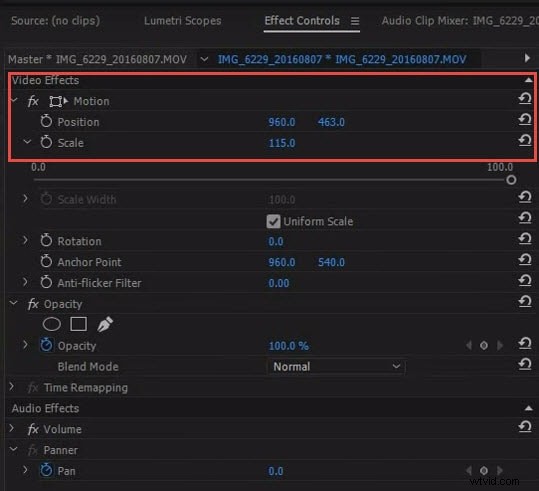
Tips voor het bijsnijden van video in Adobe Premiere
Hier zijn enkele tips van experts die u moet volgen voor het bijsnijden van een video met Premiere Pro:
- Je moet altijd de voorkeur geven aan een voorbeeld van bewerkte video's voordat je ze eruit haalt of naar een harde schijf exporteert. Zorg ervoor dat je bijsnijdlimiet gerechtvaardigd is en de eigenlijke inhoud van de video niet vernietigt.
- Vergeet nooit de hoogte-breedteverhouding van uw onlangs bijgesneden video te controleren, aangezien deze hetzelfde moet zijn als de verhouding die u nodig heeft voor het gewenste uitvoerformaat.
- Onthoud ook dat de kwaliteit van je bijgesneden video's grotendeels afhangt van het geselecteerde uitvoerbestandsformaat. Als u bijvoorbeeld met kleine afmetingen werkt en de uiteindelijke resultaten probeert op te slaan in een formaat met grotere afmetingen, wordt de kwaliteit sterk beïnvloed. Probeer in deze gevallen altijd kleinere uitvoerafmetingen te gebruiken.
Deel 2:Een eenvoudigere manier om video's bij te snijden
Misschien wil je weten of er een eenvoudigere manier is om een video bij te snijden, zoals gewoon een rechthoek tekenen en slepen om de gewenste afbeelding te behouden, zoals in veel fotobewerkingstools. Nou, je zou Wondershare Filmora eens moeten proberen, waarmee je de video binnen enkele klikken kunt bijsnijden.
Hier zijn een paar eenvoudig te volgen stappen die u kunnen helpen om de bijsnijdtaak gemakkelijk te voltooien. Ga voor meer informatie over Filmora naar de Wondershare Video Community.
Stap 1:Importeer je video
Allereerst moeten gebruikers hun mediabestanden laten bijsnijden op de softwaretijdlijn. Op de Wondershare Filmora-terminal kan dit worden gedaan met behulp van een importtool waarmee gebruikers rechtstreeks selecties kunnen maken vanuit elke map op de computer. De andere gebruiksvriendelijke optie is om bestanden naar het Wondershare-album te slepen en neer te zetten met de hulpmiddelen voor slepen en neerzetten.
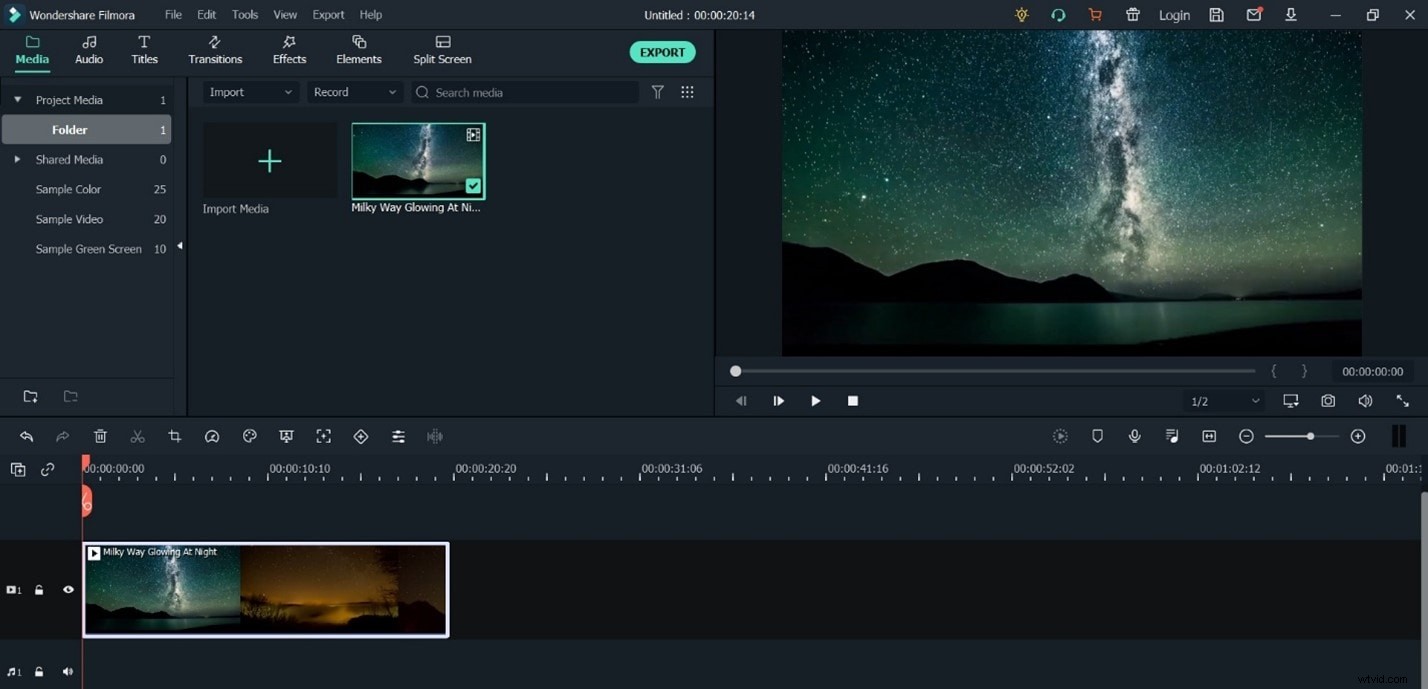
Stap 2:Bijsnijden
Zodra je je videotrack op het Wondershare-platform hebt toegevoegd, klik je er gewoon met de rechtermuisknop op en een vervolgkeuzemenu toont de optie "Bijsnijden en zoomen". Druk op deze optie en het zal onmiddellijk het bewerkingsvenster openen waar video's kunnen worden bijgesneden.

Nu zul je drie opties vinden in het onderste gedeelte van Filmora's bewerkingsvenster, ze zijn handmatig selecteren van bijsnijdgebied, bijsnijden in 4:3 aspectverhouding of gebruik 16:9 aspectverhouding.
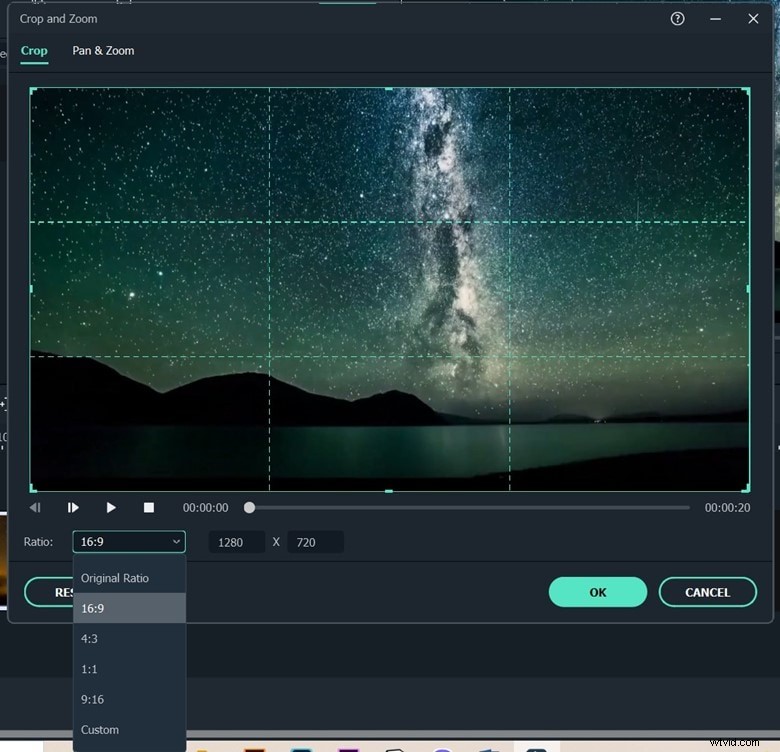
Stap 3:Exporteer de resultaten
Als je alles goed vindt in je bewerkte video, klik dan gewoon op de knop Maken, het zal je helpen om je bijgesneden video op te slaan. Video's kunnen met gemak in zoveel populaire formaten worden geëxporteerd, omdat de Wondershare-tool enorme opties biedt. Als u uw video op iPad- of iPhone-apparaten enz. wilt afspelen, kunt u ook uw apparaattype kiezen. Video's kunnen ook rechtstreeks worden geüpload naar sociale-mediasites zoals YouTube, enz.
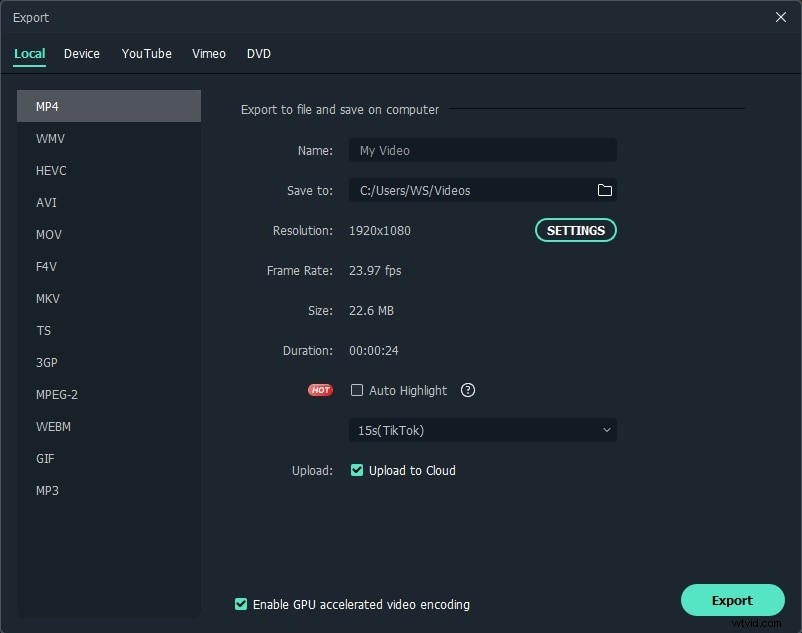
Conclusie
Hierboven staan de stappen om video bij te snijden in Premiere Pro. Volg gewoon de stappen om te weten hoe u video's kunt bijsnijden. Als je toch een andere manier wilt zoeken om video bij te snijden, ga dan naar de tweede manier. Laat de reacties hieronder achter om ons te laten weten hoe de bijsnijdvideo met je gaat.
