
Er zijn veel plug-ins die u met Lightroom kunt gebruiken om High Dynamic Range (HDR)-afbeeldingen te maken. Photomatix en HDR Efex Pro zijn twee van de bekendste, en MacPhun's Aurora HDR (alleen Mac) is een nieuwe applicatie die goede recensies heeft gekregen.
Maar als je Lightroom 6 of CC hebt, kun je HDR-afbeeldingen rechtstreeks in Lightroom zelf maken, zonder dat je een plug-in hoeft te kopen. Er zijn verschillende voordelen aan het gebruik van Lightroom voor uw HDR-conversies:
- U bespaart geld. De meeste HDR-plug-ins zijn niet gratis en brengen extra kosten met zich mee.
- Lightroom's HDR-samenvoeging zorgt voor natuurlijk ogende HDR-afbeeldingen. Niet iedereen zal dit als een voordeel zien, maar als je opvallende, oververzadigde afbeeldingen wilt maken, zullen de bovengenoemde plug-ins helpen.
- Je hebt niet veel afbeeldingen tussen haakjes nodig. Twee lijken voldoende (je kunt er meer gebruiken als je wilt, of als je een heel contrastrijke scène hebt), één belicht op -2 stops, de andere op +2 stops.
- De uiteindelijke HDR-afbeelding wordt opgeslagen als een DNG-bestand. Dit is niet alleen kleiner dan een TIFF-bestand, maar je kunt het in Lightroom net zo verwerken als elk ander DNG- of Raw-bestand. Het belangrijkste verschil is dat de schuifregelaar Belichting loopt van -10 tot + 10 stops, in plaats van de normale -4 tot +4. Er is ook veel meer informatie in het bestand waarmee Lightroom kan werken, wanneer u aanpassingen maakt met de schuifregelaars Schaduwen en Hooglichten (en lokale aanpassingshulpmiddelen zoals de filters Gradueel en Radiaal).
- U kunt reeksen tussen haakjes uit de hand nemen en Lightroom zal ze automatisch uitlijnen. Dat gezegd hebbende, heb ik gemerkt dat de beste resultaten komen van foto's tussen haakjes die zijn gemaakt met een camera op een statief.
- Er is minder ruis in schaduwgebieden dan je zou verwachten van een gewone, enkele foto.
Lightroom HDR-samenvoeging in actie
Laten we een paar praktische voorbeelden bekijken om te zien hoe het presteert.
Start in Rasterweergave in de module Bibliotheek en selecteer de afbeeldingen die u wilt samenvoegen. U kunt ook de afbeeldingen in de Filmstrip in de module Ontwikkelen selecteren. Ga vervolgens naar Foto> Foto samenvoegen> HDR. Of klik met de rechtermuisknop op een van de geselecteerde foto's en selecteer Foto samenvoegen>HDR.
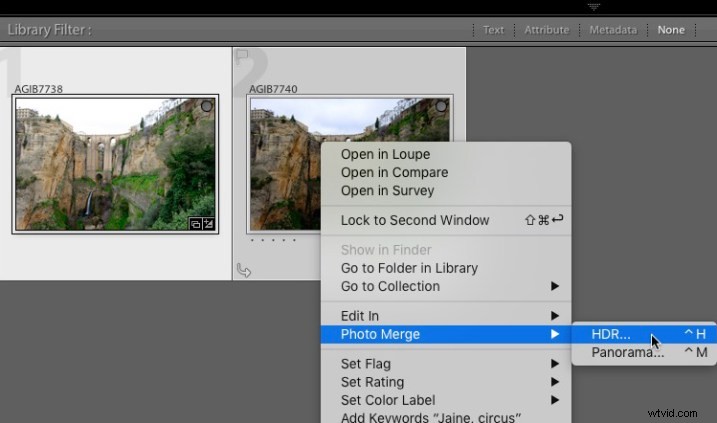
Het venster HDR Merge Preview wordt geopend en Lightroom maakt een voorbeeld van de HDR-afbeelding. Dit kan enige tijd duren, vooral als u meerdere afbeeldingen heeft geselecteerd. De vakjes Auto Align en Auto Tone zijn aangevinkt en het Deghost-bedrag is standaard ingesteld op Geen. Lightroom onthoudt de laatst gebruikte instellingen, als u deze hebt gewijzigd.
Automatisch uitlijnen is handig als de camera tussen belichtingen is bewogen (bijvoorbeeld als u de camera in de hand houdt) en Auto Tone heeft een vergelijkbare functie als de Auto Tone-instellingen in het basispaneel van de module Ontwikkelen.
Ik vind dat HDR-samenvoeging het beste werkt als de vakjes Auto Align en Auto Tone zijn aangevinkt (zie hieronder). Als het onderwerp beweegt tussen de frames, kunt u Deghost Amount instellen op Laag, Medium of Hoog (trial-and-error is de enige manier om te zien wat het beste werkt en is voor elke reeks afbeeldingen anders).
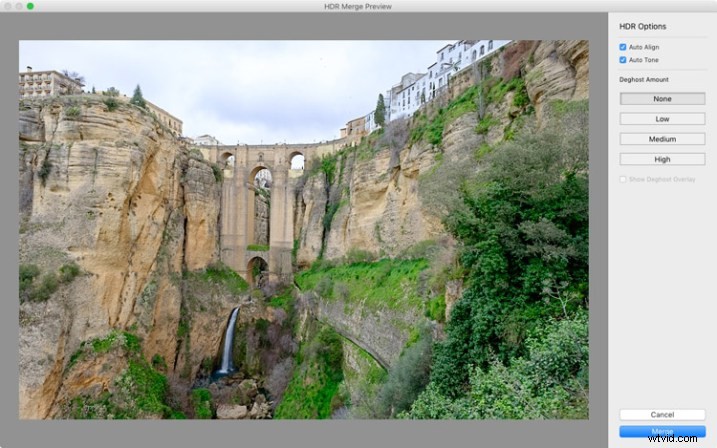
Het zal je misschien verbazen dat er niet veel instellingen zijn om aan te passen. Dit is bewust gedaan, aangezien het de bedoeling is om Lightroom een natuurlijk ogend HDR-beeld te laten produceren, dat u vervolgens in de module Ontwikkelen kunt verwerken om de gewenste look te bereiken.
U kunt Deghost Amount instellen op Laag, Medium of Hoog als u ghosting (dubbele afbeeldingen) in de afbeelding ziet. Ghosting neemt de vorm aan van lijnen, witte vlekken of andere artefacten die worden veroorzaakt door bewegingen van het onderwerp tussen frames (zoals bomen die in de wind waaien, wolken die door de lucht bewegen of mensen die door de scène lopen).
U kunt niet tot 100% inzoomen in de voorbeeldmodus, dus u kunt zich pas bewust worden van ghosting als u doorgaat naar de module Ontwikkelen en inzoomt tot een vergroting van 1:1. U kunt eenvoudig teruggaan en de afbeeldingen opnieuw verwerken als u in dat stadium ghosting opmerkt. Vink het vakje Deghost-overlay weergeven aan om de gebieden weer te geven waarin Lightroom ghosting heeft gedetecteerd en geprobeerd op te ruimen (het wordt in rood weergegeven).
Klik op de knop Samenvoegen als u klaar bent. Lightroom slaat de samengevoegde afbeelding op als een 32-bits DNG-bestand, met het achtervoegsel -HDR toegevoegd aan de bestandsnaam, en brengt u terug naar de module waar u bent begonnen. Van daaruit kunt u de afbeelding normaal bewerken in de module Ontwikkelen.
Dit is het resultaat van mijn HDR-samenvoeging. Ik heb twee foto's gebruikt, tussen haakjes een stop uit elkaar. Dat is niet veel, maar het was een bewolkte dag en wat ik wilde was een foto die details vastlegde in zowel het landschap als de lucht. Op een zonnige dag zou je afbeeldingen gebruiken die verder uit elkaar staan.

Het resultaat moet worden beschouwd als een startpunt in uw verwerking - een nieuw Raw-bestand dat u in de module Ontwikkelen kunt bewerken om het gewenste effect te bereiken. In dit geval was de foto te licht, dus ik maakte hem donkerder, maakte wat toonaanpassingen en verhoogde de helderheid. Dit is het resultaat.

De onderstaande schermafbeelding toont een vergelijking tussen de HDR-afbeelding (rechts) en dezelfde foto genomen zonder enige belichtingscompensatie (links). Zoals je kunt zien, heb ik door het samenvoegen van twee belichtingen de details in de grijze wolken kunnen vastleggen. Als u in dit stadium denkt dat de afbeelding te veel HDR-gevoel heeft, kunt u de schuifregelaars voor het basispaneel of lokale aanpassingen gebruiken om de toonwaarden te wijzigen. U kunt bijvoorbeeld de instelling Schaduwen of Zwarttinten verhogen om contrast toe te voegen, zodat u niet het onnatuurlijke detail in elk schaduweffect krijgt dat typisch is voor overdreven HDR.
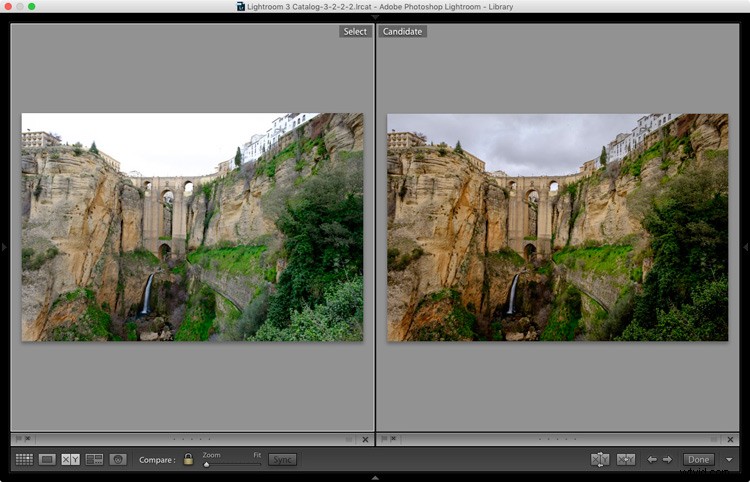
Hier is nog een voorbeeld, dit keer met foto's gemaakt in de zon en een veel groter helderheidsbereik. Deze twee foto's zijn genomen bij respectievelijk +1 en -1 stops.
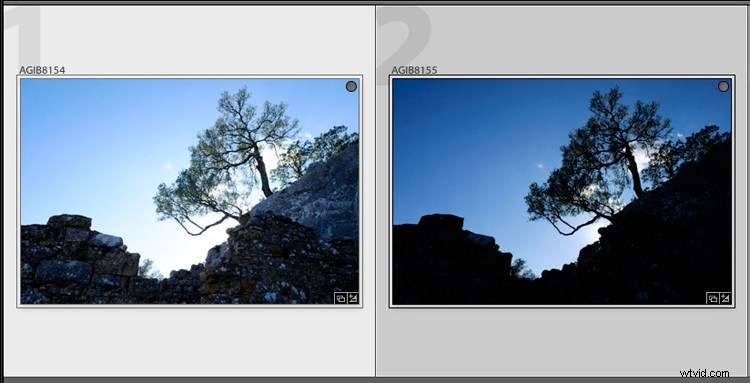
Dit is het resultaat dat Lightroom gaf na het HDR-samenvoegproces.

Hieronder ziet u hoe het eruitziet na bewerking in de module Ontwikkelen. De verschillen zijn subtiel, ik heb de afbeelding alleen iets donkerder gemaakt en de schuifregelaar Hooglichten op nul gezet om zoveel mogelijk details in de wolken naar voren te brengen.

Hoog contrast voorbeeld
Hier is nog een voorbeeld, dit keer gemaakt met drie foto's met in totaal zeven stops verschil in belichting. Je hoeft de belichtingsverschillen waarschijnlijk niet zo drastisch te maken, maar het is altijd interessant om te proberen.
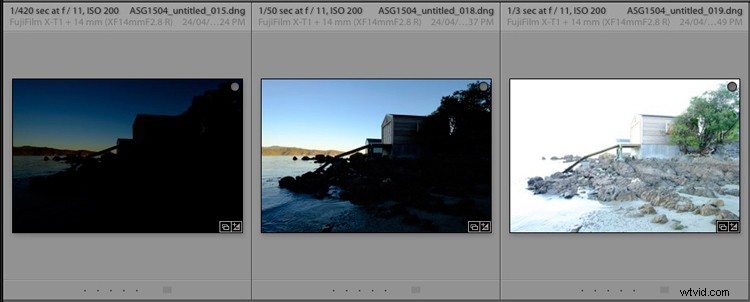
Hier is het resultaat.

Het water ziet er in elke versie van de foto anders uit, dus ik heb Deghost op High gezet. Het ontgonnen gebied (hieronder in rood weergegeven) bedekt al het water - als ik de drie originele afbeeldingen vergelijk, zie ik dat Lightroom het water van de eerste foto in de reeks heeft gebruikt, waardoor de nevenbeelden worden vermeden die zouden worden veroorzaakt door het samenvoegen van drie foto's met een ander waterniveau in elke opname.
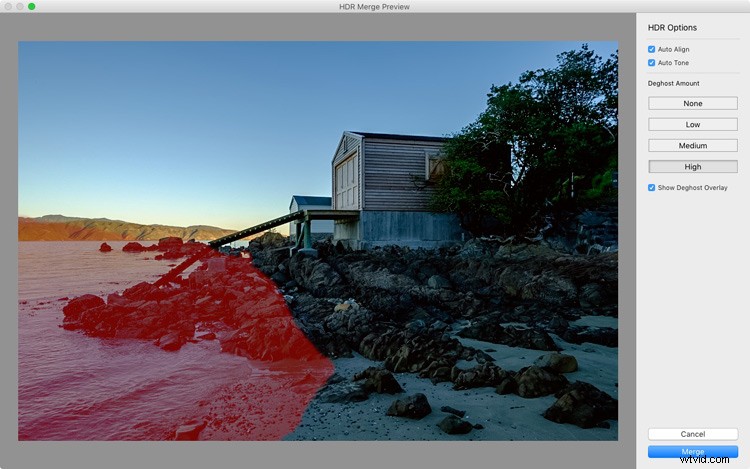
Kunt u uw nieuwe HDR-bestand niet vinden?
Trouwens, als u niet zeker weet waar u het nieuw gemaakte HDR-bestand kunt vinden, stelt u Sorteren in op Bestandsnaam in Rasterweergave, en het zal verschijnen naast de eerste afbeelding in de reeks (zorg er ook voor dat u zich in de map van originelen, niet in een verzameling).
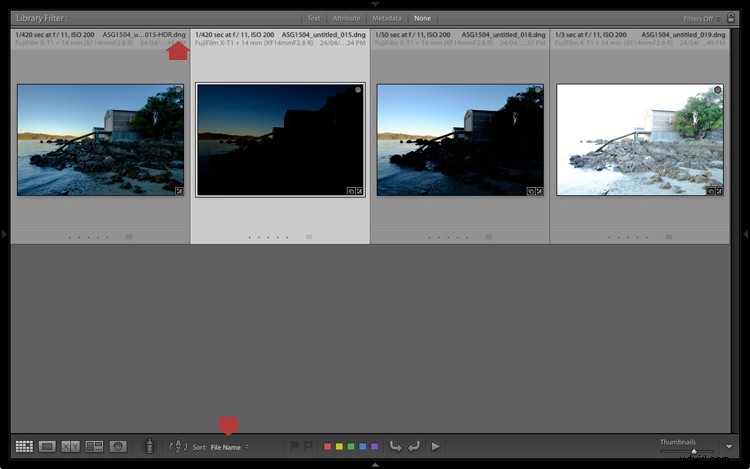
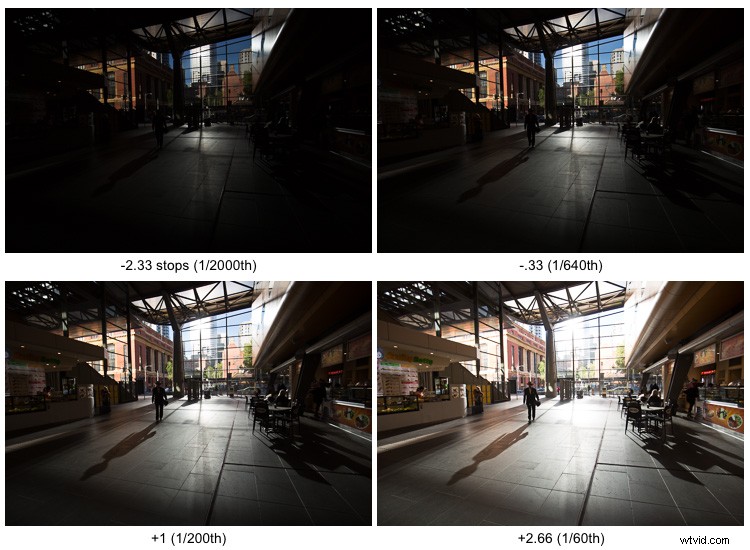
Hier is een extreem contrastvoorbeeld:in totaal 5 stops tussen haakjes om details in de gebouwen buiten te behouden en wat binnen vast te leggen.

De uiteindelijke HDR samengevoegde en bewerkte versie.
Laatste opmerkingen
Houd er rekening mee dat u het HDR-samenvoegproces het beste kunt uitvoeren met bestanden die nog niet zijn bewerkt in de module Ontwikkelen, omdat Lightroom slechts enkele van de aangepaste instellingen behoudt. Deze worden genomen van de meest geselecteerde foto en toegepast op de HDR-afbeelding. Ze worden hieronder weergegeven (alle andere instellingen worden teruggezet naar hun standaard):
- Aanwezigheidsschuifregelaars (verzadiging, levendigheid en helderheid).
- HSL / Kleur / Zwart-wit paneel
- Gesplitst kleurpaneel
- Detailpaneel
- Lenscorrecties (exclusief rechtopstaand)
Lightroom vereist ook toegang tot de originele fotobestanden. Het kan geen HDR-afbeelding maken van alleen Smart Previews.
Op naar jou
Heb je de HDR-samenvoegtool van Lightroom geprobeerd? Zo ja, wat vond je ervan? Is het een waardevolle aanvulling op de toolset van Lightroom of gebruik je liever een plug-in. Laat het ons weten in de reacties hieronder.
Lightroom beheersen
Als je meer wilt weten over Lightroom, bekijk dan mijn Mastering Lightroom-serie e-boeken.
